
最近、あるユーザーが手書きの矢印や円で重要なテキストを囲んだスクリーンショットを共有し、良いアプリでマークアップや線引き、矢印描画ができるかどうか尋ねました。
実は、iPhone にはマークアップ、線引き、円描画、囲いの機能が内蔵されています。今日はこれらの機能をどのように使うかを見ていきましょう。
更に面白いコンテンツを観たい人は、Instagram @applealmondjp と Twitter X @Applealmond1 をフォローしてください!
iPhone 内蔵のマークアップ機能で円描画、線引き
iPhone の内蔵マークアップ、円描画、線引き機能を使用するには、「写真」アプリを通じて行います。
ステップ1:マークアップする写真を編集
「写真」アプリを開き、マークアップ、線引き、円描画を加えたい写真を開き、右上の「編集」機能を選択します。
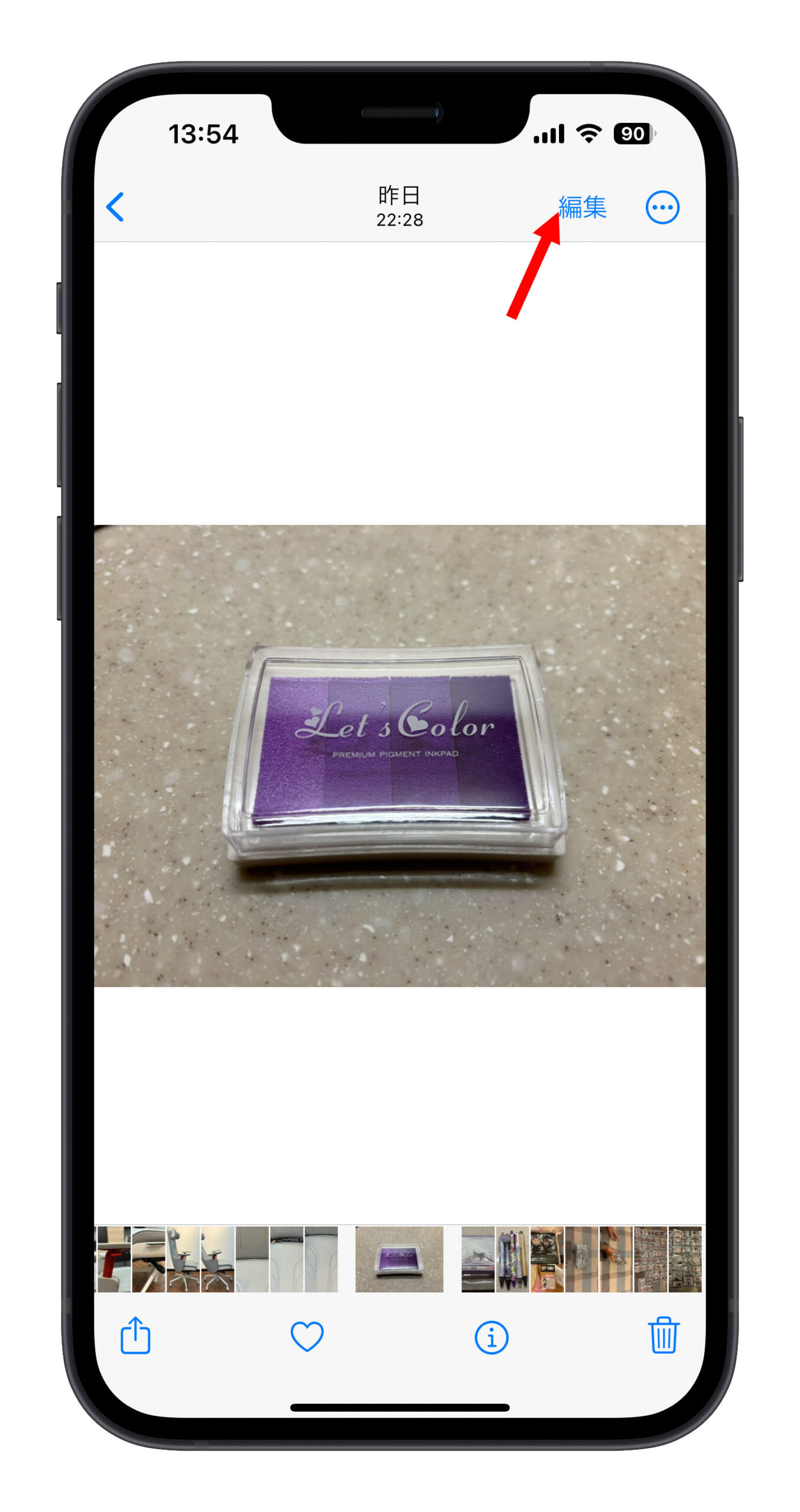
ステップ2:「マークアップ」モードを開く
編集モードに入ったら、右上にある円で囲まれたペンのアイコンをタップして「マークアップ」モードに入ります。
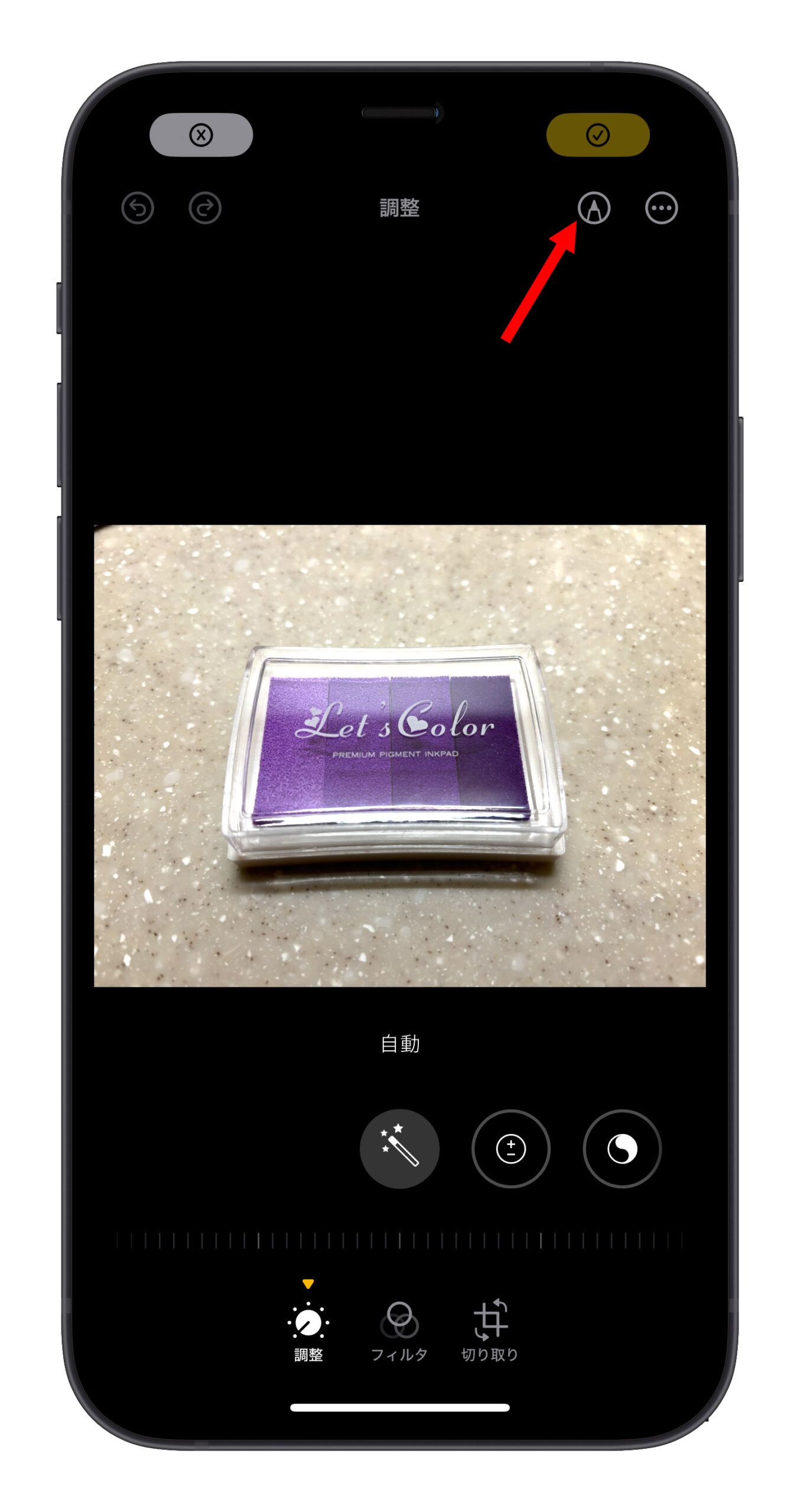
ステップ3:マークアップ、線引き、矢印描画
「マークアップモード」で、下部からペンの種類、色、線の太さを選択できます。右下の「+」記号を選ぶと、矢印、円形、四角形のオプションが表示されます。
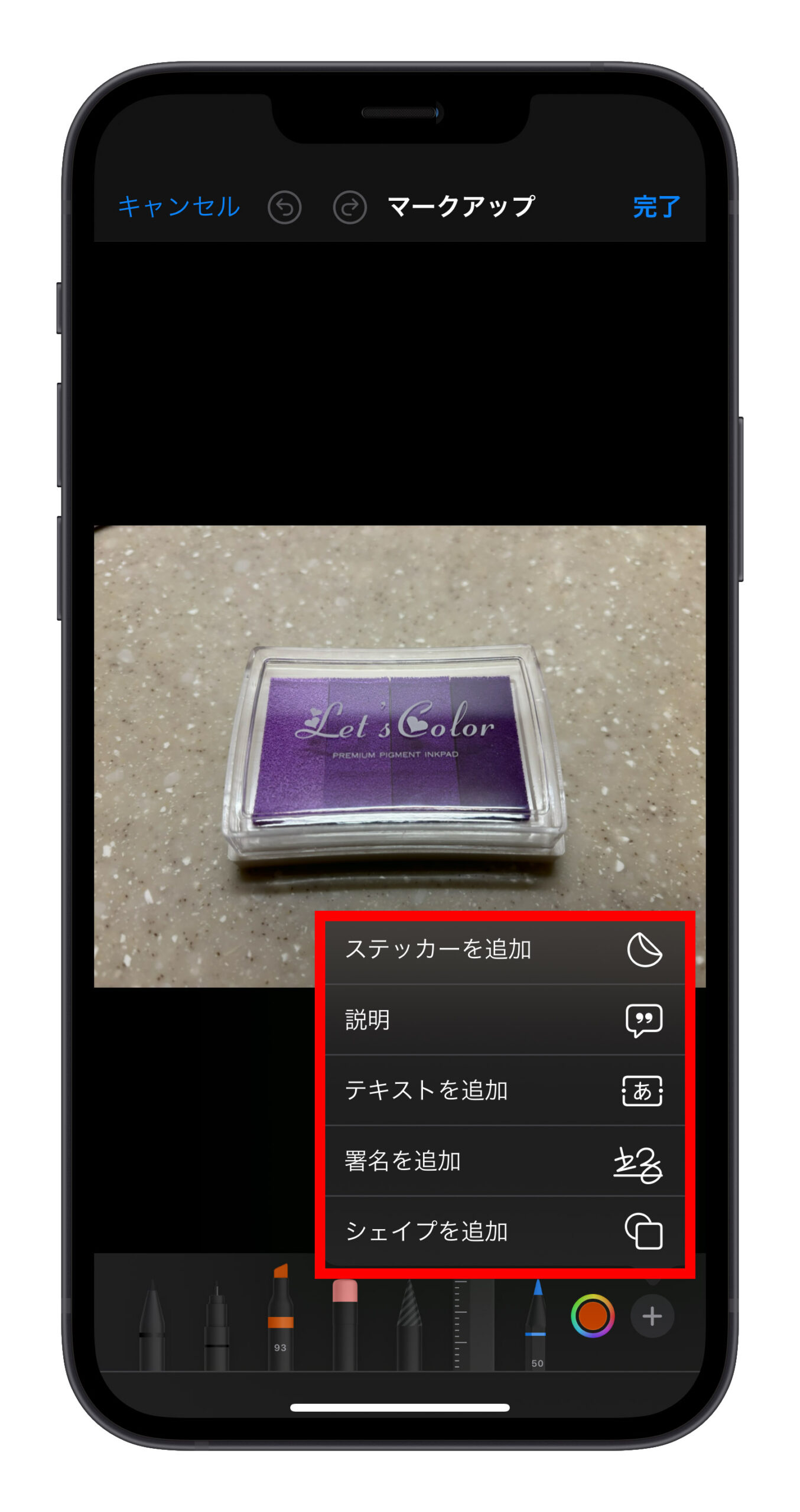
指を交差させることで角度を回転させることもできます。
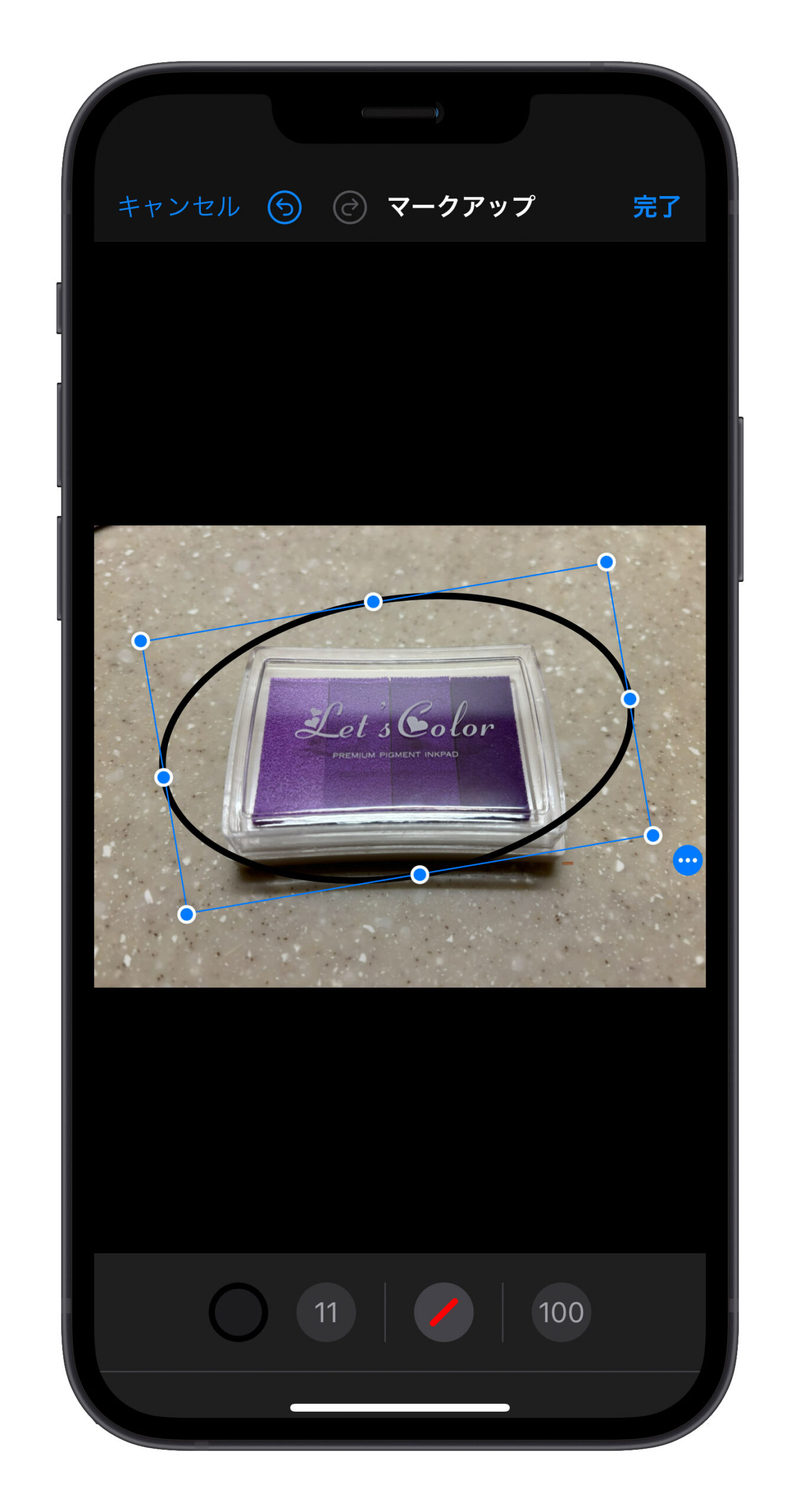
また、手で画面上にマークを描くことも可能です。描き終わったら、指を少し画面上に止めると、システムが歪んだ直線や不明瞭な矢印、大きさが一定でない楕円や四角形を完璧なサイズや形状に自動調整します。
矢印を描く
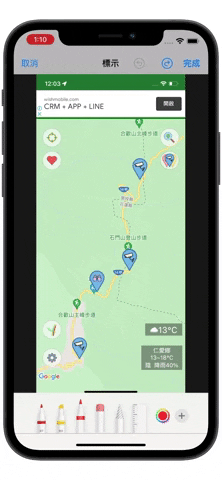
曲線の矢印を描く
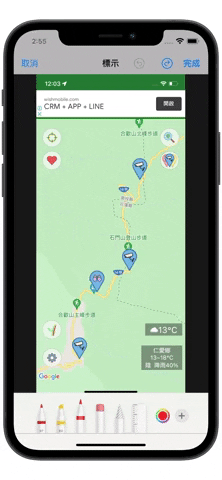
直線を描く
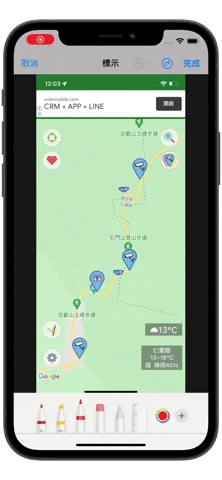
円を描く
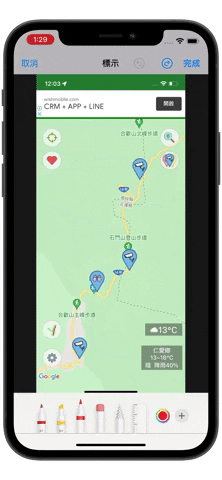
四角形を描く
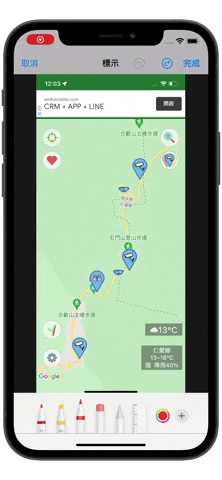
iPhone 内蔵のマークアップ、円描画、線引き機能:まとめ
iPhone の内蔵機能を利用して、画像や写真にマークアップ、指標を加え、重要な内容を分かりやすく囲んで参照できます。別途アプリをダウンロードする必要もなく、iPhone にアプリをたくさん入れることもありません。この方法を学ぶことを強くお勧めします。
更に面白いコンテンツを観たい人は、Instagram @applealmondjp と Twitter X @Applealmond1 をフォローしてください!
関連記事
