
今日の記事では、iPhone の片手モードをオン/オフする方法を皆さんにご紹介します。この機能は公式に「簡易アクセス」と名付けられており、片手で iPhone を使用している際にも、例えばコントロールセンターを開くなど、画面の上端に簡単に触れることができます。それでは詳しい説明を見ていきましょう!
更に面白いコンテンツを観たい人は、Instagram @applealmondjp と Twitter X @Applealmond1 をフォローしてください!
iPhone の片手モード(簡易アクセス)を開くか閉じる方法
まず、iPhoneの片手モード(画面半分下げる)を有効にするには、アクセシビリティの設定でタッチを開く必要があります。
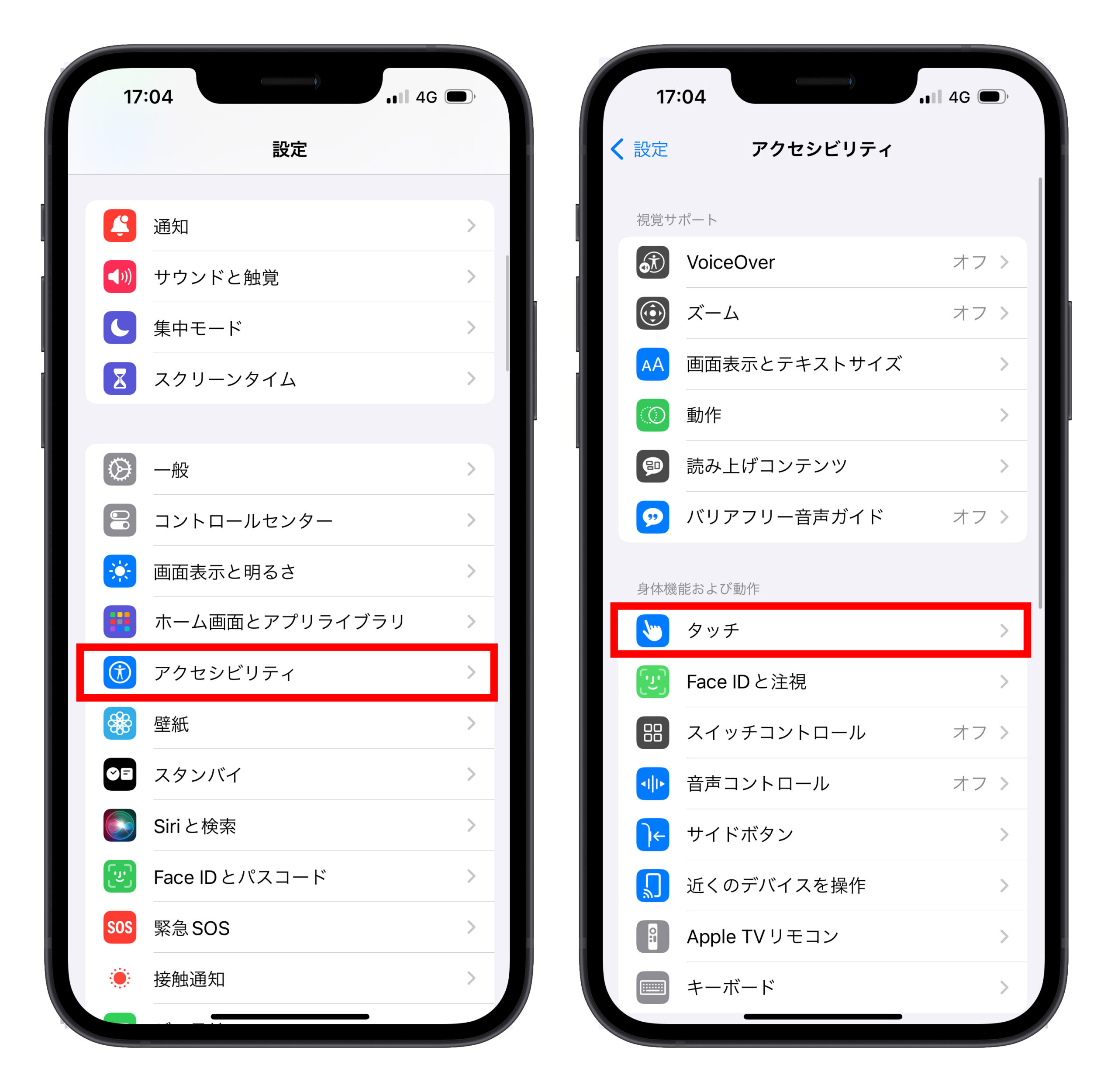
次に、「簡易アクセス」をオンにします。
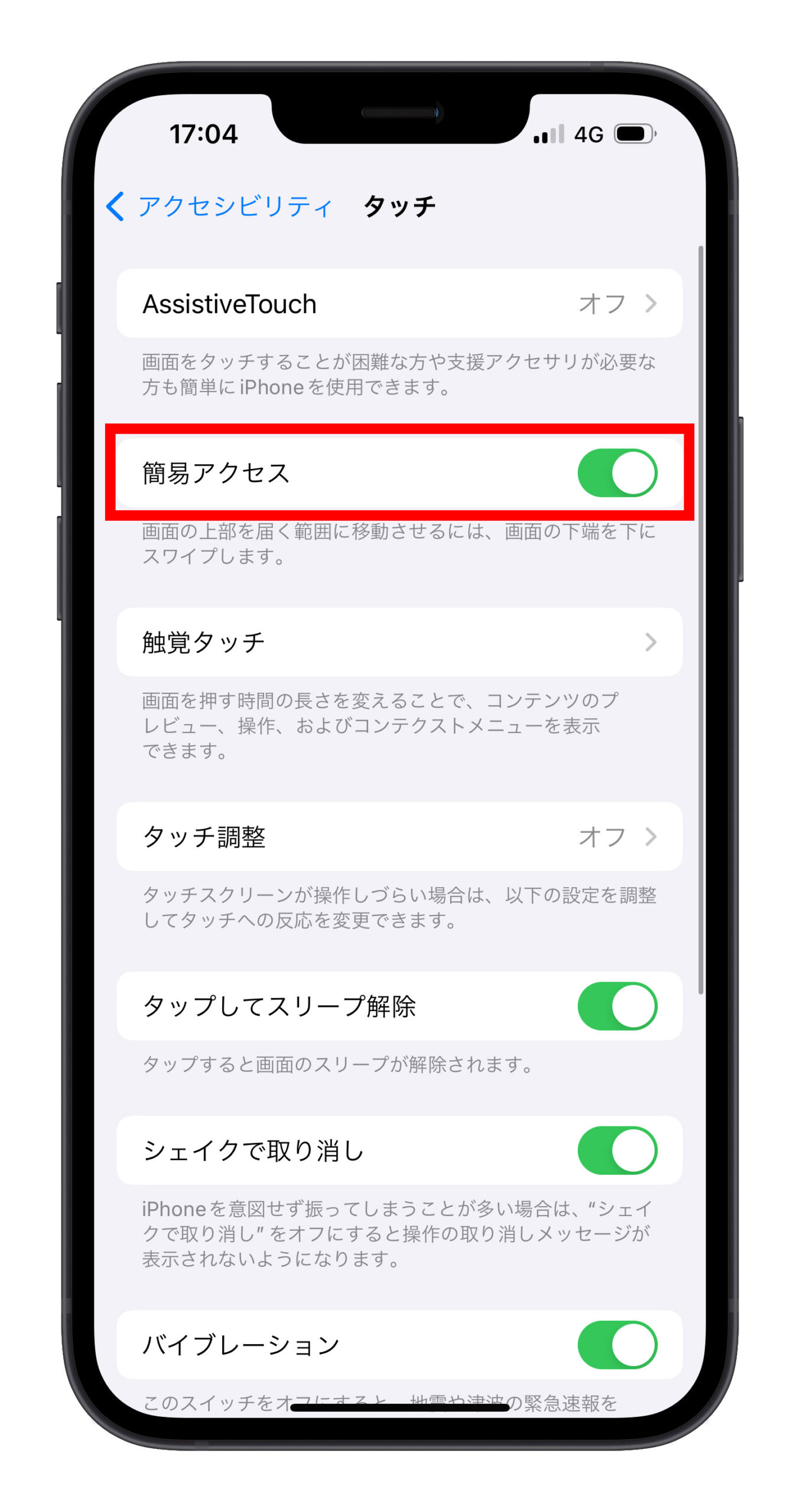
片手モード(簡易アクセス)の起動方法
- ホームボタンがあるiPhoneの場合、ホームボタンを軽く2回タップするだけで片手モードを開始できます。
- ホームボタンのないiPhoneでは、画面の下端を下にスワイプする必要があります。
この片手モードは、画面を半分下にドロップして(画面は半分下げる)、片手の親指だけで画面の上端に触れることができるようにするものです。画面は次のようになります:
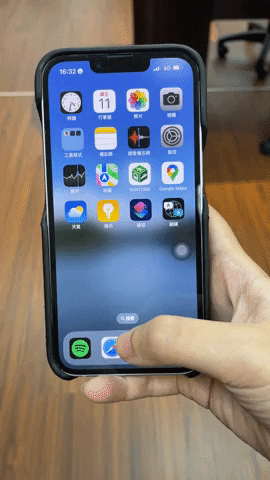
もし、誤って iPhone の片手モードを開いてしまうのを避けたい場合は、「簡易アクセス」機能をオフにすることをお勧めします。
iPhone のキーボードにも片手モードがあります
次に紹介する機能は、iPhone キーボードの片手モードです。
片手でテキストを入力する際、キーボードが広すぎて特定の文字や音に触れるのが困難だと感じたことはありませんか?実は、iPhone のキーボードにも片手モードがあります。一緒に見ていきましょう。
まず、テキストを入力する場所を見つけて、地球のアイコンを長押しします。次に、メニューの下部に、キーボードが収縮するアイコンが表示されます。左または右に収縮を選択することができます。
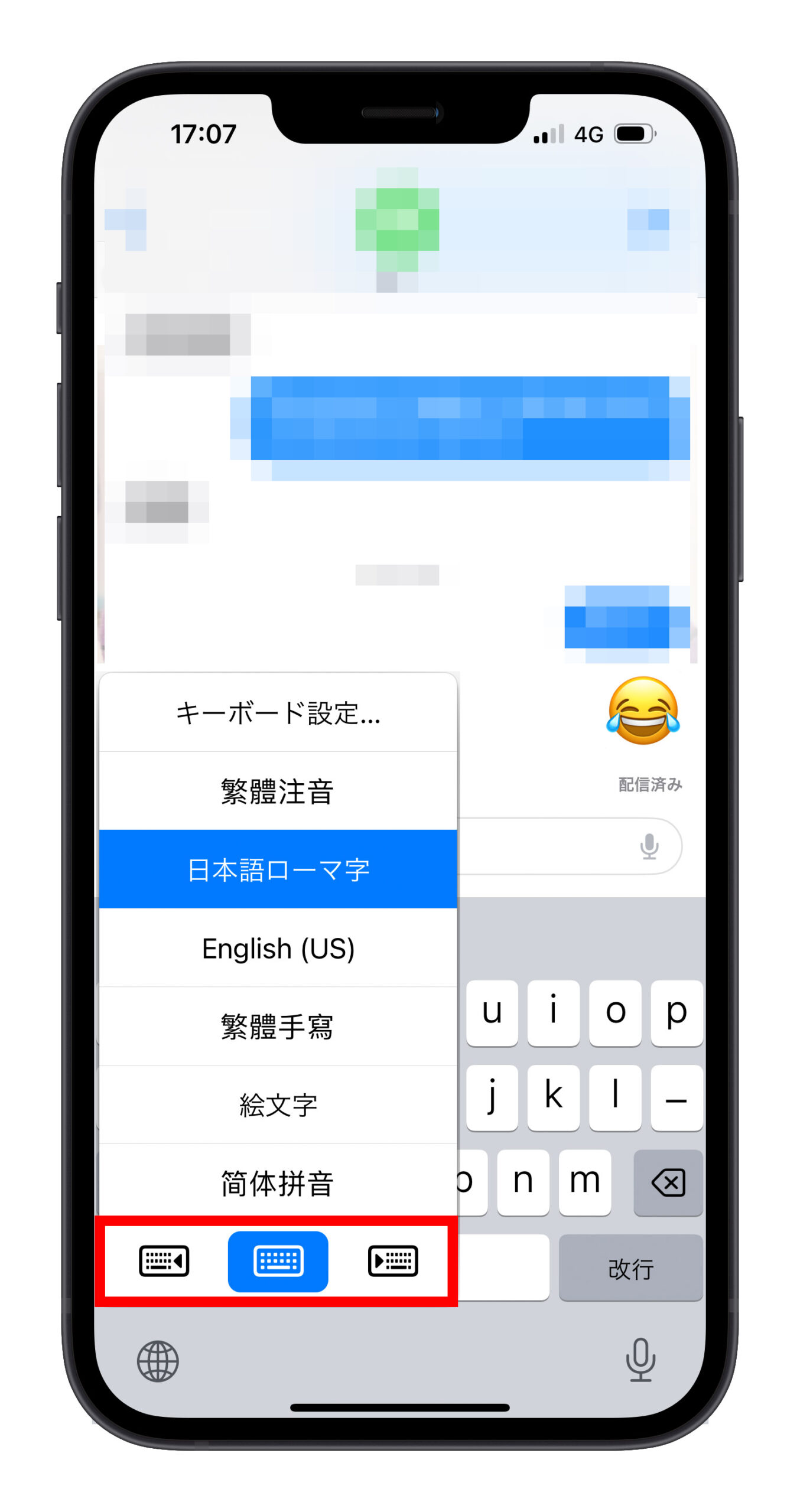
タップすると、次のようになります:
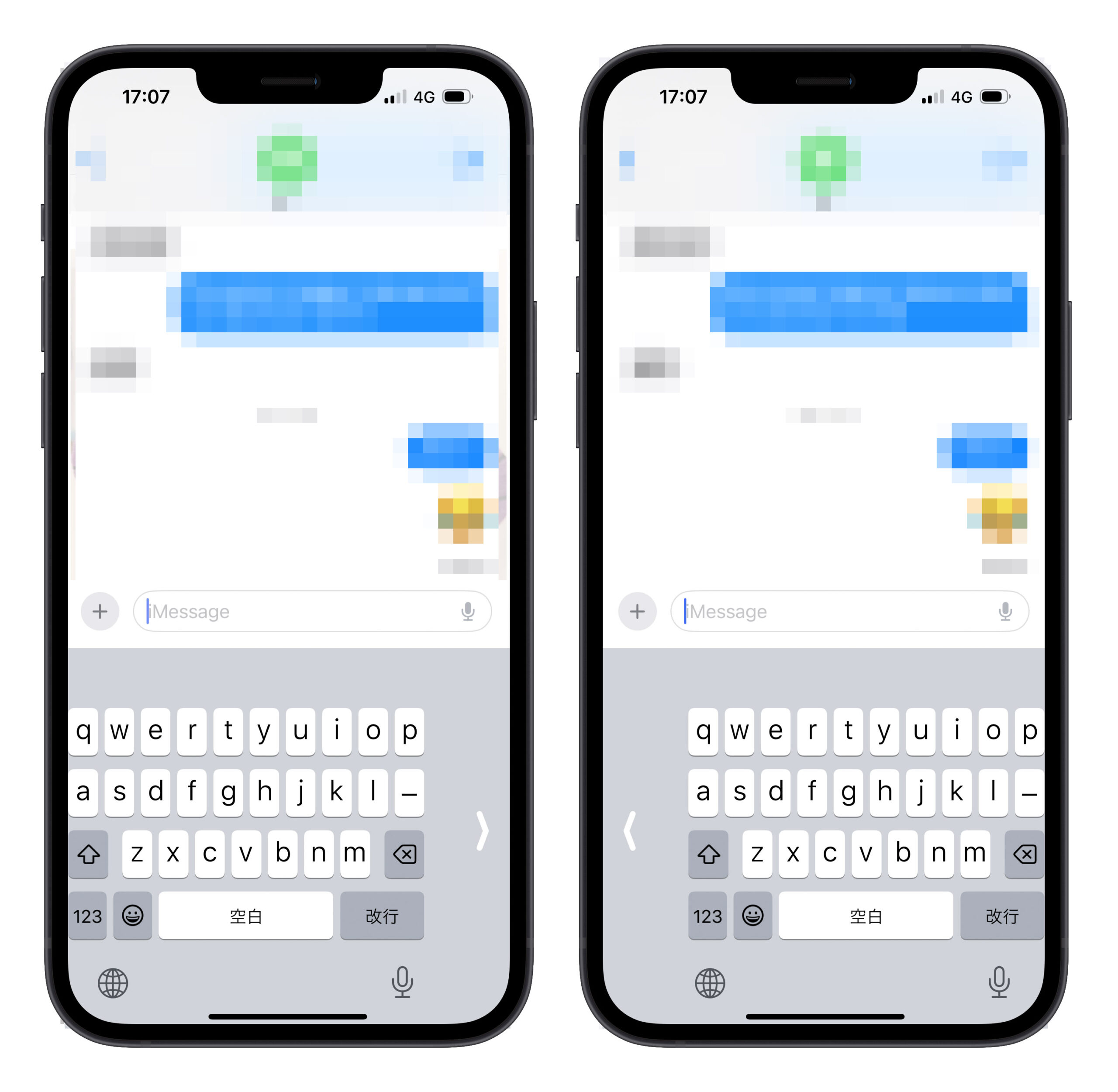
キーボードが左または右に収縮し、片手でのタイピングもスムーズになります。
AssistiveTouch アシストタッチも片手で iPhone を使うのに役立ちます
もう一つの片手でiPhoneを使うのに役立つ方法を紹介します:AssistiveTouch アシストタッチを上手く使うこと。
AssistiveTouch をオンにすると、iPhone の画面に小さな白い点が表示されます。この小さな白い点をタップして、どの機能をサポートするか設定することができます。
設定→アクセシビリティ→タッチに進みます。
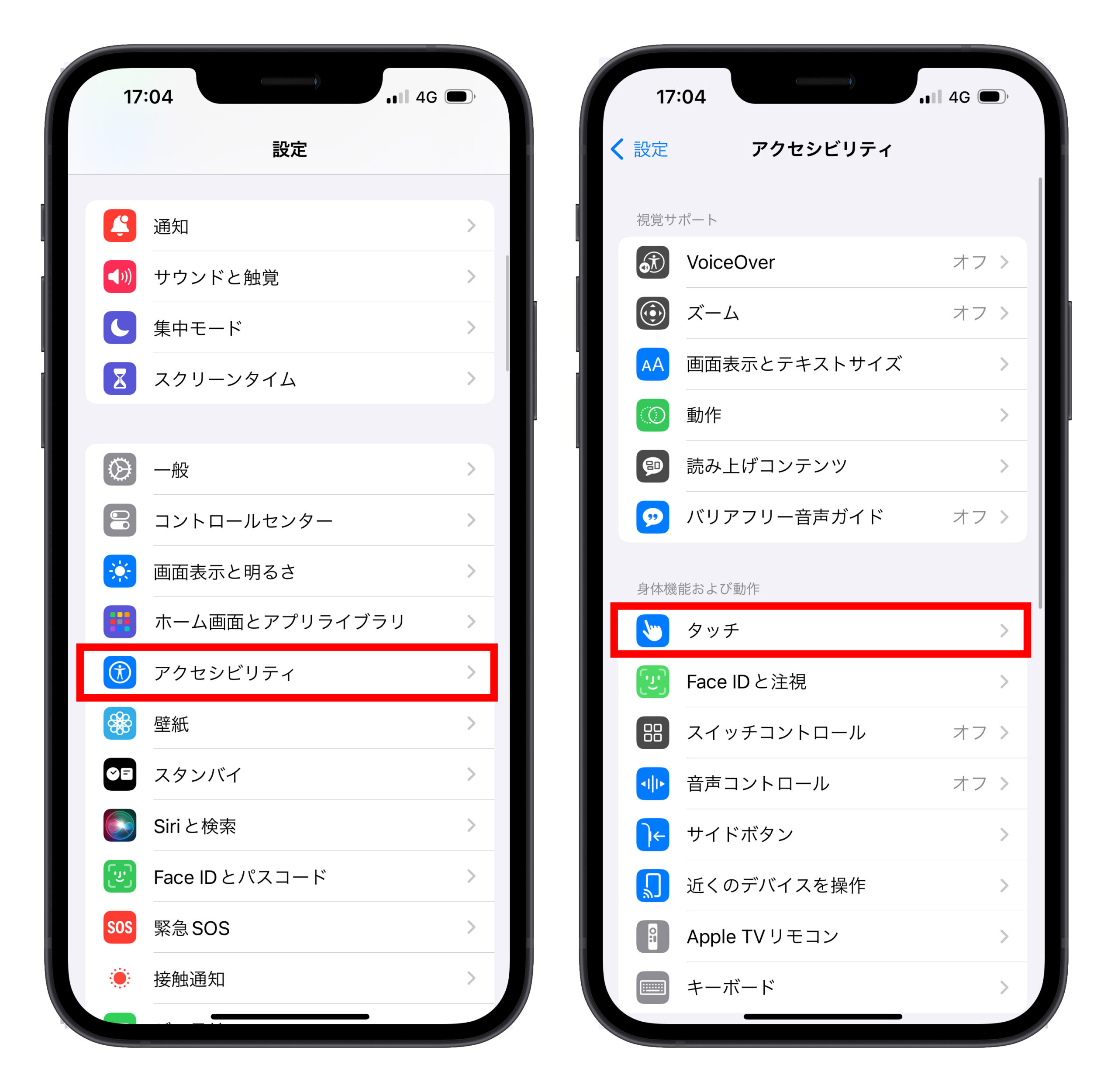
次に、「AssistiveTouch」をオンにします。
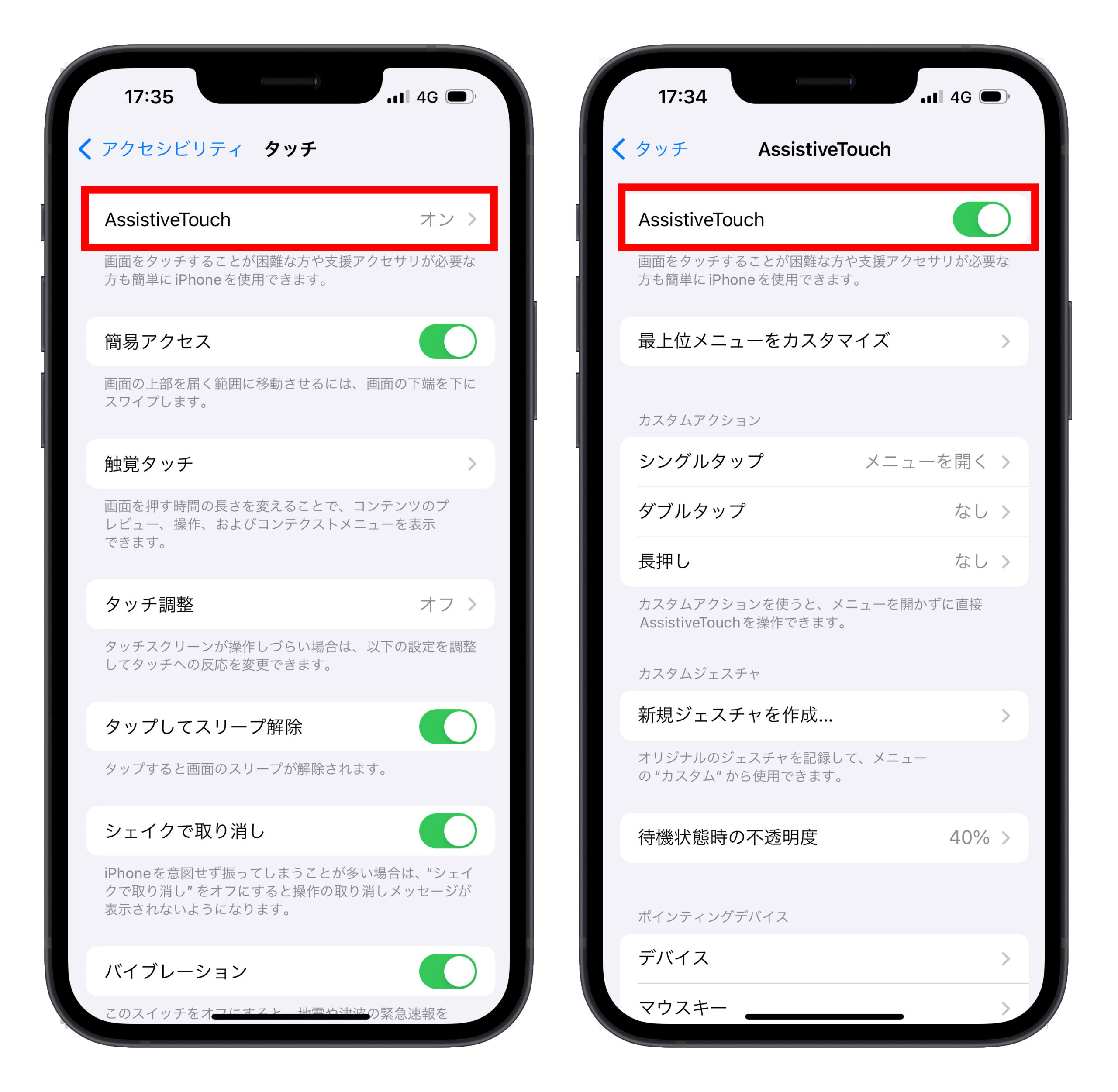
「最上位メニューをカスタマイズ」をクリックすると、以下のメニューが表示されます。小白点をタップしたときにどの機能をサポートするか設定できます。
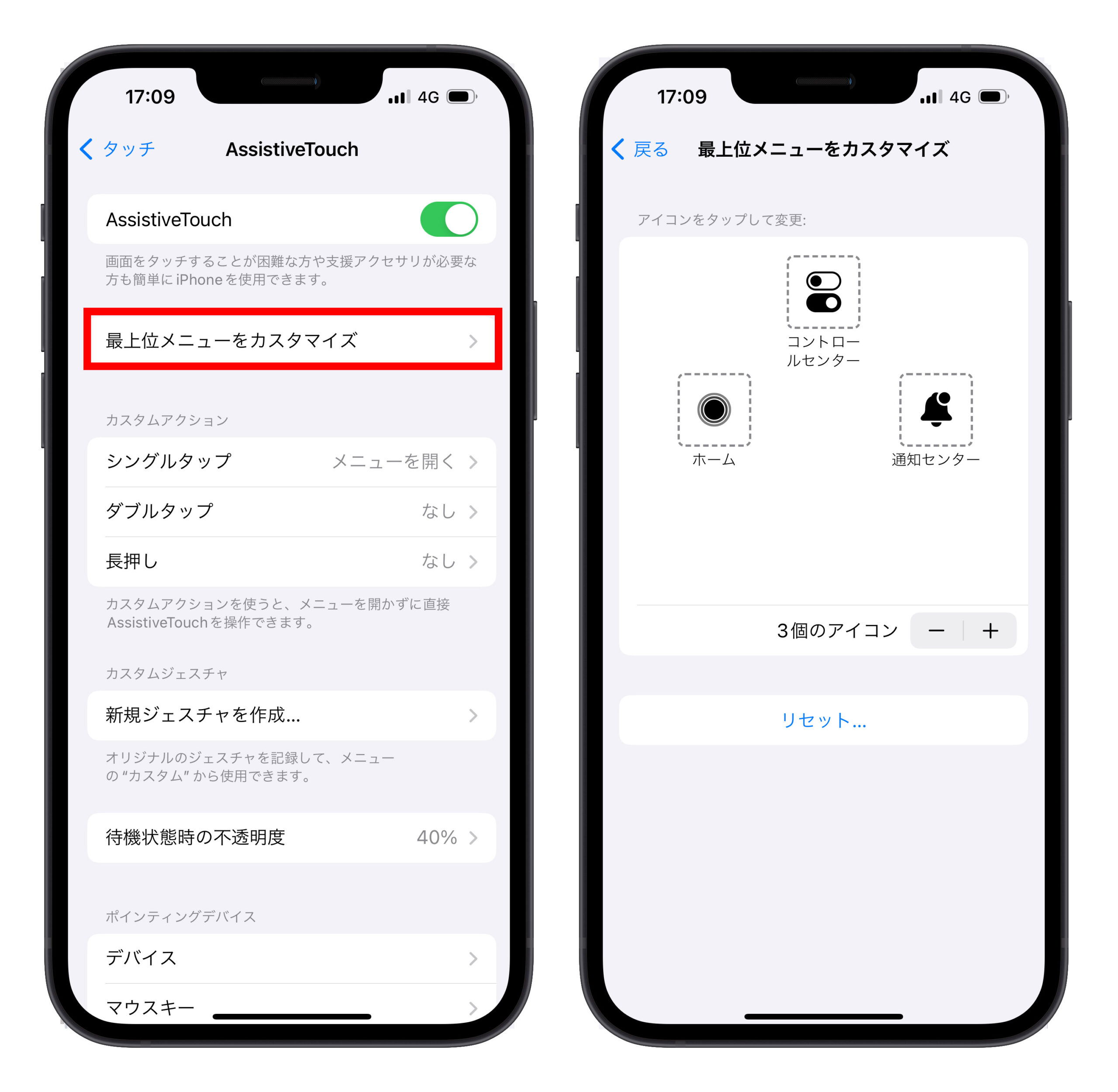
コントロールセンターや通知センターを追加して、小白点を画面の中央下部に配置することができます。そうすれば、手を画面の上部に移動させずにこれらの機能を呼び出すことができ、非常に便利です。
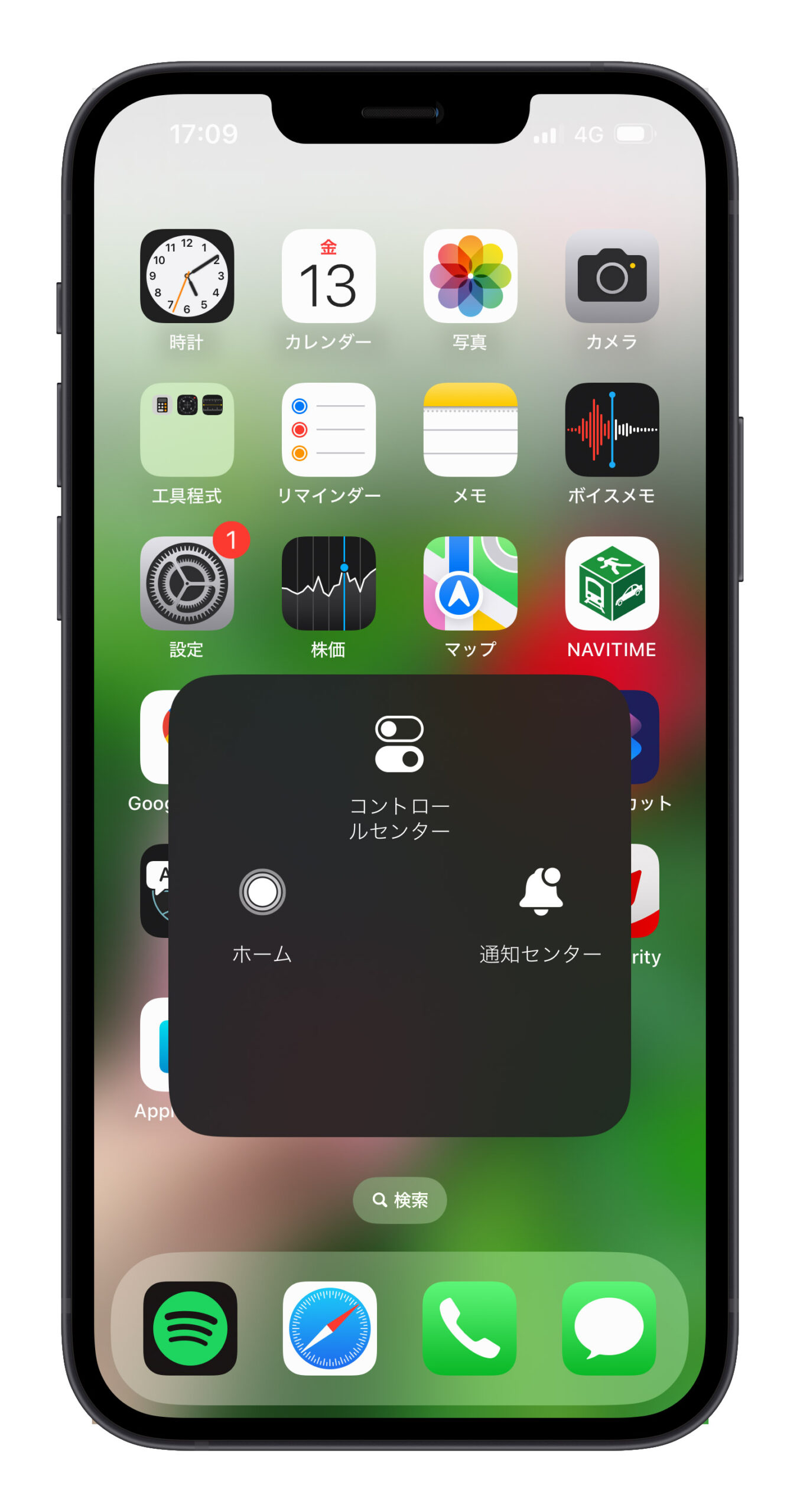
iPhone の片手モード(簡易アクセス)を開くか閉じる方法:まとめ
今日は、iPhone の片手モードの開始と停止方法についてご紹介しました。まず、設定で「簡易アクセス」機能を開く必要があり、次に、ホームボタンを2回タップするか、iPhoneの下部を下にスワイプして、画面を半分下にすることができます。
キーボード部分にも片手モードがサポートされています。地球のアイコンを長押しして、キーボードを左または右に縮めることを選択すれば OK です。
最後に紹介したのは、AssistiveTouch の小さな白い点を使って iPhone を片手で操作する方法です。この小さな白い点を画面の下部に配置し、点をタップしたときに起動する機能を追加することで、iPhone の片手操作がさらにスムーズになります。
今回の情報が役立てば嬉しいです。iPhoneをもっと効率的で、快適に使う方法を見つけることができるでしょう。これからも便利なテクニックや情報をシェアしていくので、どうぞお楽しみに!
更に面白いコンテンツを観たい人は、Instagram @applealmondjp と Twitter X @Applealmond1 をフォローしてください!
関連記事
