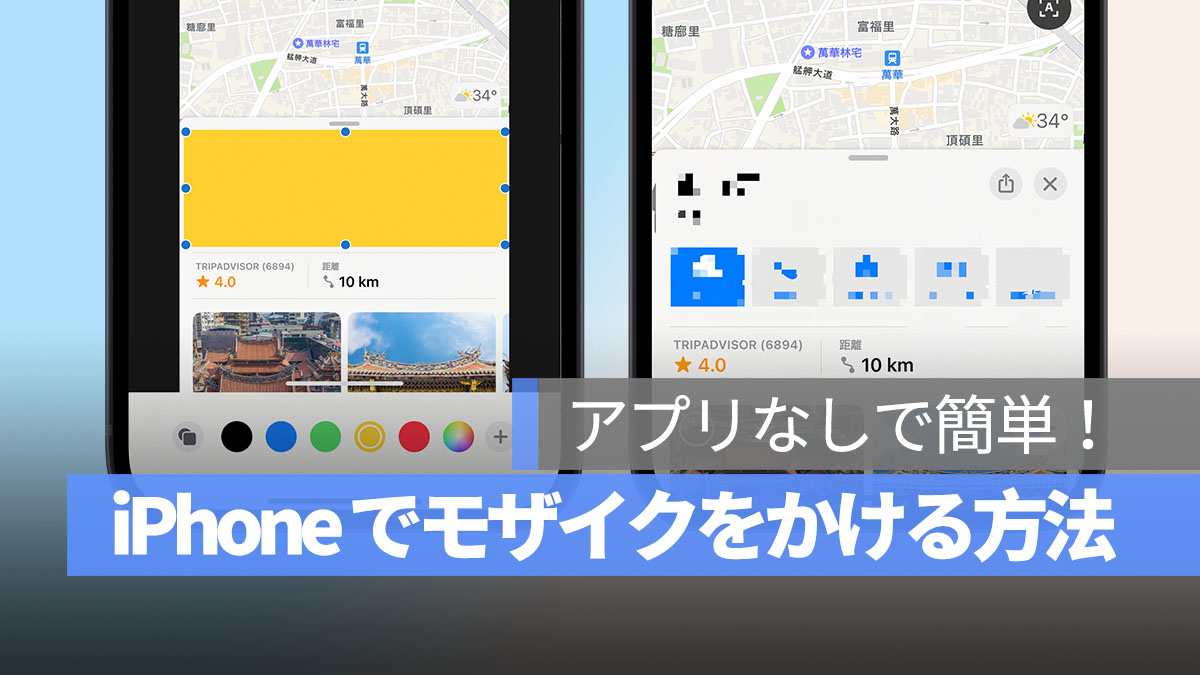
時々、写真やスクリーンショットを共有する際に、敏感な情報やプライバシーを保護するために一部をぼかしたり、隠す必要があります。iPhone では、アプリを追加でダウンロードすることなく、美しいモザイクを簡単に写真に加えることができます。ここでは、iPhone で写真にモザイクをかける2つの方法を共有します。
更に面白いコンテンツを観たい人は、Instagram @applealmondjp と Twitter X @Applealmond1 をフォローしてください!
iPhoneアルバムの編集機能でモザイクをかける
iPhone の写真アプリには非常に強力な写真編集ツールが内蔵されています。これをうまく使えば、写真に美しいモザイクをかけられます。操作もとても簡単なので、一緒に学びましょう。
例えば、この地図のスクリーンショットで、答えをモザイクで隠す場合、右上の「編集」をタップした後、右上の「ペンのアイコン」をタップします。
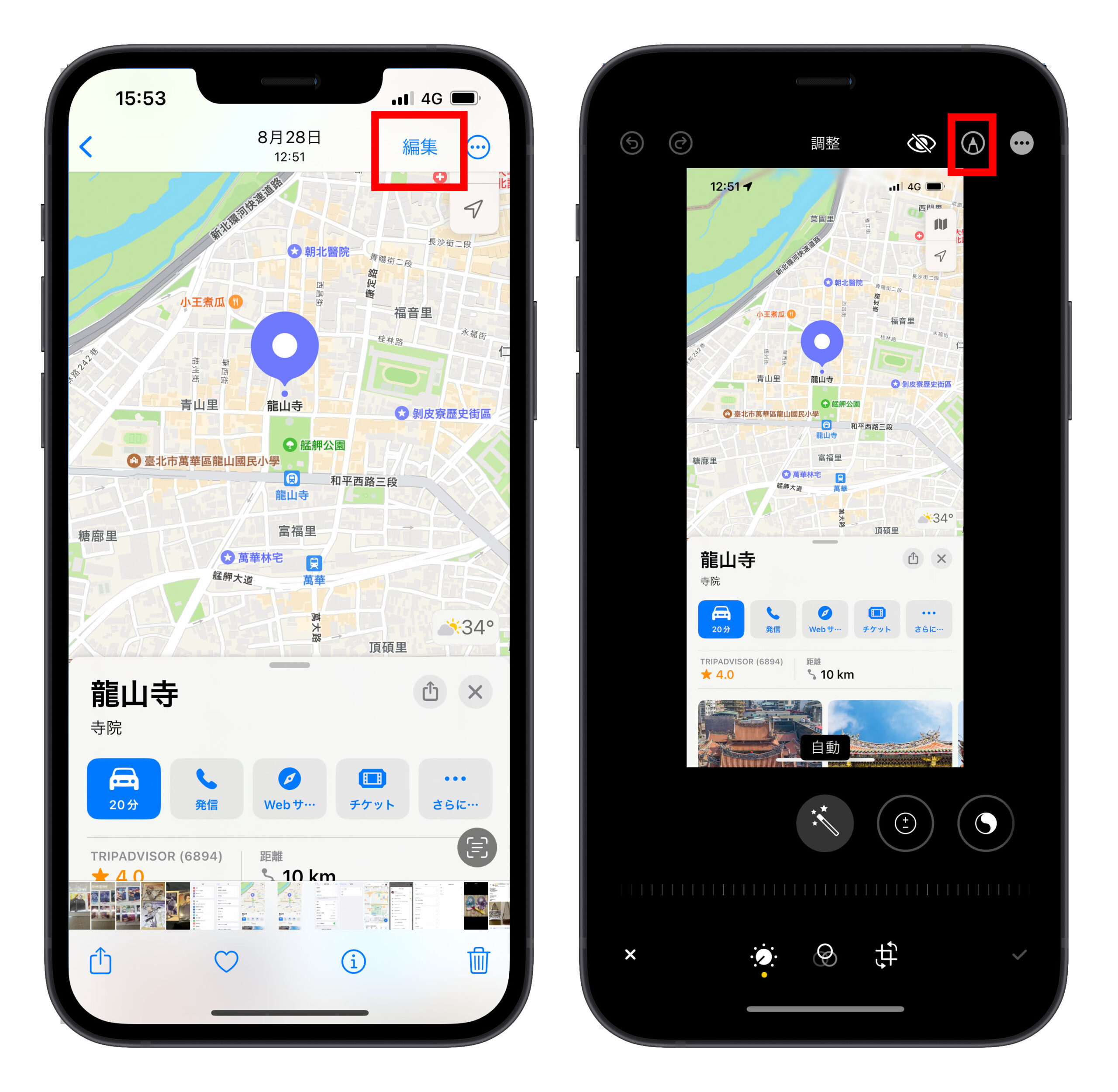
次に、下のツールバーで最右の「+」アイコンを選択し、隠す用のバナーを作ります。隠したい部分に合わせて図形のサイズと位置を調整します。
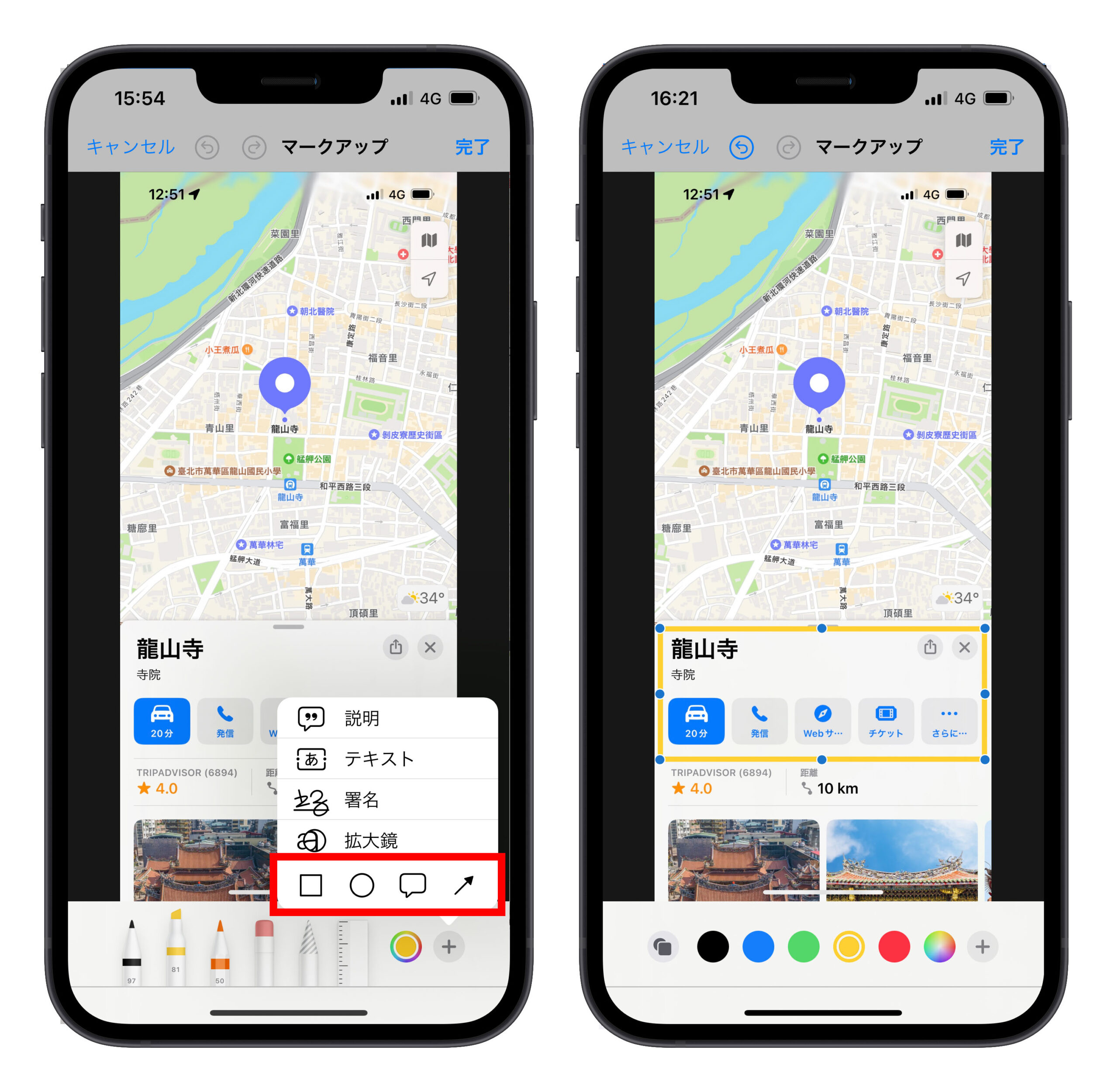
その後、ツールバーの最左にある「図形」オプションをクリックし、最初の「塗りつぶされた図形」を選ぶと、図形が塗りつぶされます。この時点でモザイクが完成します。さらに美しく見せたい場合は、図形の色を「変更」して、背景に溶け込むようにします。
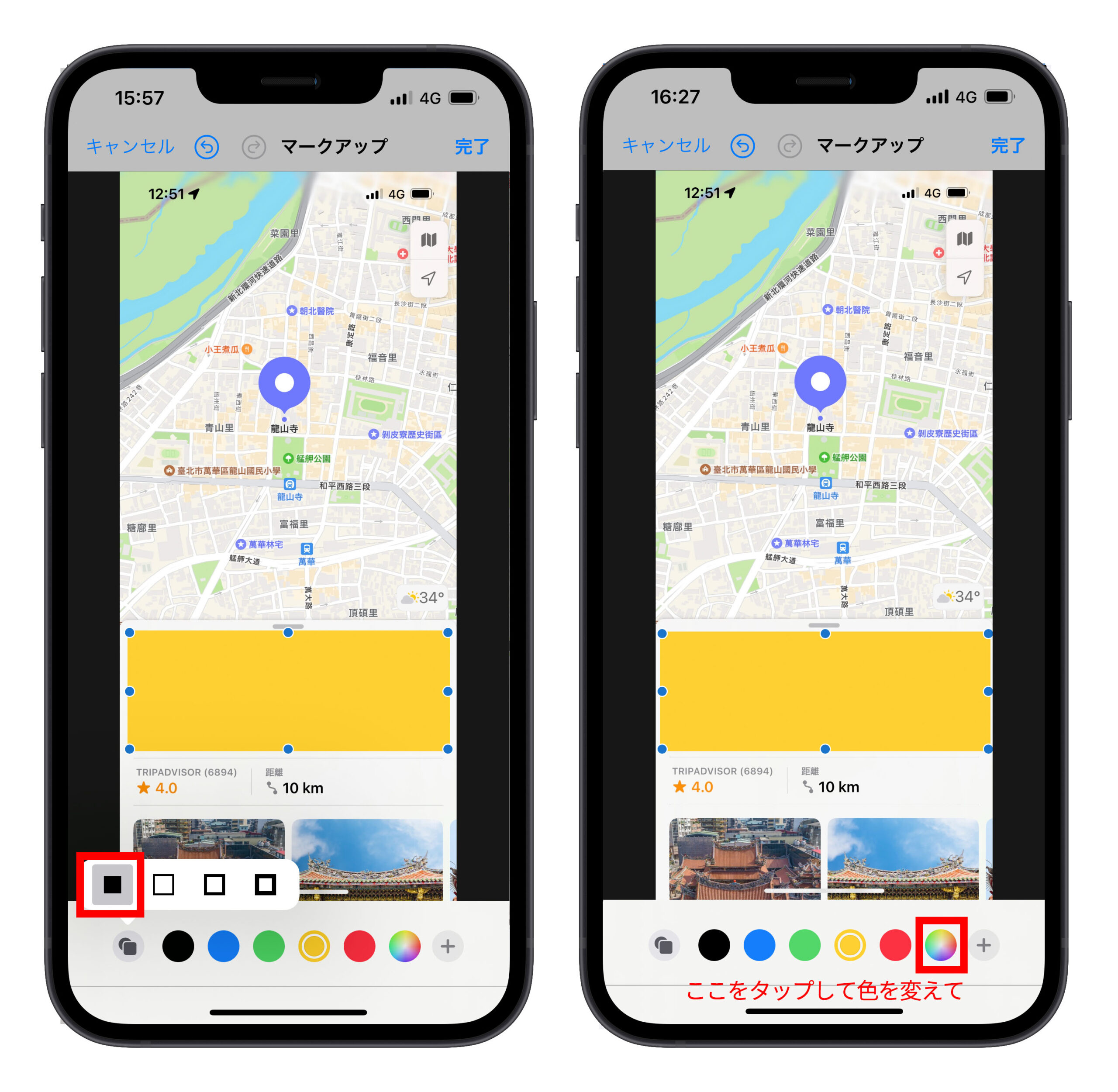
色パレットアイコンをタップし、左上のドロッパーツールを使用して、モザイク周辺の背景色をサンプリングすると、モザイクが写真の背景に溶け込み、全体が美しく見えます。最後に保存して完了です。
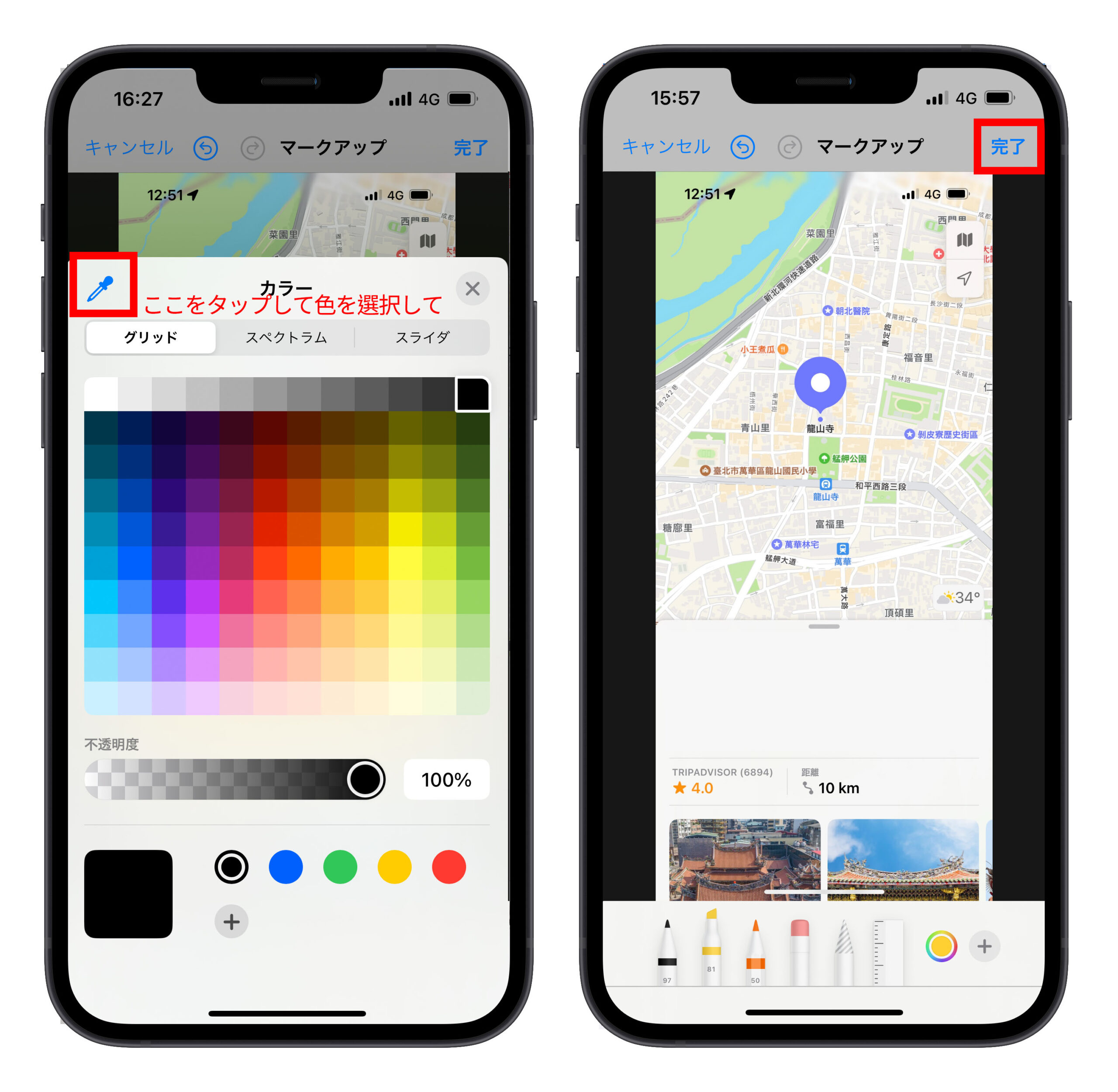
LINE のモザイクツールを使ってモザイクをかける
多くの人がインストールしているであろう LINE も、写真にモザイクやぼかしをかける機能があります。
LINE を開いて任意のチャットルームに入り(誤送信を避けるために LINE Keep も使えます)、写真を送信すると、右側のツールバーに「モザイク/ぼかし」というオプションが現れます。これを選択すると、モザイク用のブラシが表示され、塗るだけでモザイクがかかります。
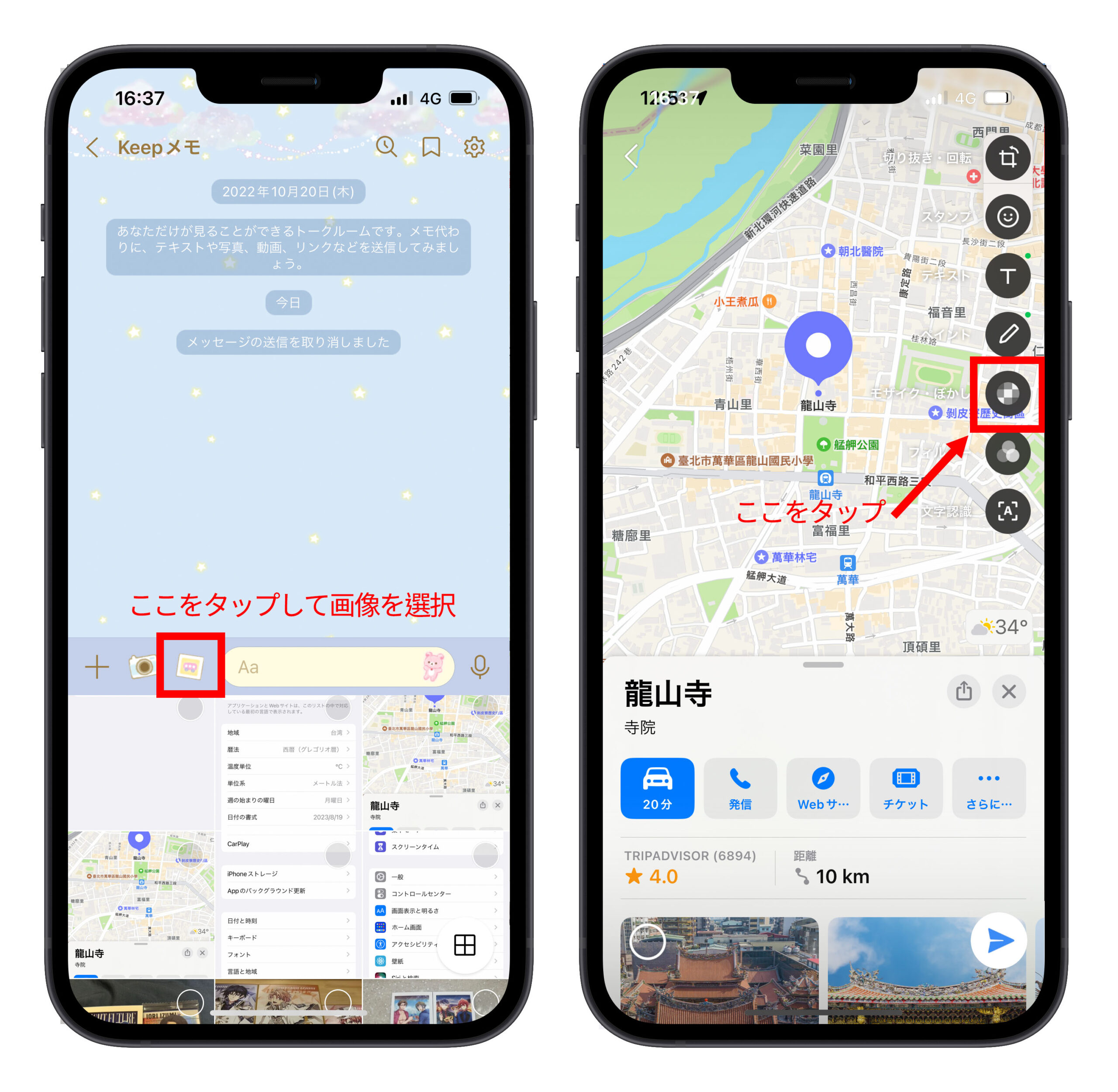
写真が小さすぎる場合は、二本指でピンチアウトして拡大、または移動して、塗りやすい範囲に調整できます。モザイクの種類とブラシのサイズも選択できます。
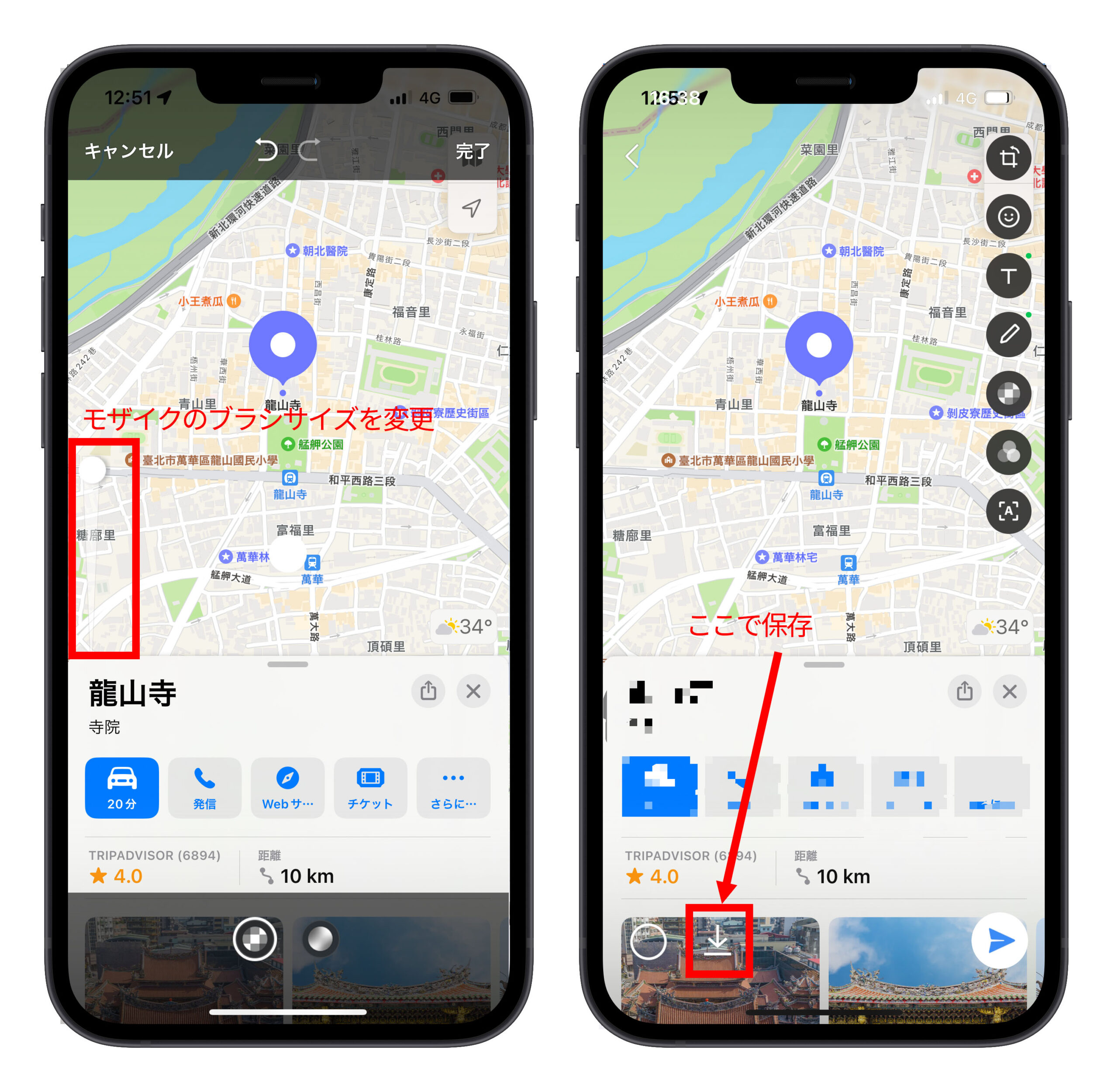
モザイクが完成したら、右上の「完了」をタップし、下部の「保存」をタップして写真を保存します(新しいモザイク写真が保存され、元の写真はそのままです)。
iPhoneでの写真モザイク作成テクニックのまとめ
以上が iPhone で写真にモザイクやぼかしをかける方法です。基本的にこれら2つの方法は、現在最も簡単な iPhone 写真モザイクやぼかし技術でしょう。App をダウンロードする必要もなく、モザイクやぼかし後の仕上がりも美しいので、iPhone ユーザーにお勧めします。
更に面白いコンテンツを観たい人は、Instagram @applealmondjp と Twitter X @Applealmond1 をフォローしてください!
関連記事
