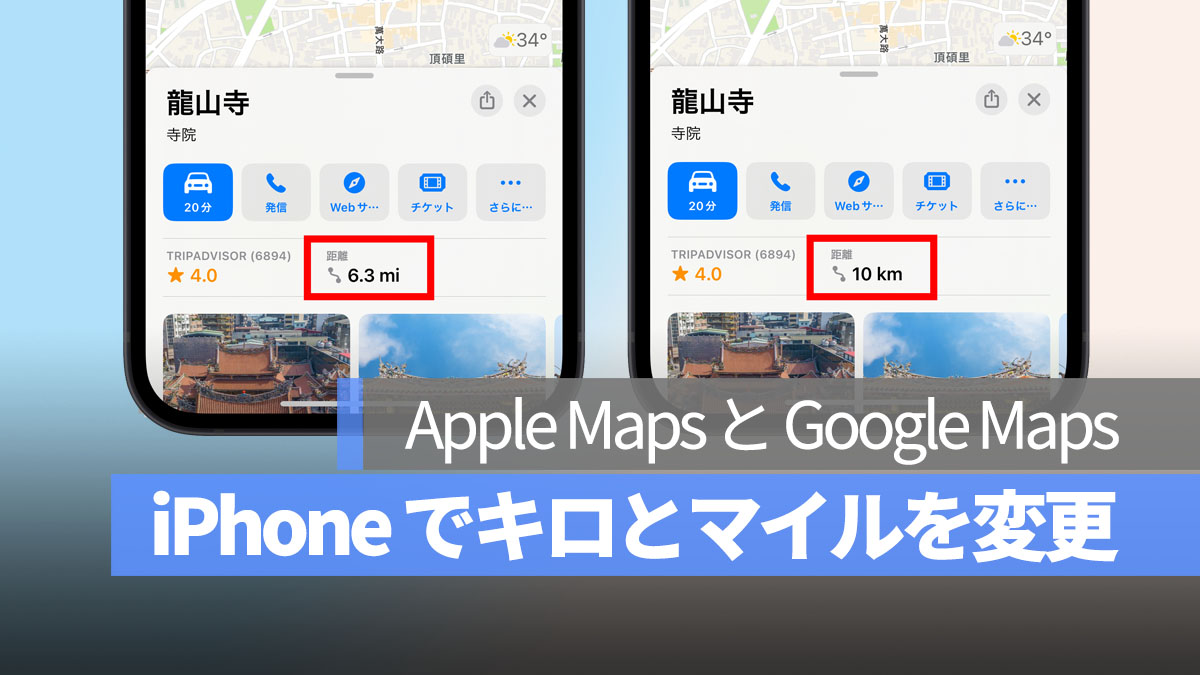
Apple が iOS 16 を更新して以降、マップ内でマイルとキロメートルを切り替えることができるオプションが削除されました。iOS 16 以降、マイルとキロメートルの表示をどのように変更するのでしょうか?
この記事でその方法をお伝えします。マップ App 内で直接切り替えることはできませんが、他の方法で変更することは可能です。また、後半で Google Maps(Google マップ) で距離単位を変更する方法もご紹介します。それでは、具体的な操作方法を見ていきましょう。
更に面白いコンテンツを観たい人は、Instagram @applealmondjp と Twitter X @Applealmond1 をフォローしてください!
iPhone の Apple Maps(マップ)の距離単位を変更する方法
まず、設定→一般に進み、「言語と地域」を選びます。
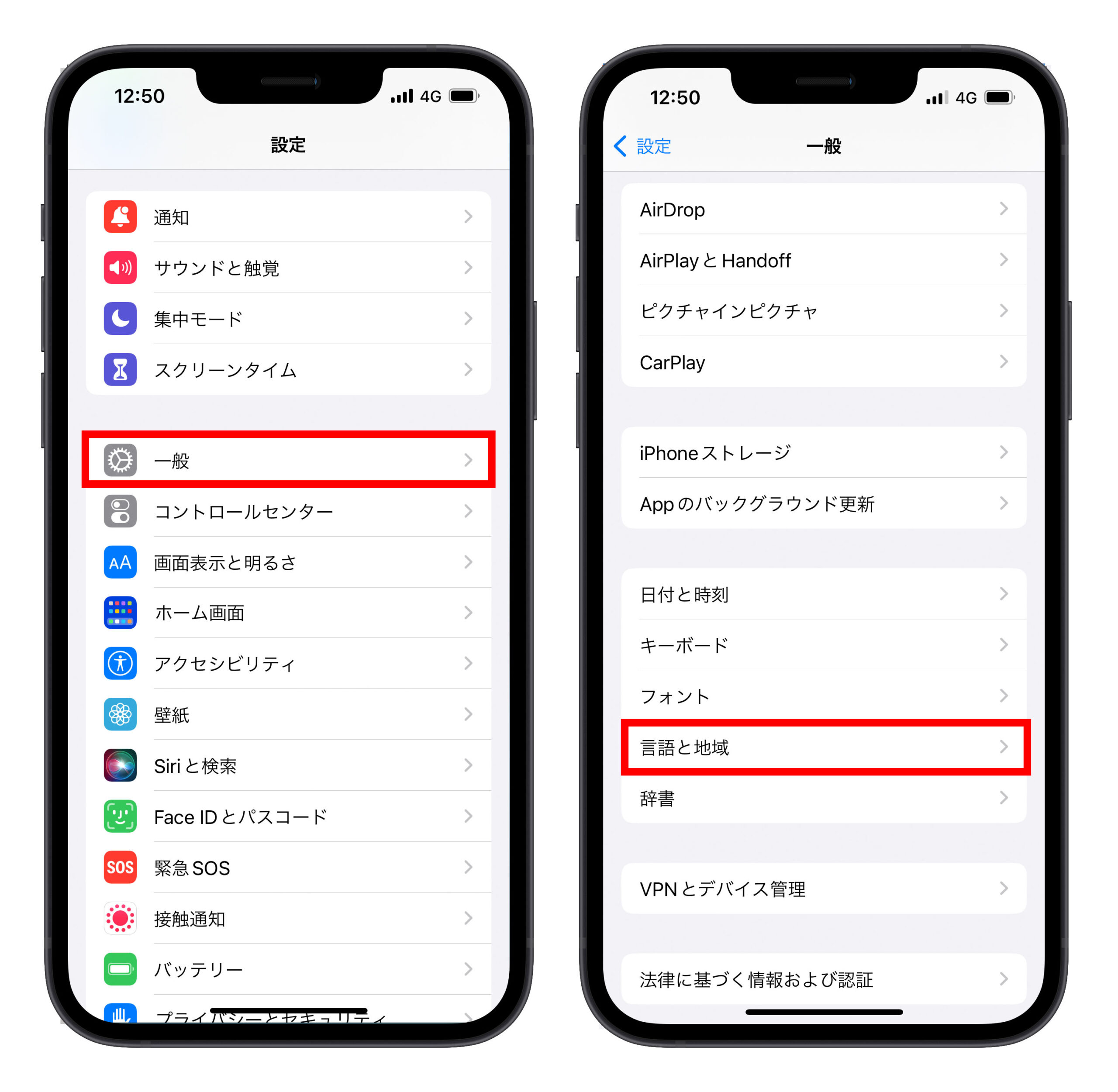
次に、「単位系」の項目で「メートル法」を選べば、Apple Maps(アップル マップ)内で表示される距離の単位がキロメートルになります。
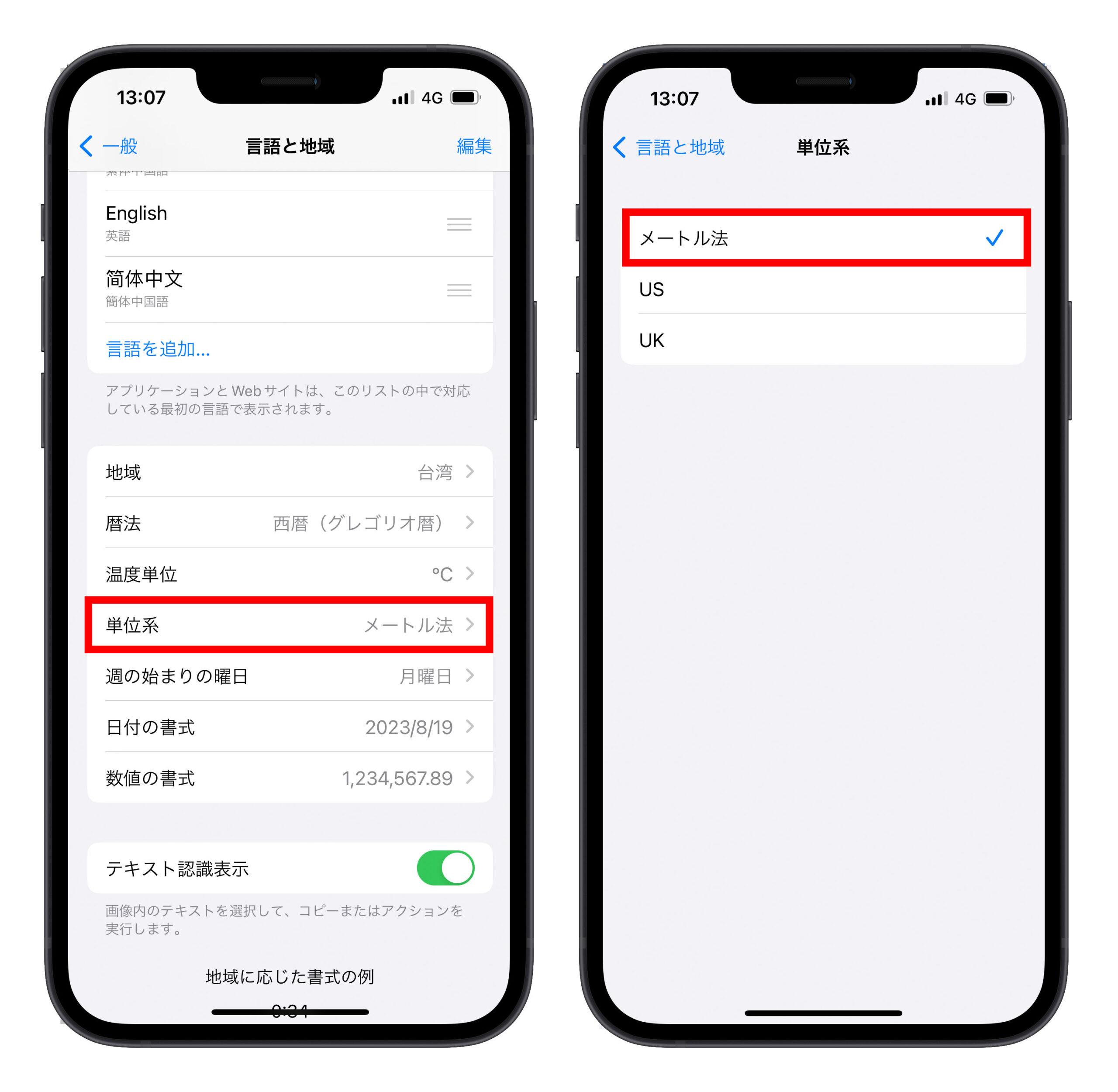
もしマイル表示にしたい場合は、度量衡の項目で「UK」を選びましょう。
変更後、Apple Maps(アップル マップ)を再起動する必要はありません。単位が自動で切り替わります。
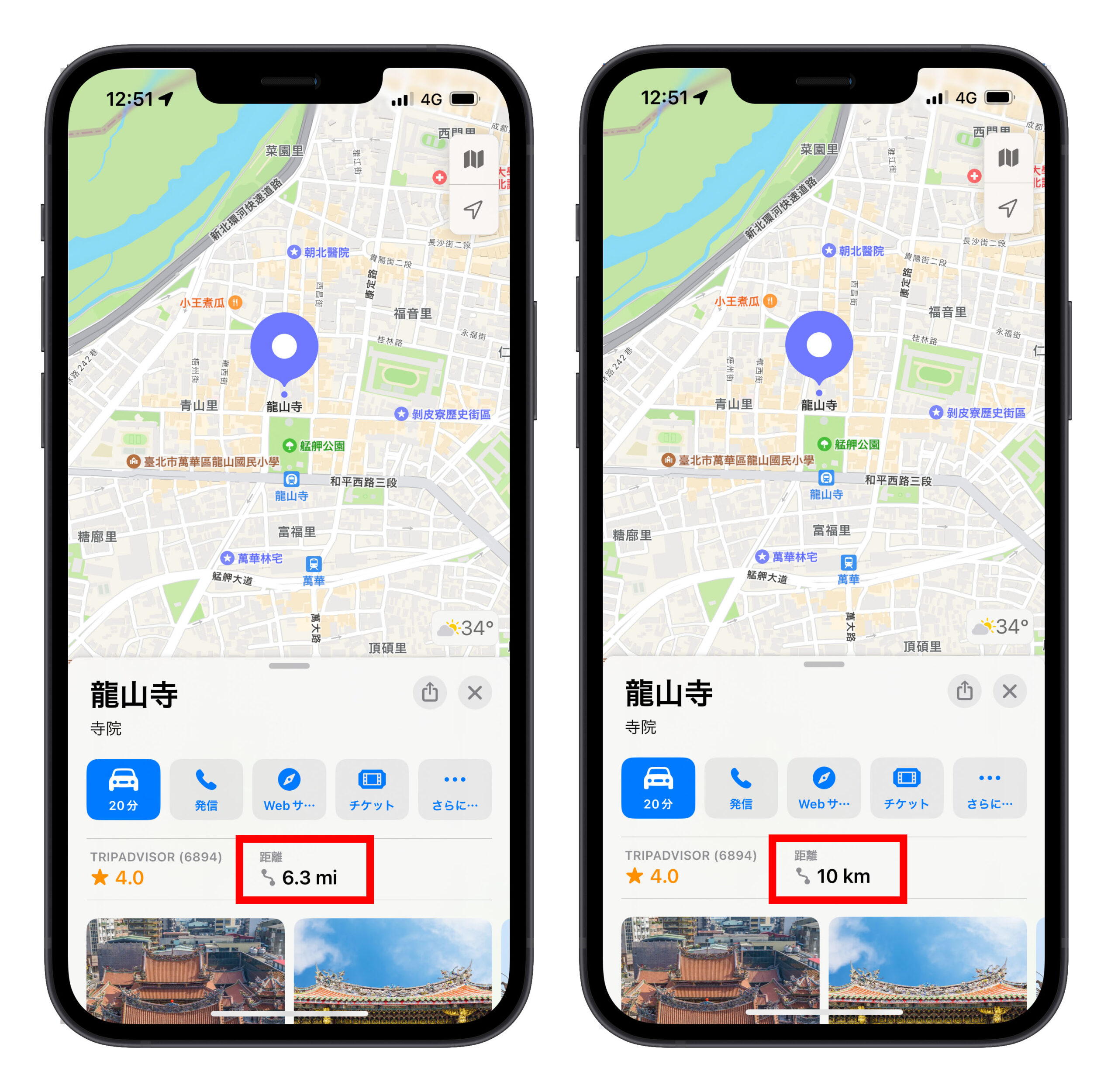
Google Maps(Google マップ) の距離単位を変更する方法は?
ここからは Google Maps(Google マップ) の距離単位の変更方法を紹介します。Google Maps(Google マップ) は、あなたがいる地域に基づいて自動的にマイルかキロメートルを選びます。しかし、手動で変更することも可能です。以下に操作方法を説明します。
まず、探索ページに行き、右上隅の Google Account のアイコンをクリックし、「設定」を選びます。
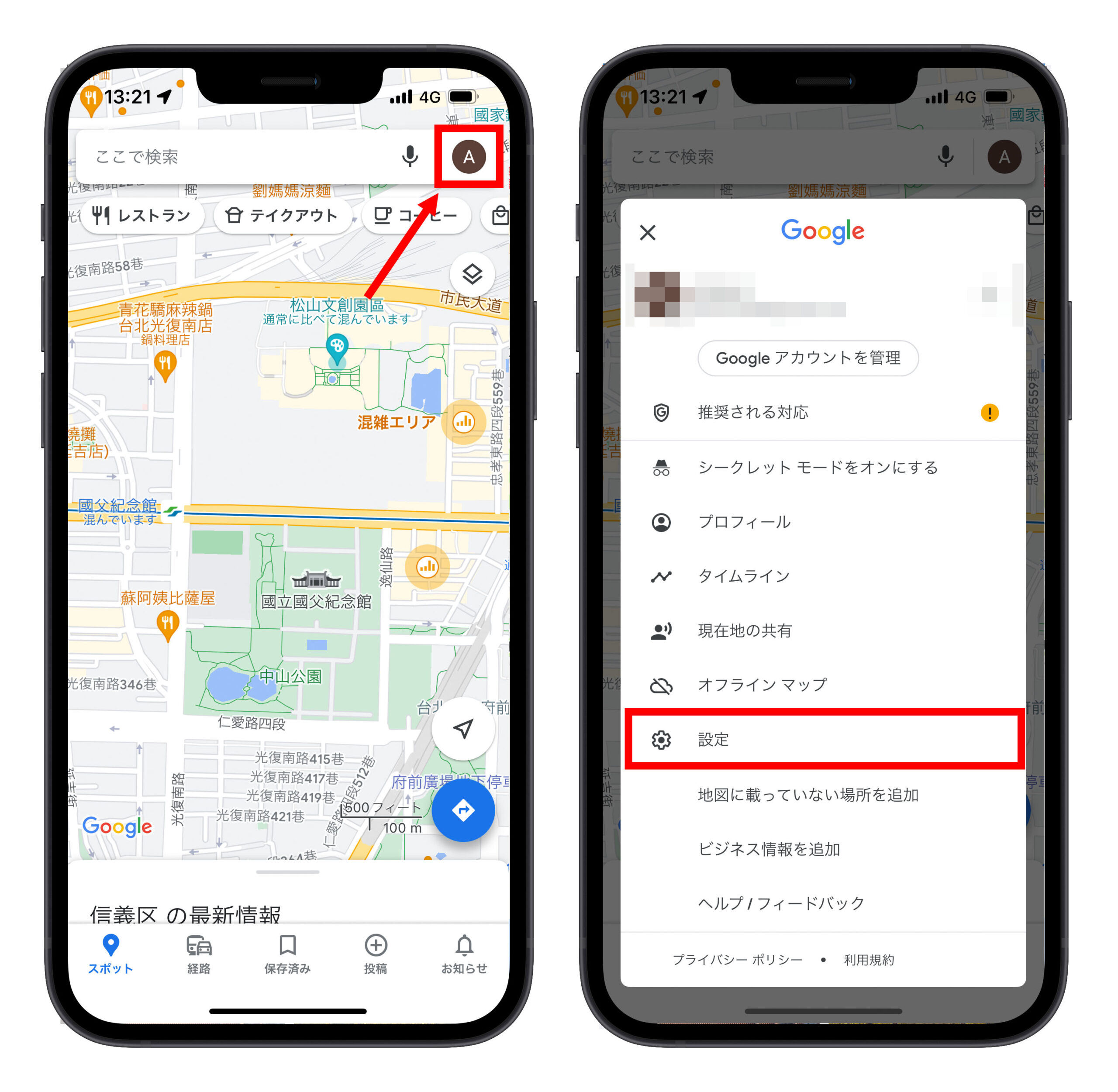
次に、「距離の単位」を見つけてクリックすると、「自動」、「キロ」、「マイル」の三つのオプションが表示されます。ここで Google Maps(Google マップ) で表示したい距離単位を選べます。
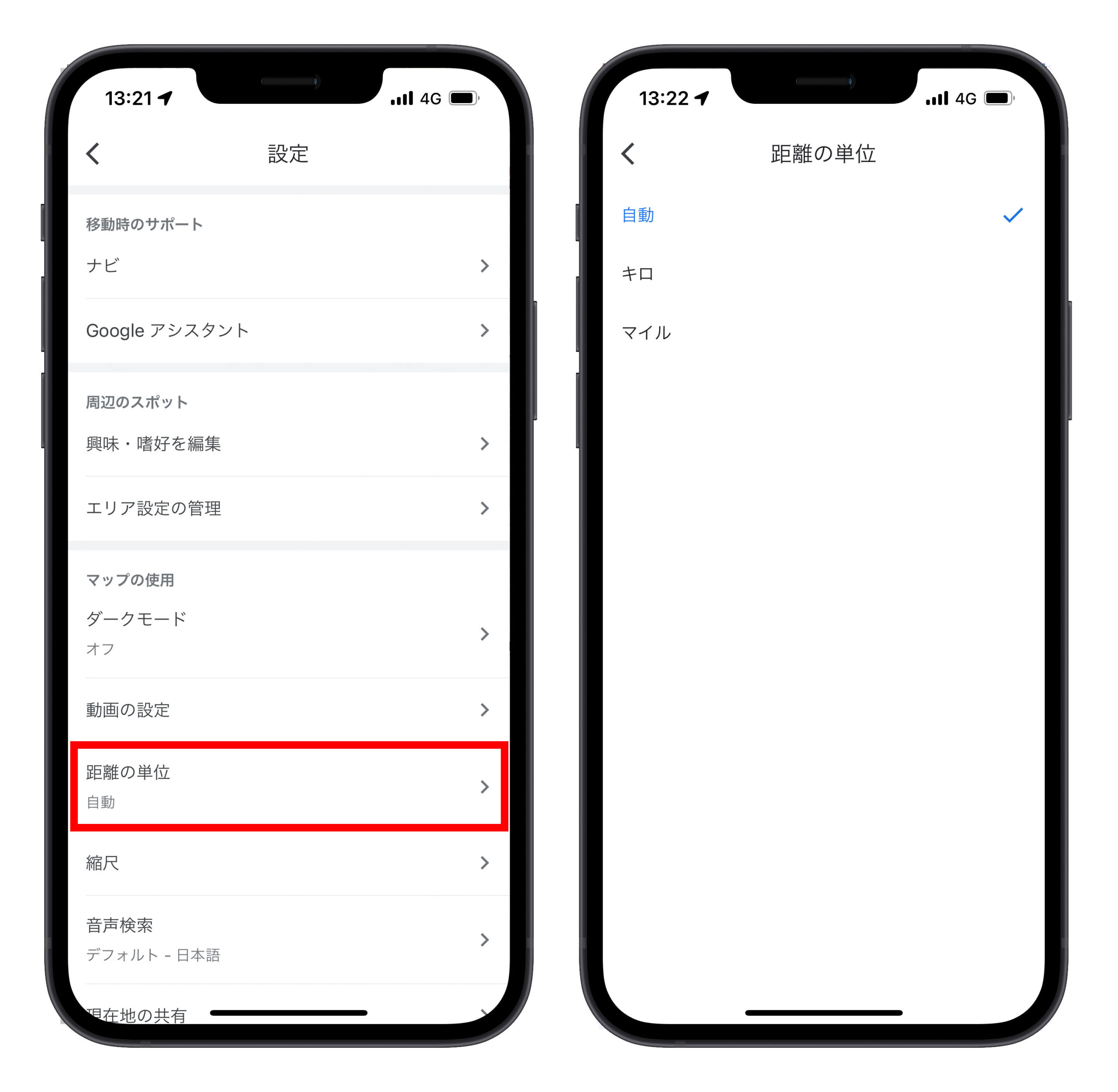
iPhone の Apple Maps と Google Maps(Google マップ) の単位をマイルとキロで切り替える方法:まとめ
今回は iPhone で Apple Maps と Google Maps(Google マップ) の距離単位を変更する方法を紹介しました。どのようにして距離をマイルとキロメートルで切り替えられるかを説明しました。
iOS 16以降の Apple Maps(アップル マップ)は、「言語と地域」設定内の「単位系」でしか単位を変更できません。地図上で直接切り替える機能はありません。
Google Maps(Google マップ)では、個人アカウントページに進んでから、「設定」内の「距離の単位」で単位を変更することができます。
以上が今日の解説です。参考になれば幸いです!ありがとうございました!
更に面白いコンテンツを観たい人は、Instagram @applealmondjp と Twitter X @Applealmond1 をフォローしてください!
関連記事
