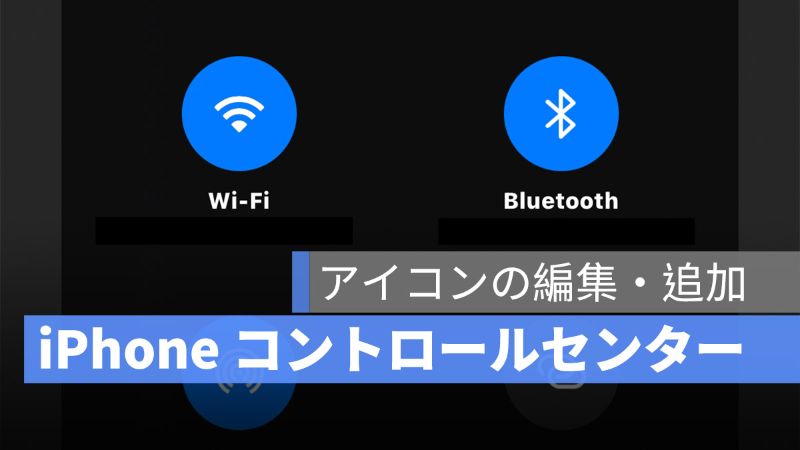
iPhone の「コントロールセンター」から Wi-Fi、Bluetooth、AirDrop のオン/オフすることができますし、「画面録画」や「Shazam」などの機能を使うこともできます。
ある機能は「設定」アプリから操作できますが、「コントロールセンター」でしか操作できない機能もあります。
この記事は、iPhone コントロールセンターの使い方に関しては、コントロールセンターの出し方、アイコンの編集または追加する方法を解説しますので、iPhone コントロールセンターを使いこなしましょう。
更に面白いコンテンツを観たい人は、Instagram @applealmondjp をフォローしてください!
iPhone コントロールセンターの出し方
iPhone コントロールセンターの出し方は、iPhone 画面の右上から下にスワイプすればコントロールを出すことができます。

ちなみに iPhone 画面の上部(左上も含む)から下にスワイプしたら「通知センター」になりますので、覚えていきましょう。
iPhone コントロールセンターの設定について:アイコンの追加と編集
コントロールセンターのアイコンを編集
iPhone コントロールセンターにある機能のアイコンを追加したり編集したりするには「設定」アプリから行います。
iPhone「設定」>「コントロールセンター」へ選択します。
そして「含まれているコントロール」からすでにコントロールセンターにある機能の並び替えや削除することができます。
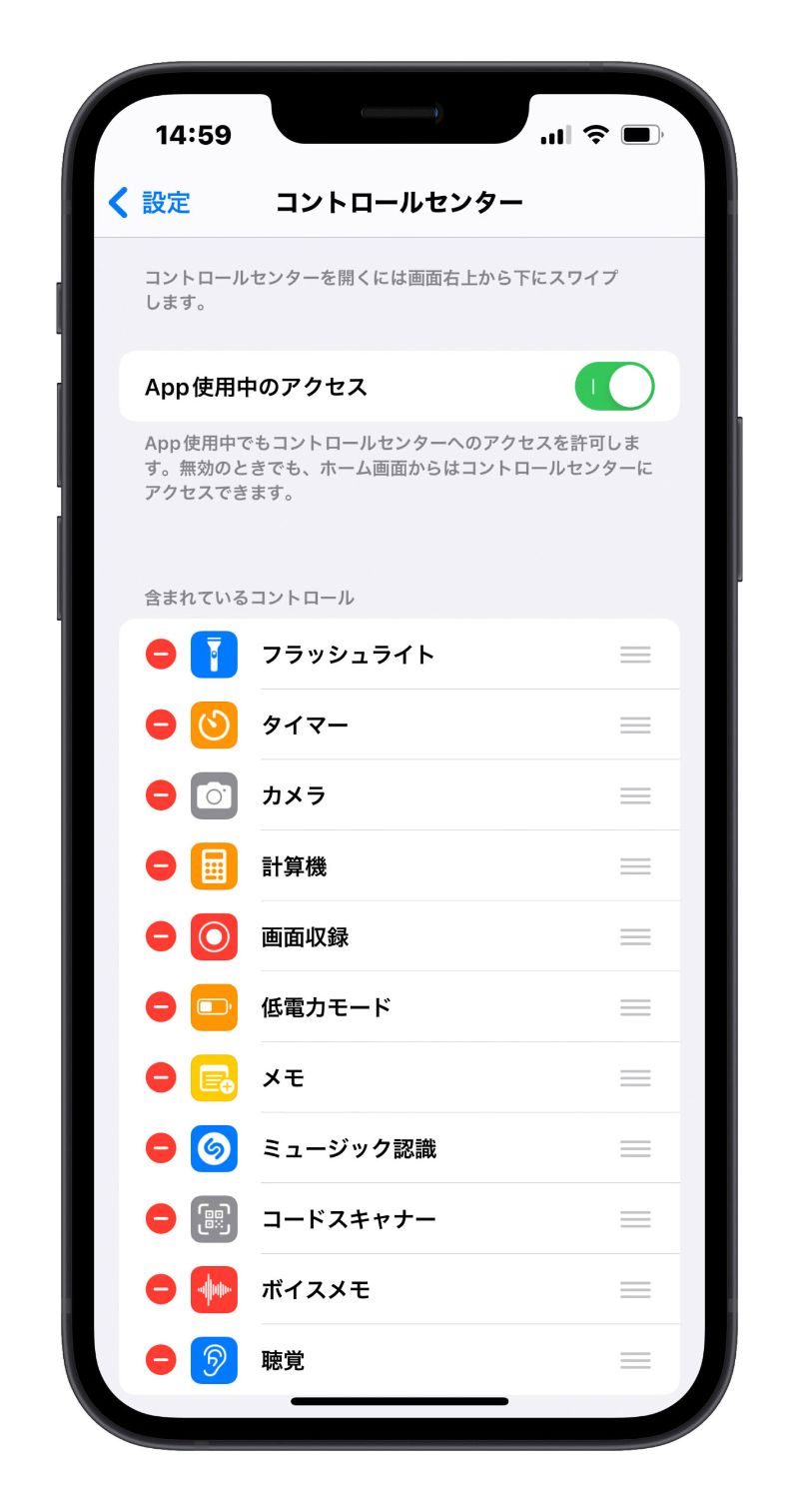
コントロールセンターのアイコンを追加
少し下にスクロールしたら「コントロールを追加」のところから使いたい機能をコントロールセンターに追加することができます。
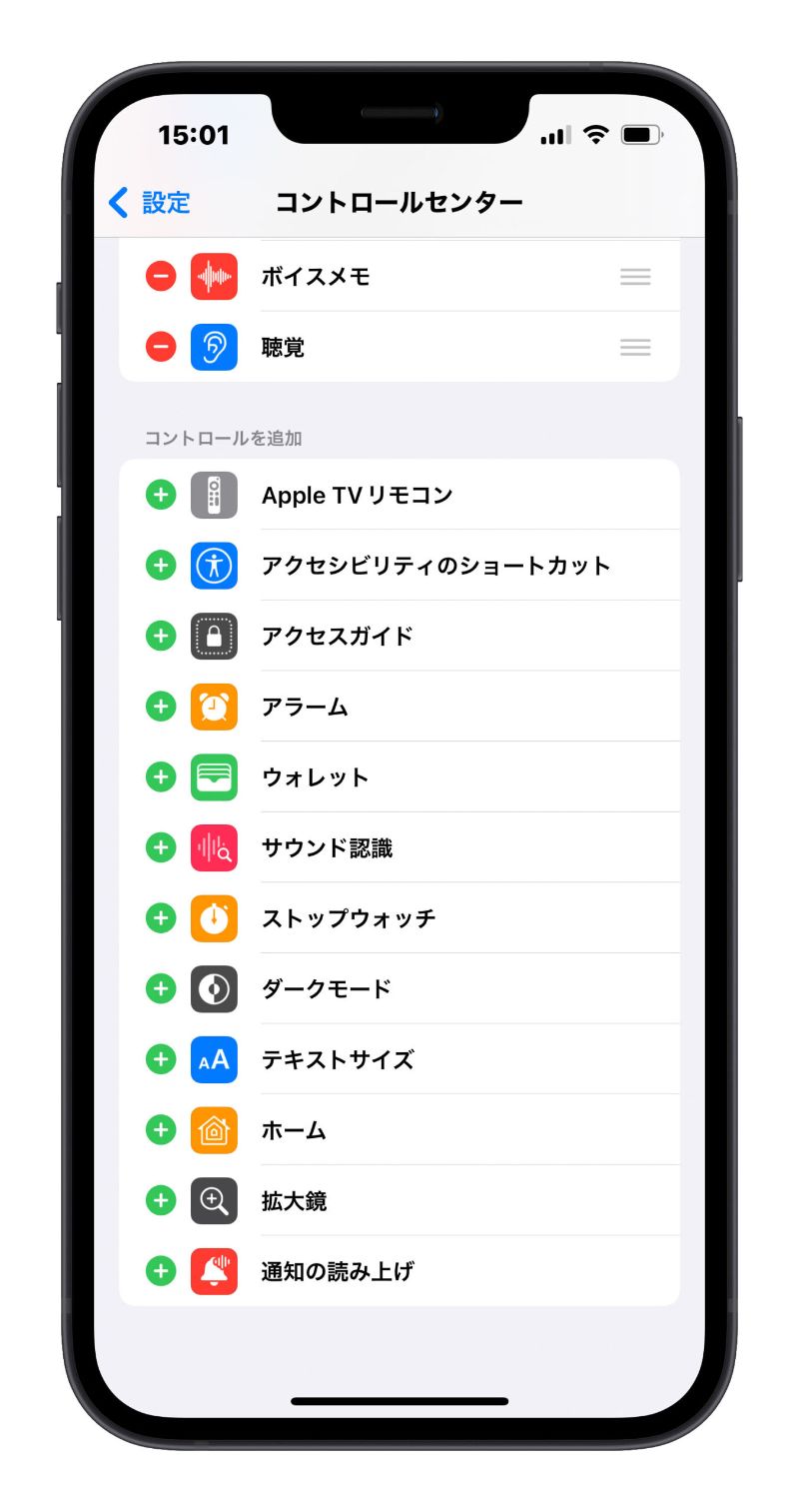
iPhone コントロールセンターを使いこなそう
iPhone コントロールセンターから Wi-Fi や Bluetooth を操作する時に、単にオン・オフにすることだけではなく、さらにアイコンを長押しすれば更に多くのオプションが表示されます。
コントロールセンター:Wi-Fi と Bluetooth
Wi-Fi や Bluetooth のアイコンを長押ししたら、ネットワークとデバイスの選択ができます。
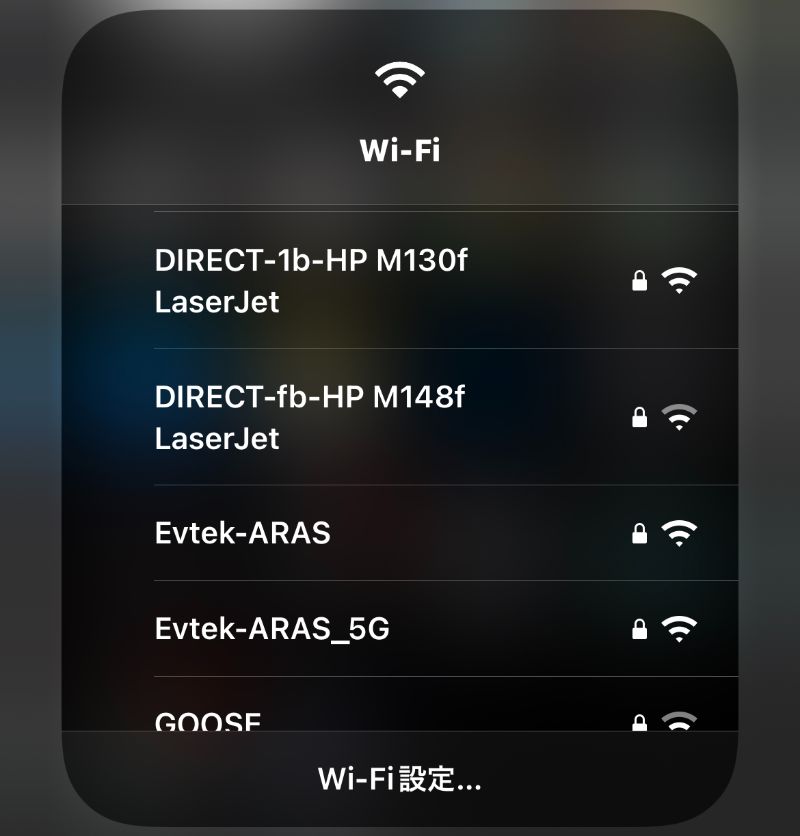
コントロールセンター:AirDrop
AirDrop のアイコンを長押ししたら「受信しない」、「連絡先のみ」、「すべての人」受信設定を選択できます。
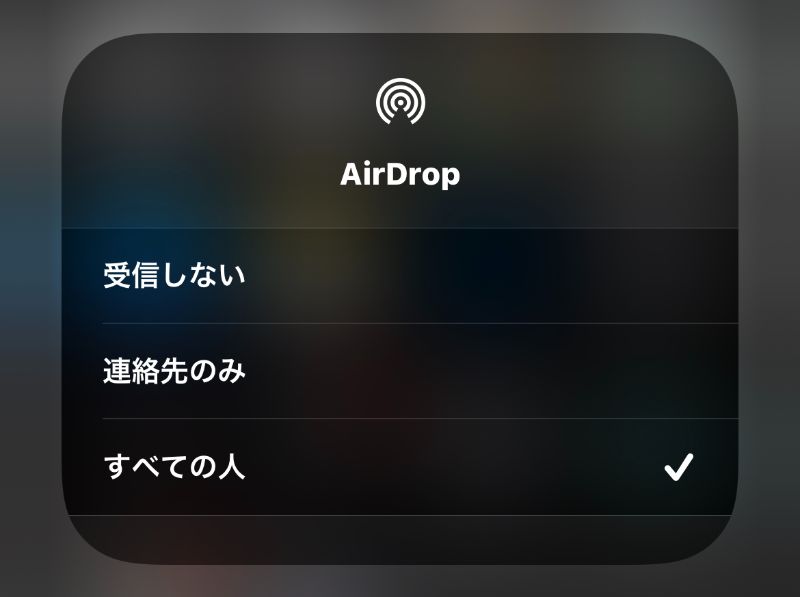
コントロールセンター:集中モード
集中モードのアイコンを長押ししたら、カスタマイズした集中モードを選択できます。
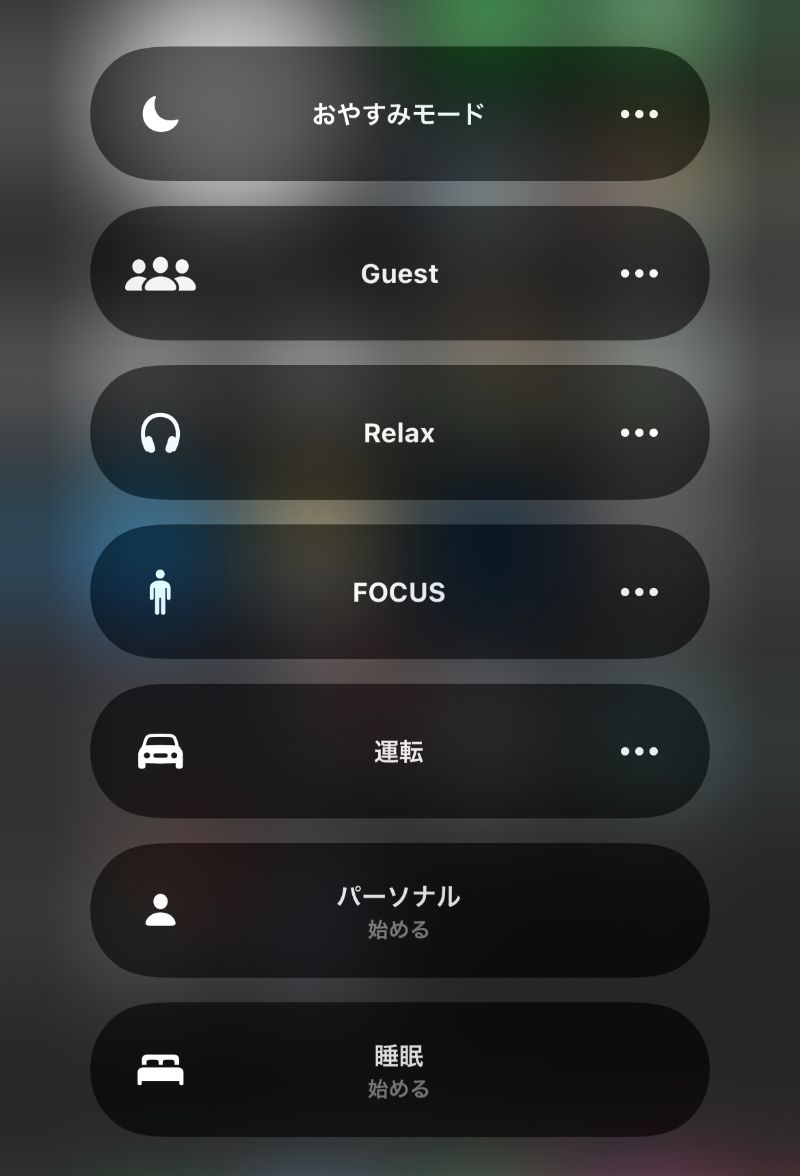
コントロールセンター:計算機
計算機のアイコンを長押ししたら、「最新の結果」が表示されコピーすることができます。
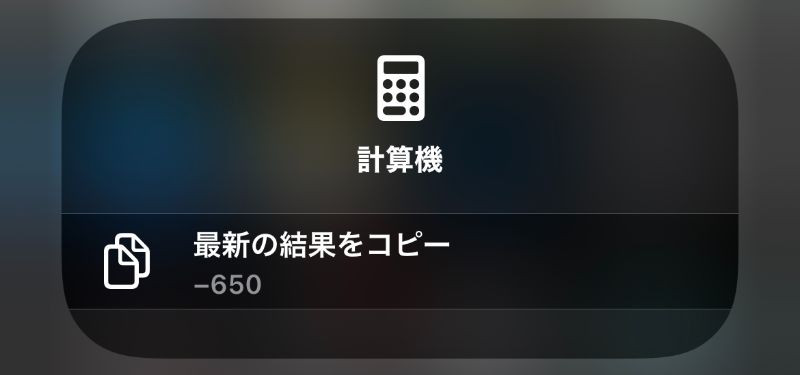
コントロールセンター:カメラ
カメラアイコンを長押ししたら、そのまま撮影モードを選択できます。
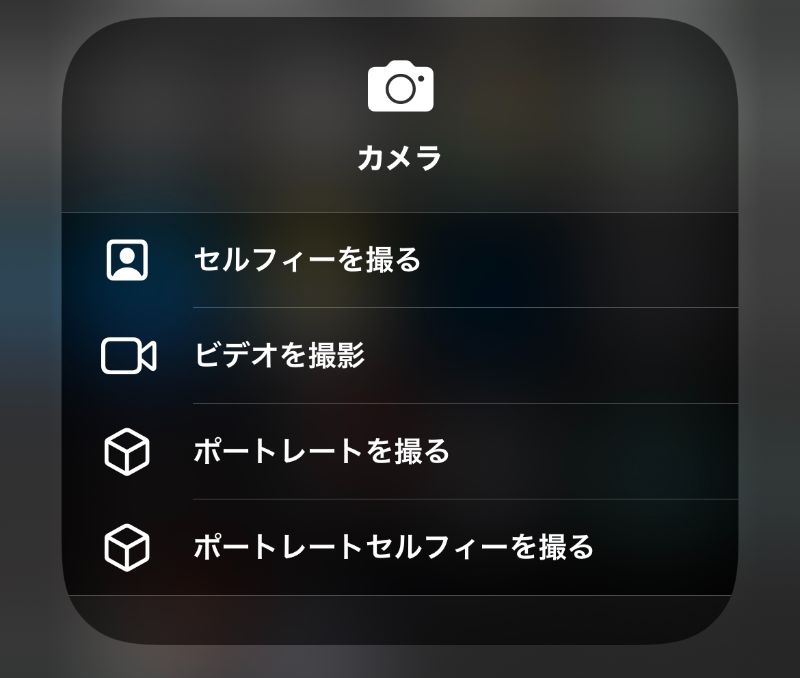
コントロールセンター:懐中電灯
懐中電灯(フラッシュ)のアイコンを長押ししたら、明るさを調整することができます。
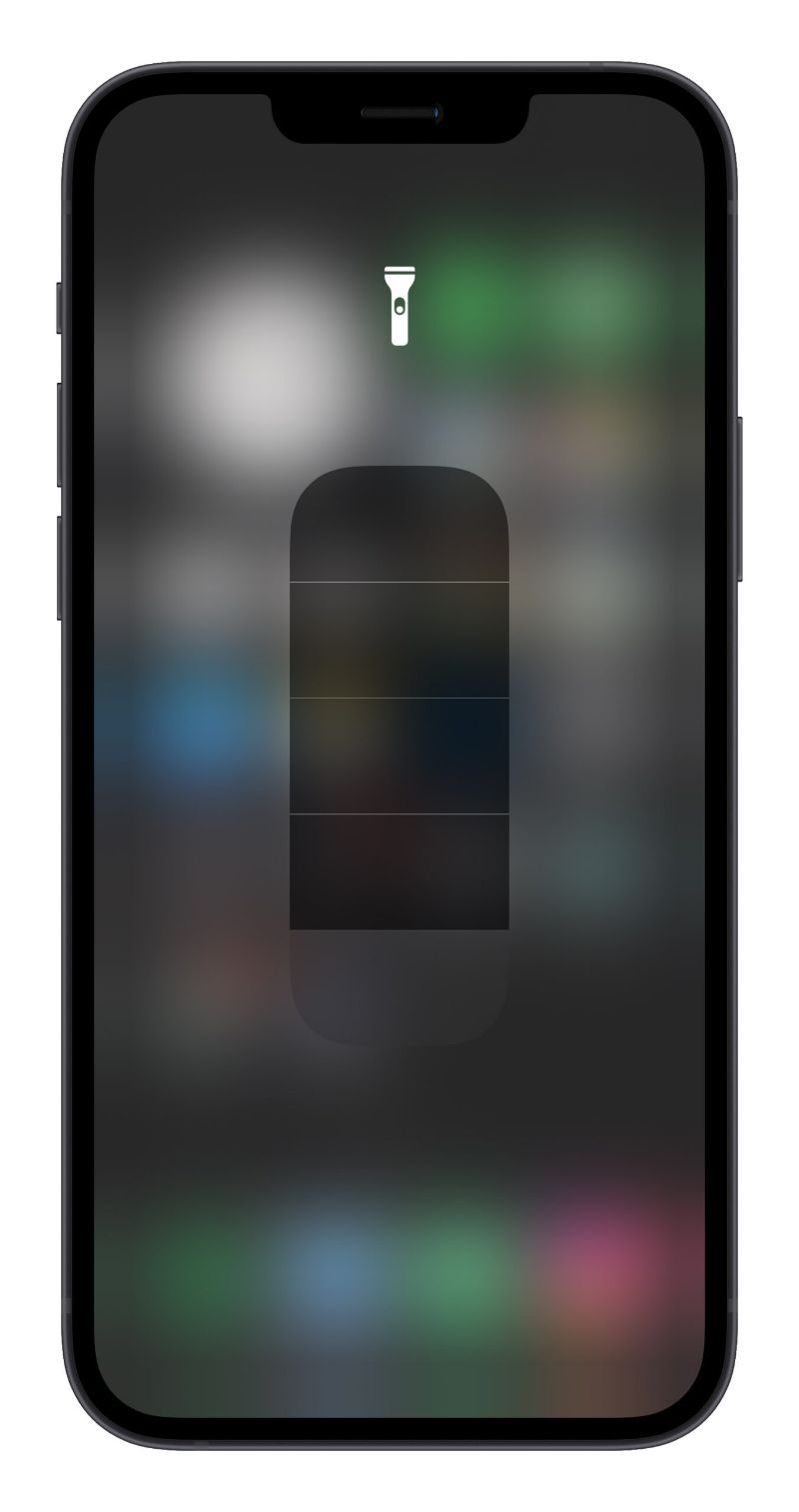
コントロールセンター:画面収録
画面収録のアイコンを長押ししたら、ブロードキャストのアプリの選択とマイク(外部音と内部音)を選択可能です。
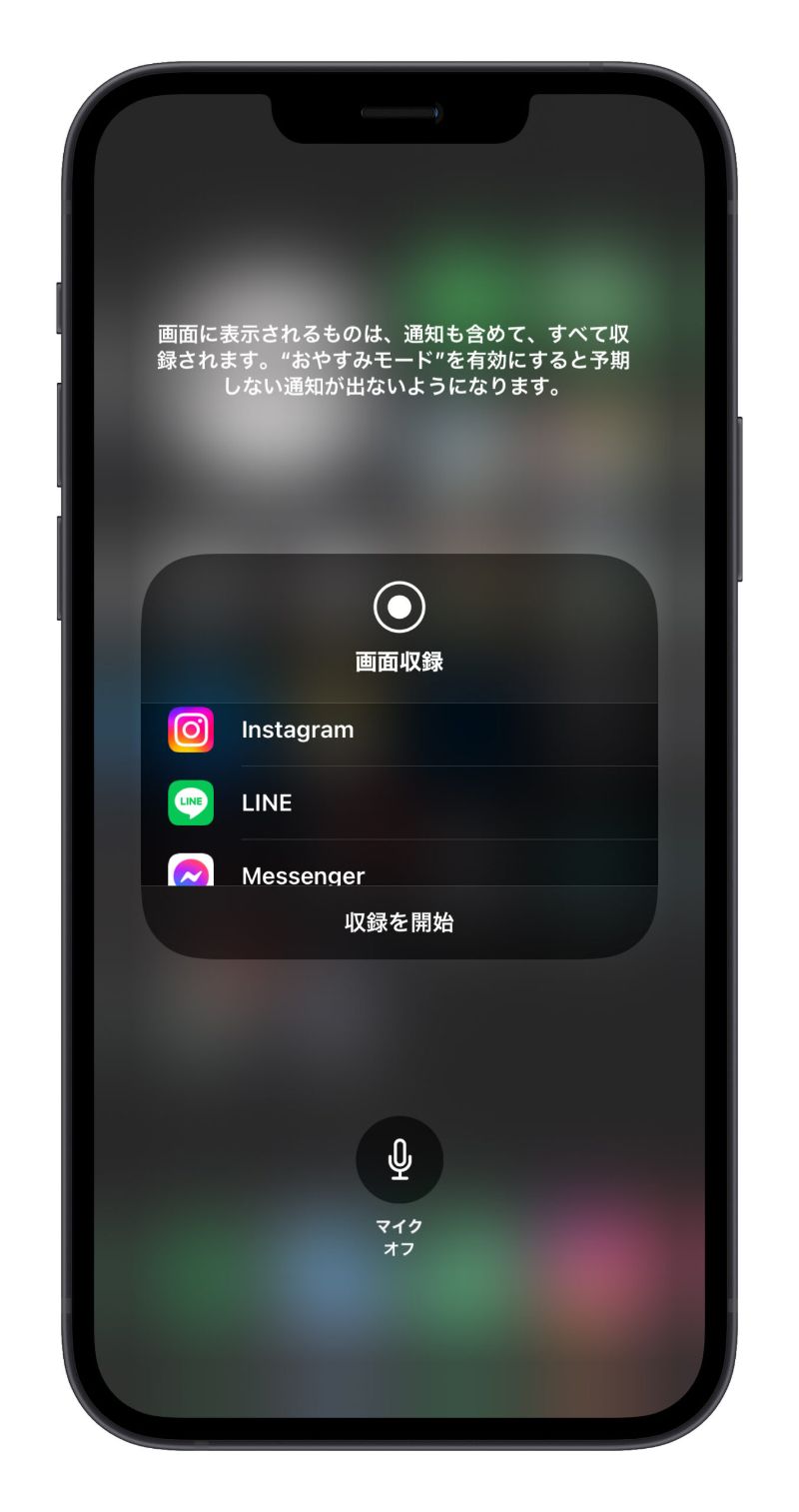
コントロールセンター:メモ
メモアイコンを長押ししたら、「新規メモ」、「新規チェックリスト」、「新規写真」、「書類をスキャン」を選択可能です。
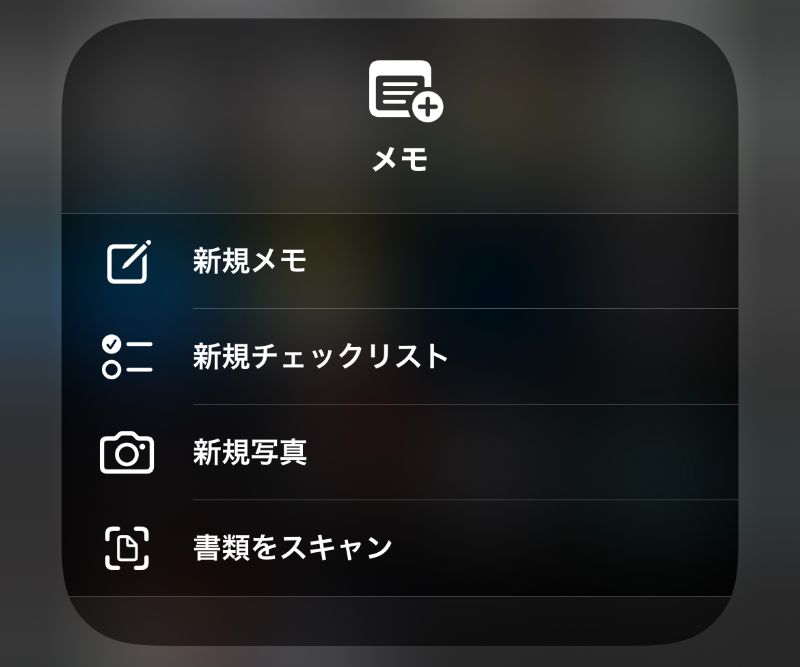
コントロールセンター:テキストサイト
テキストサイズのアイコンを長押ししたら、テキストサイズを調整できます。
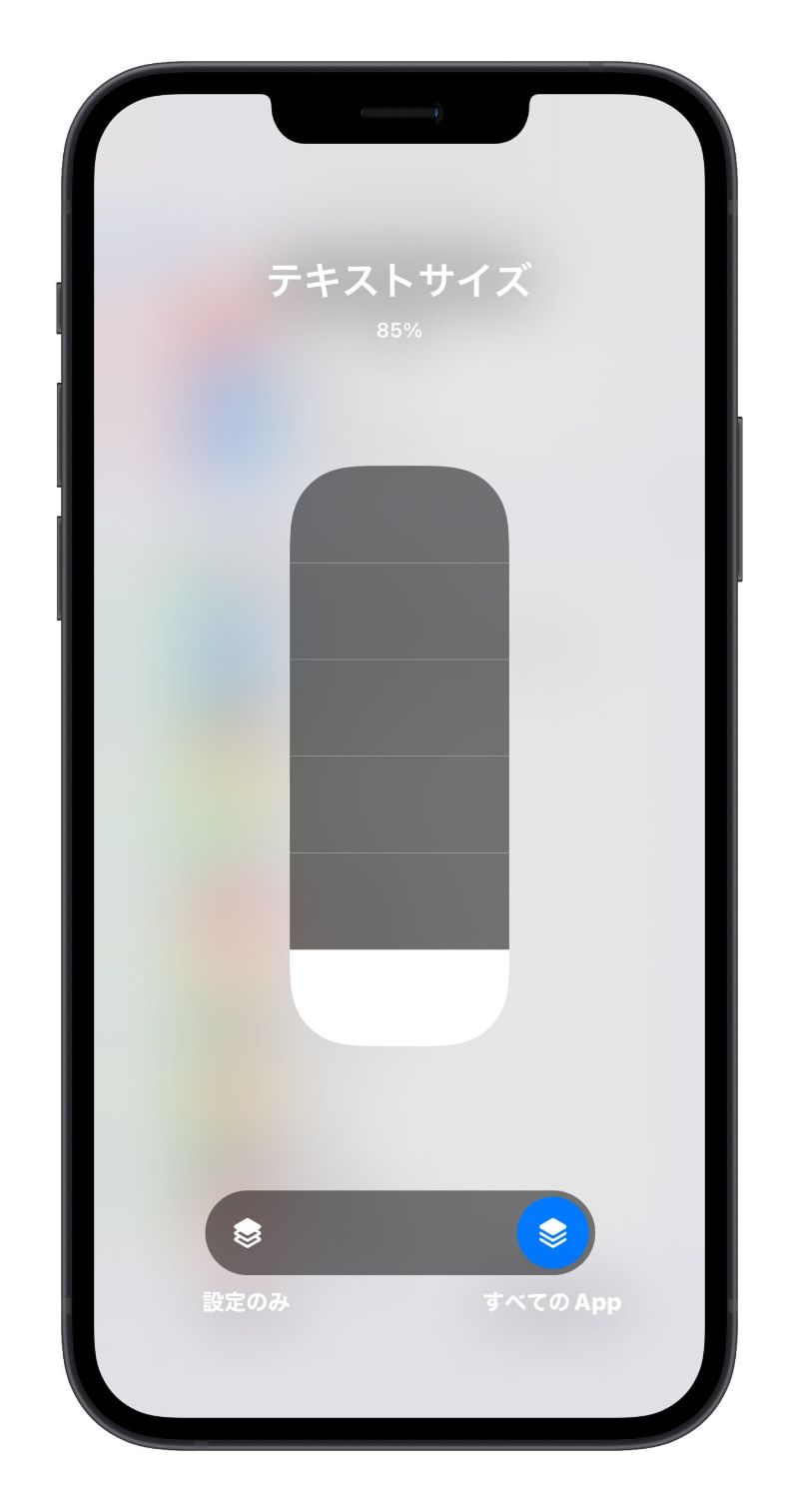
コントロールセンター:サウンド認識
サウンド認識のアイコンを長押ししたら、認識されたいサウンドを選択できます。
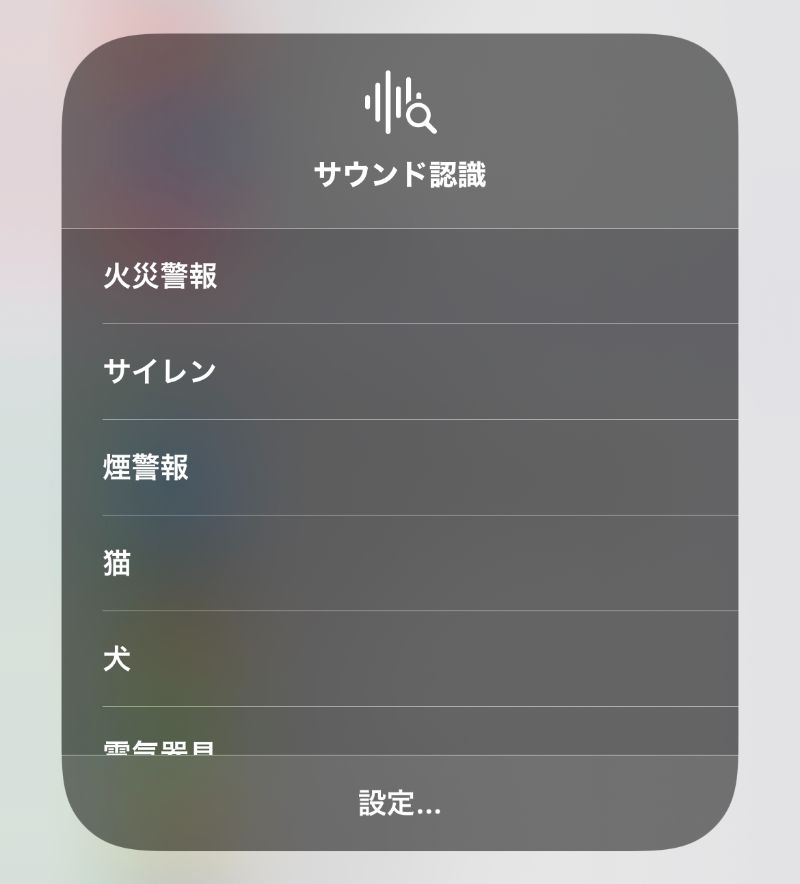
iPhone コントロールセンターの使い方:まとめ
iPhone コントロールセンターの使い方とアイコンを追加、または編集する方法:
- iPhone「設定」>「コントロールセンター」へ選択
- 各アイコンを長押ししてみれば更にオプションが表示
iPhone のコントロールセンターはかなり便利ですので、ぜひ活用ましょう。
併せて読みたい記事》
iPhone「設定」画面の出し方と知らない機能を紹介:コントロールセンターを使う
Instagram(インスタグラム)ストーリーを保存する方法:他人のストーリーを保存
