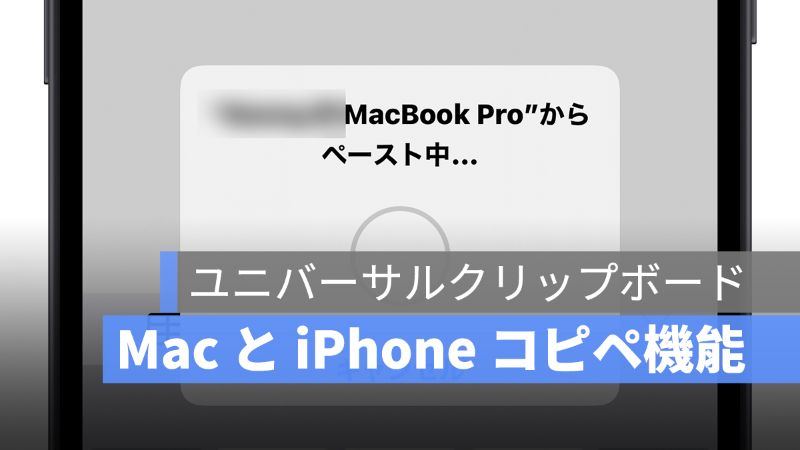
Apple 複数のデバイスを持っていれば「AirDrop」機能って使ったことないユーザーはいないと言えるでしょう。「AirDrop」は写真や動画などデバイスの間に共有できる機能です。
しかし、文字やリンクを共有する場合は「AirDrop」が使えなくなり、一旦メモ帳にリンクや文字をコピー・ペーストして、メモを違うデバイスに「AirDrop」する方法もありますが、「ユニバーサルクリップボード」機能を使って素早く文字やリンクをコピー・ペーストすることができます。
この記事は、「ユニバーサルクリップボード」機能の使い方を解説します。
更に面白いコンテンツを観たい人は、Instagram @applealmondjp をフォローしてください!
ユニバーサルクリップボード機能:コピー・ペーストの神技
ユニバーサルクリップボード機能を使うための設定
「ユニバーサルクリップボード」を使う前に、いくつかの設定を行う必要があります。
まずは、iPhone と Mac の「Handoff」機能をオンにします。
iPhone の場合は、iPhone「設定」>「一般」>「AirPlayとHandoff」へ選択して、「Handoff」をオンにします。
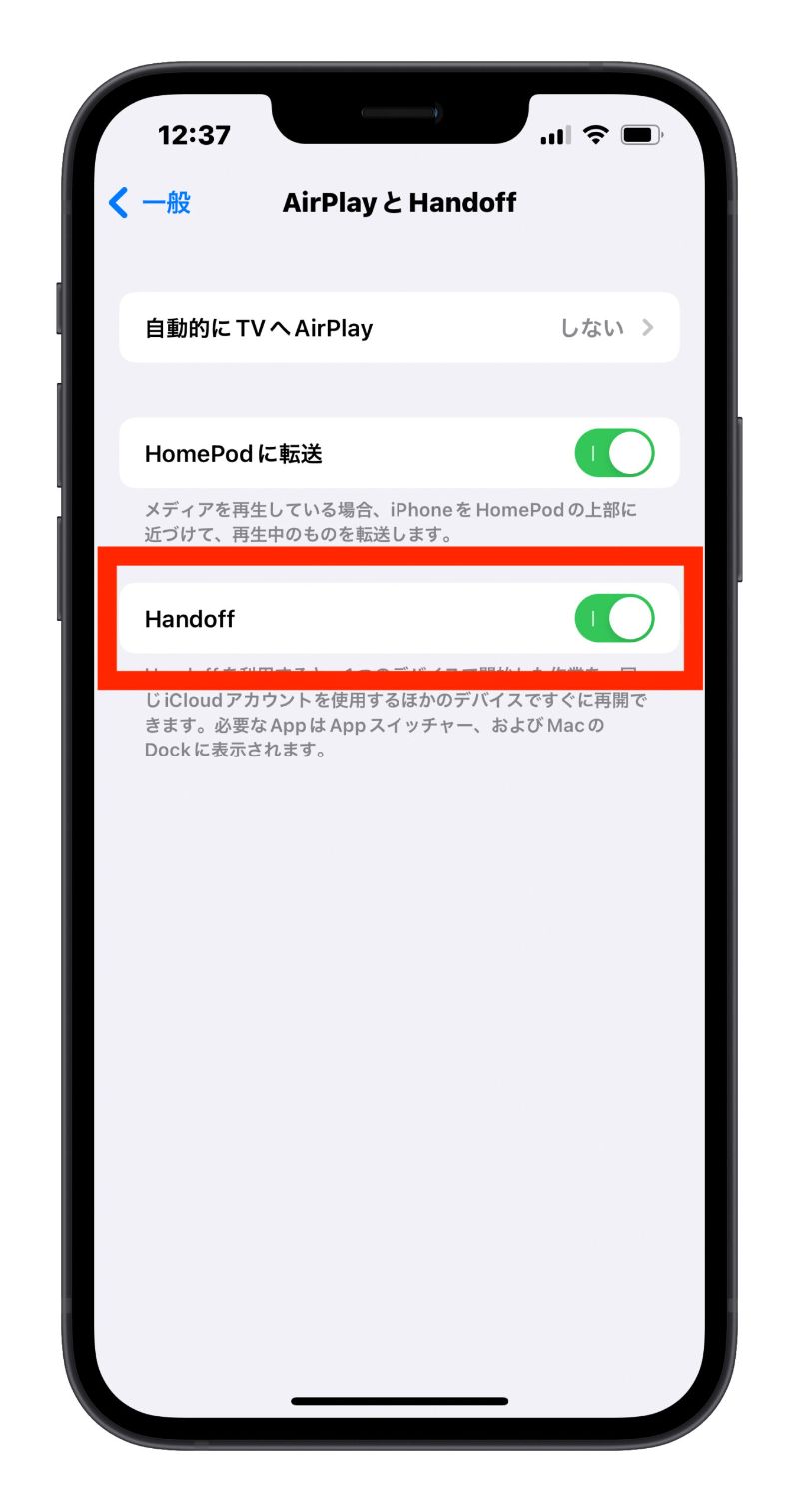
Mac の場合は、「システム環境設定」>「一般」へ選択して、一番下に「この Mac と iCloud デバイス間での Handoff を許可」をチェックを入れます。

そして、両デバイスの Bluetooth と Wi-Fi をオンにし、同じ Apple ID をログイン状態にしましょう。
一つ注意しておきたいのは、同じネットワーク環境でなければなりません。つまり、同じ Wi-Fi に接続する必要があります。
これで準備作業が完了しました。
ユニバーサルクリップボード機能の使い方
Mac で文字かリンクをコピーして、iPhone のメモや Safari にペーストします。上記の設定が完了すれば、コピー・ペーストの操作はいつもと同じです。
Mac でリンクをコピーします。

iPhone のメモ帳にペーストします。
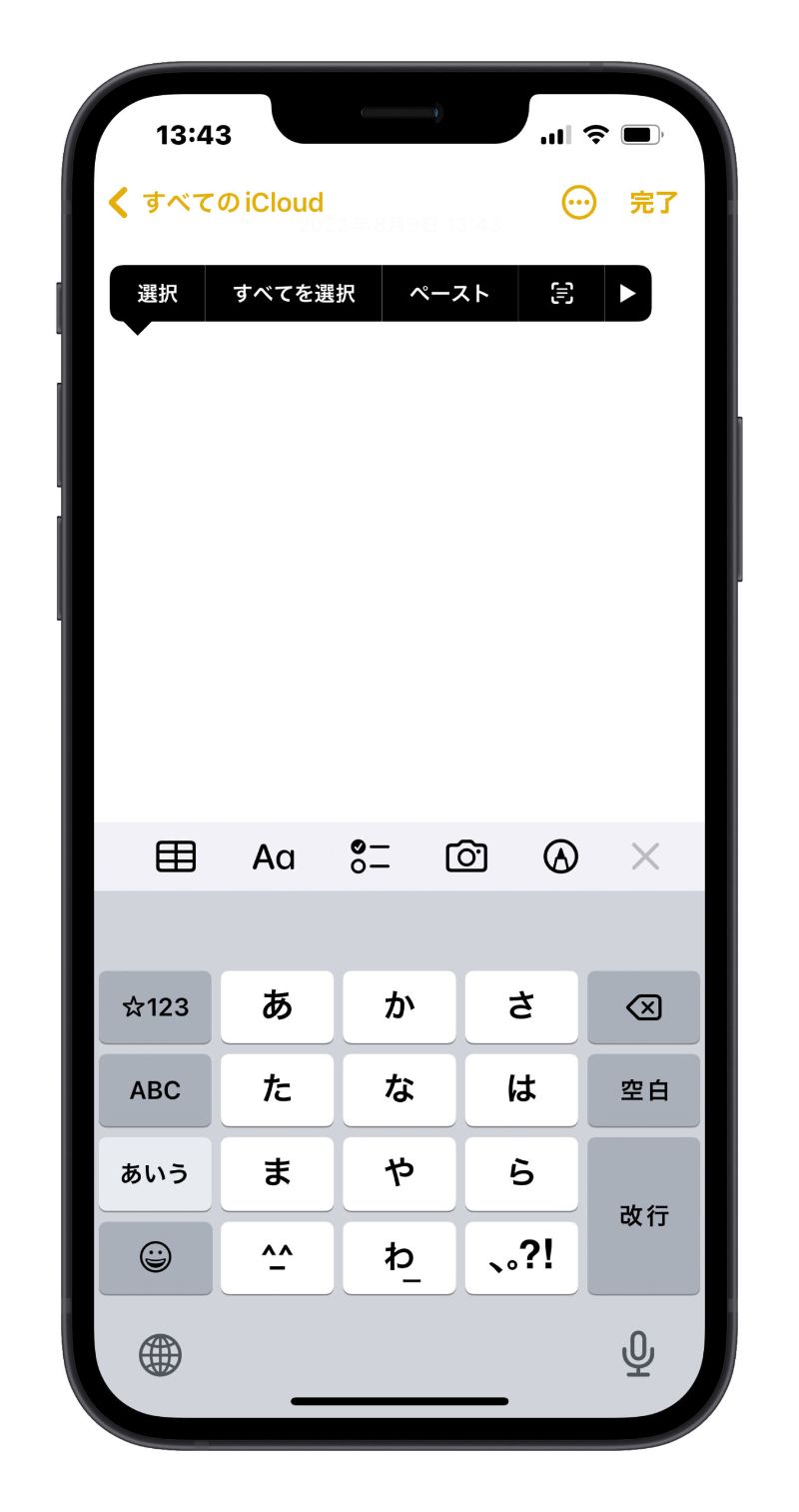
先 Mac でコピーした内容を iPhone にペーストすることができました。
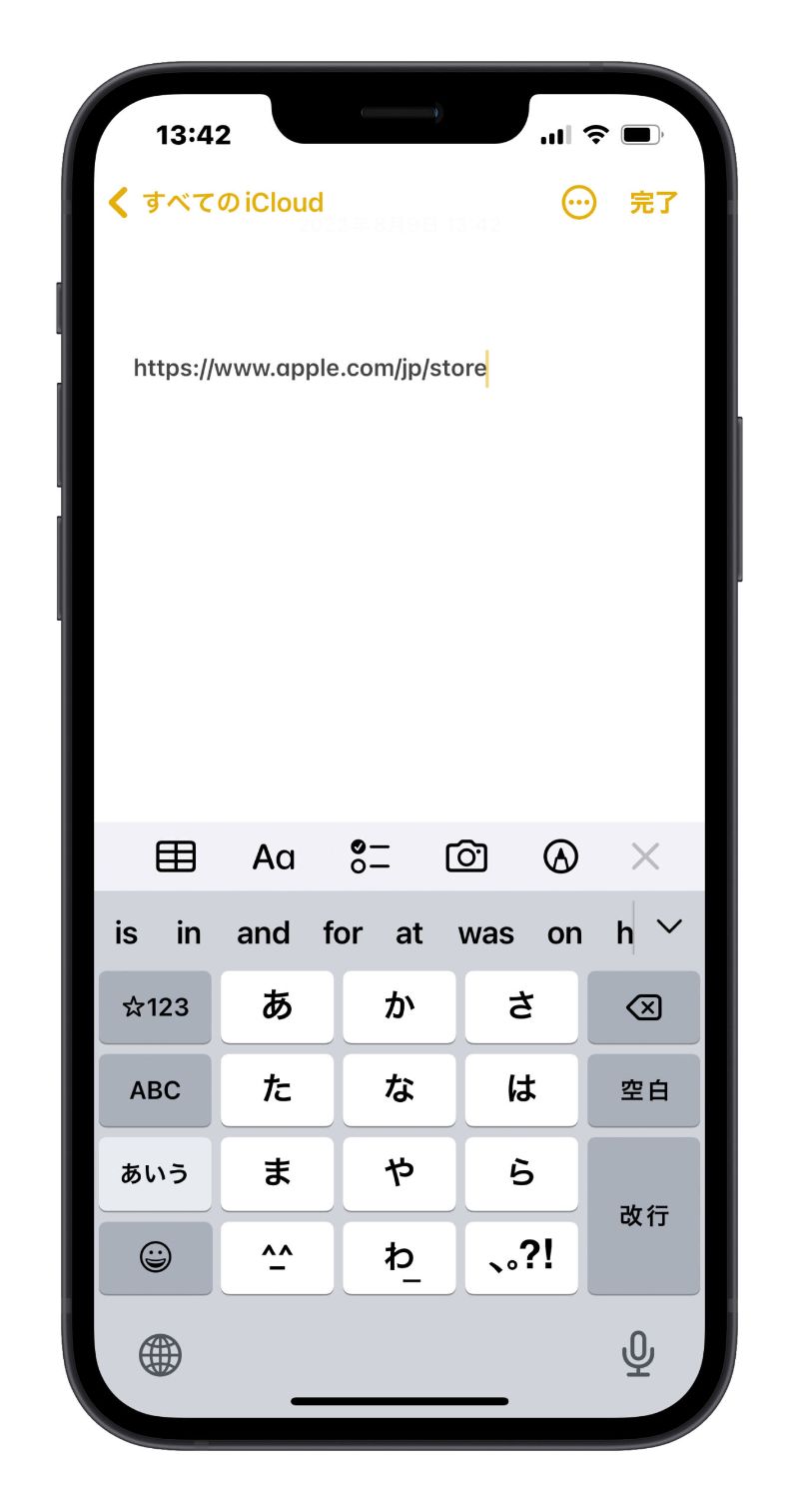
「AirDrop」より便利かも!?
ユニバーサルクリップボード機能は、テキストだけでなく、なんと画像と動画にも使えます。
テキストと同じやり方で、Mac でスクリーンショット画像をコピーしてみましょう。

iPhone にペーストしたら Mac のスクリーンショットが出てきます。
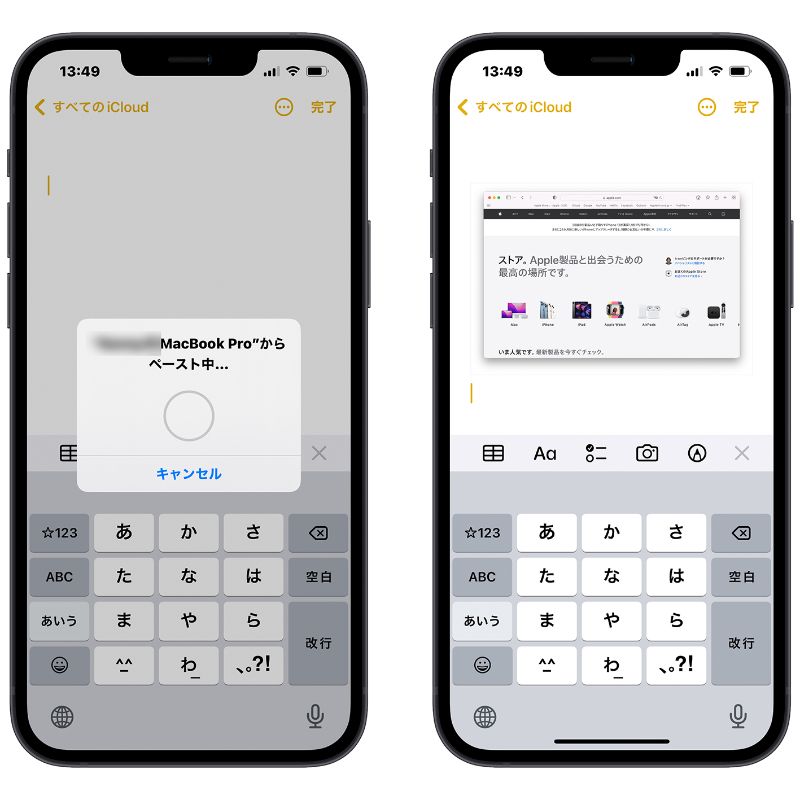
ユニバーサルクリップボード機能:まとめ
ユニバーサルクリップボード機能を使うには:
- 両デバイスの「Handoff」をオン
- 両デバイスを同じ Wi-Fi に接続
- 両デバイス の Bluetooth をオン
- 同じ Apple ID にログイン
ユニバーサルクリップボード機能はかなり便利ですので、ぜひ活用してみましょう。
併せて読みたい記事》
Memoji の作り方:自分のミー文字を作って、保存して、シェアしよう!
iPhone 好きな着信音の作り方:パソコンなしで iPhone 上で作成可能
iPhone と Mac 連係機能のやり方:遠隔操作で写真を共有、書類をスキャンなど便利な機能を紹介!
