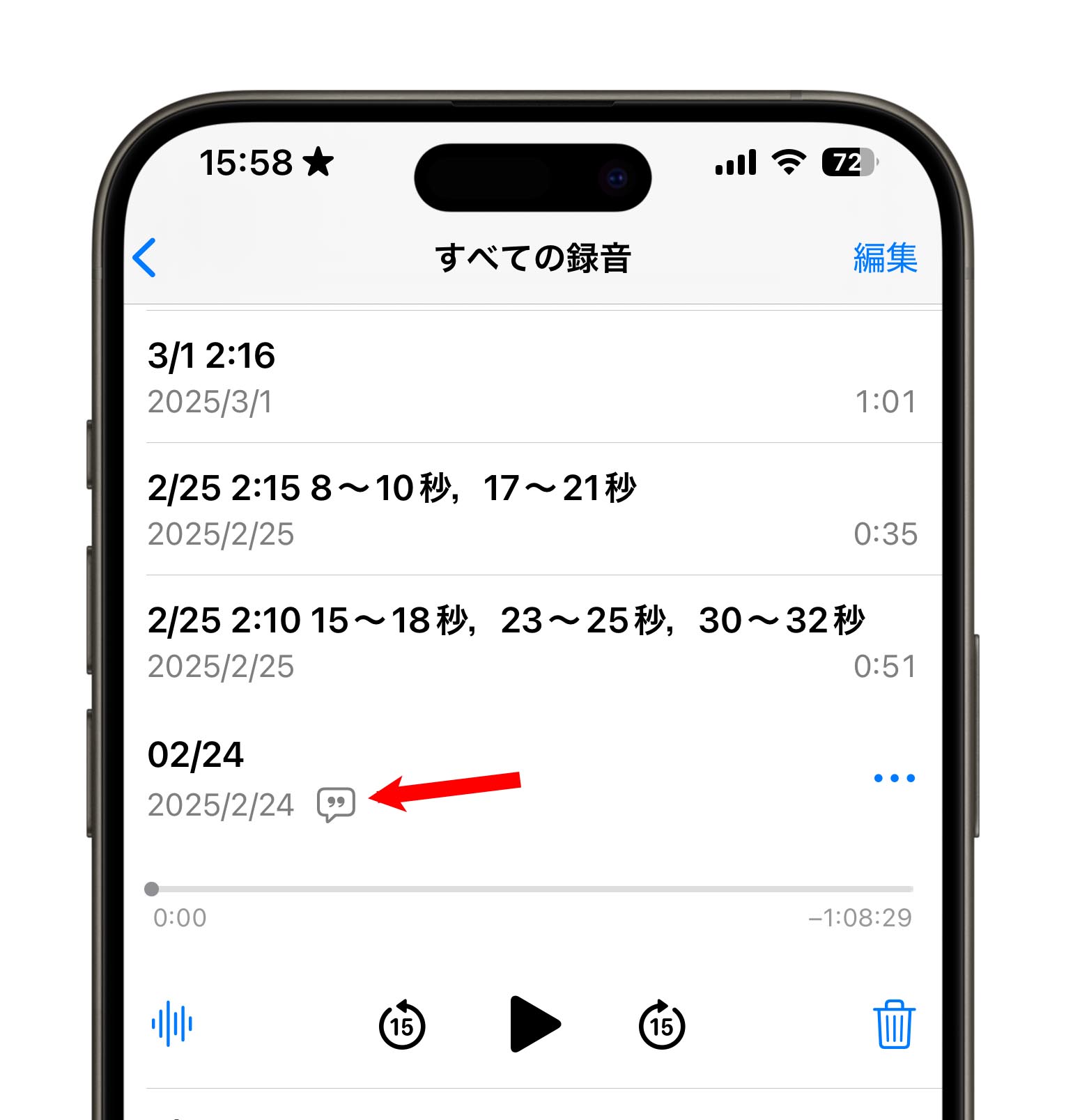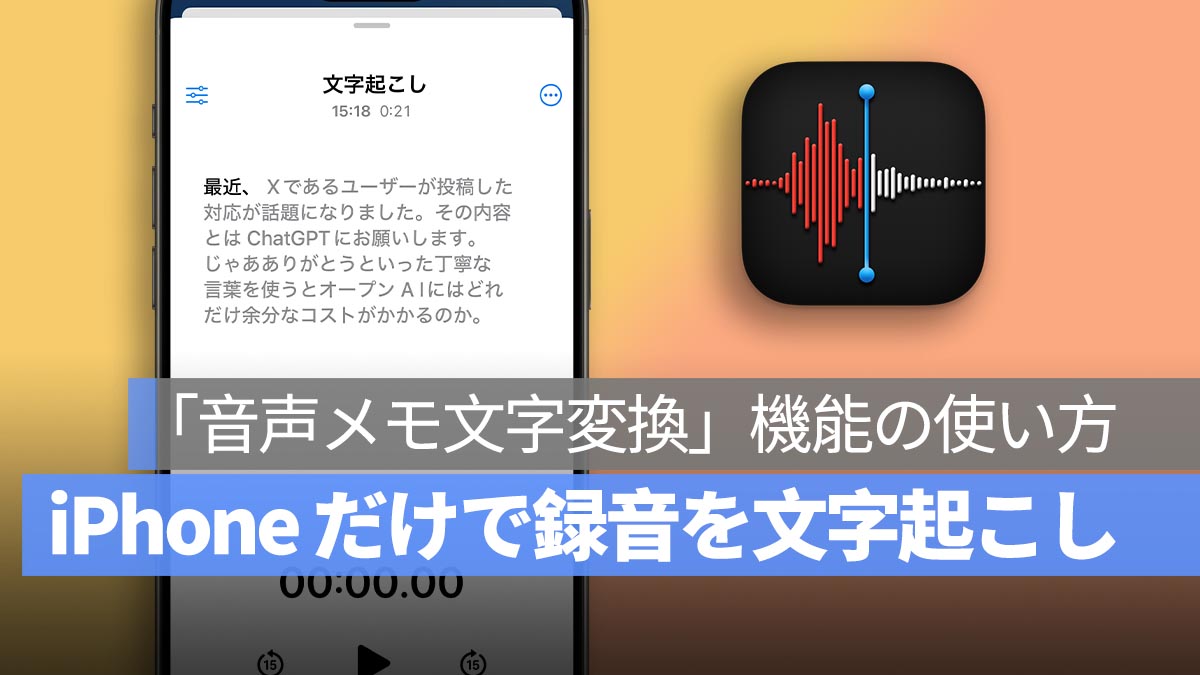
会議や授業を録音して、あとで文字に起こす作業って大変ですよね?
でも実は、iPhone に標準搭載されている「ボイスメモ」アプリだけで、録音内容をそのまま文字に変換できるようになったんです!
面倒なアプリのインストールは不要。録音 → 文字変換 → コピーまで iPhone 一台で完結できます!
更に面白いコンテンツを観たい人は、Instagram @applealmondjp をフォローしてください!
iPhone「音声メモ」文字起こし機能:対応条件
すべての iPhone で使えるわけではありません。
以下の条件を満たしている必要があります:
- iPhone 12 以降の機種
- iOS 18.0 以降 → 英語の文字変換が可能
- iOS 18.4 以降 → 多言語の文字変換に対応
操作手順:iPhone ボイスメモから文字起こしする方法
① ボイスメモで録音を開始
まずは、iPhone に入っている「ボイスメモ」アプリを起動し、録音を開始します。
録音が完了したら、録音一覧に戻って確認。
録音ファイルの右側に吹き出しマーク(”)が表示されていれば、その録音は文字起こしに対応しています。
② 録音ファイルを開いて「文字起こしを表示」を選択
対象の録音をタップし、「…」メニュー(詳細)を開いて「文字起こしを表示」を選びます。
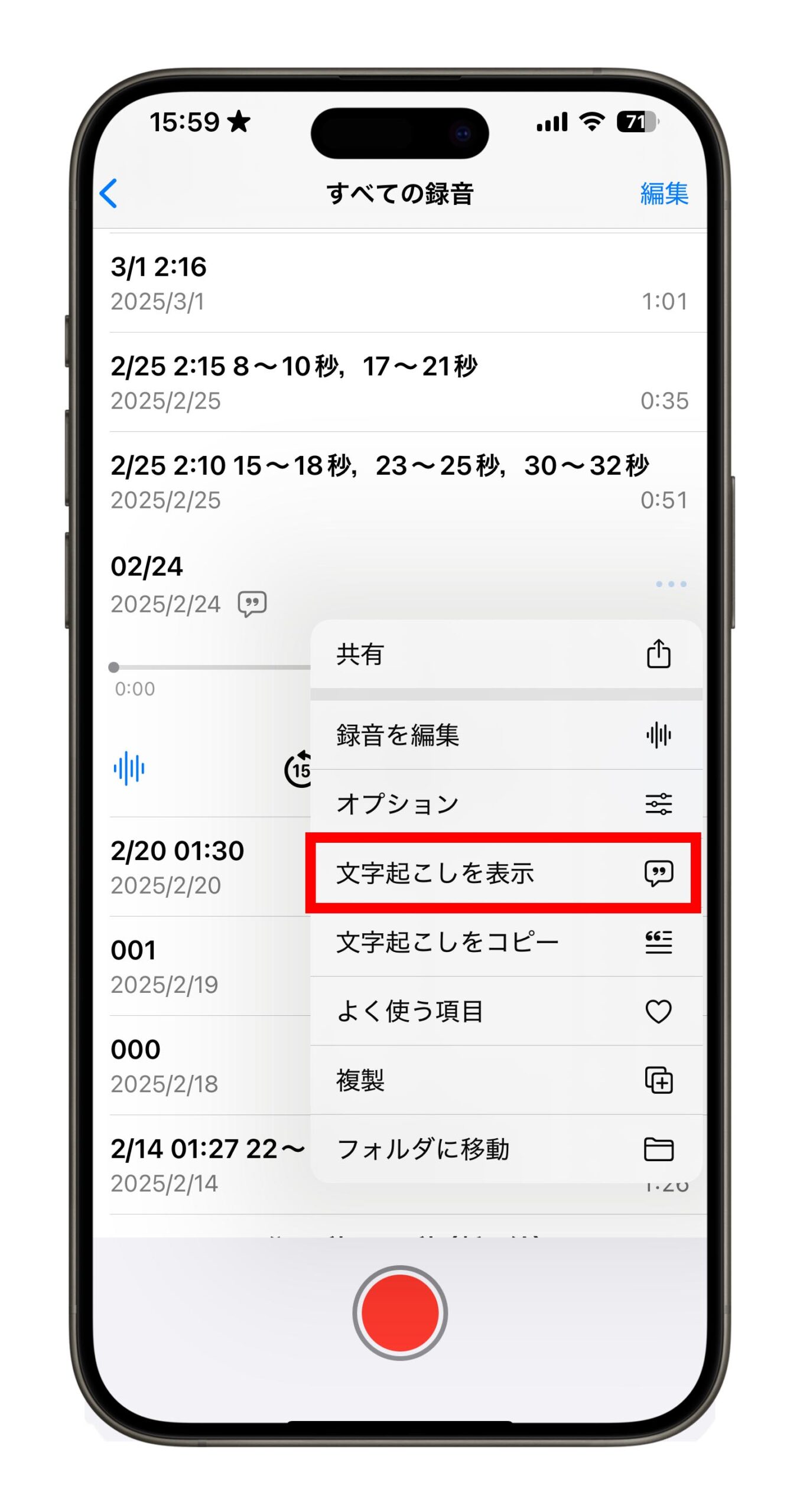
すると、録音の内容が自動でテキストに変換され、表示されます。
③ 文字起こし内容をコピー
右上の3点メニューをタップして、「文字起こしをコピー」を選ぶと、他のアプリ(メモ帳やメールなど)へ貼り付けできます。

古い録音も文字起こしできる?
はい、iOS 18.4 以降では、過去の録音にも対応しています!
録音ファイルを開き、「波形マーク」をタップすると再生画面が表示されます。
この画面の左下に吹き出しマークが現れる場合は、そこから手動で文字起こしをスタートできます。
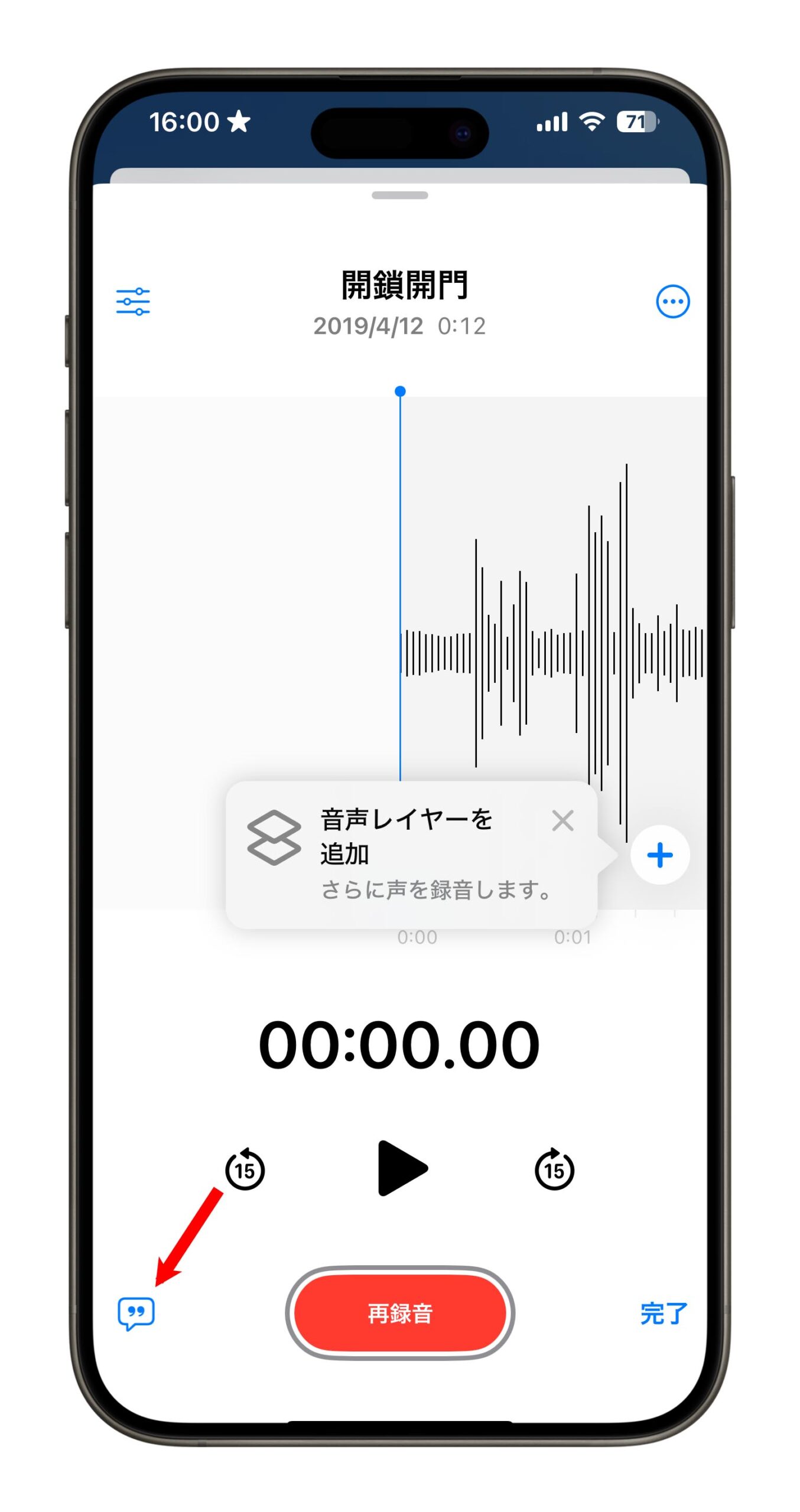
まとめ:iPhone があなたの文字起こしアシスタントに!
iPhone 12 以降+ iOS 18.4 以降の条件が揃っていれば、アプリ不要・操作簡単・すぐにコピー可能な文字起こし機能が無料で使えます。
ポイントまとめ:
- iPhone 12 以降・iOS 18.4 で日本語/中国語の音声文字変換に対応
- ボイスメモに吹き出しマークがあれば、文字起こし利用可能
- 古い録音も手動で再変換できる(波形マーク→文字変換)
- コピー&ペーストで、他アプリに活用可能
- ショートカットを使えば、音声メモを即メモ帳に記録することも可能
授業、取材、会議、インタビューなど、もう文字起こしで時間を浪費する時代は終わり!今日から iPhone をあなたの「文字起こしパートナー」として使いこなしてみましょう!
更に面白いコンテンツを観たい人は、Instagram @applealmondjp をフォローしてください!
もっと読む
日常生活に役立つ iPhone の「ボイスメモ」の使い方:便利な録音アプリ