
日常生活で時折必要となる録音を行う際に、iPhone には非常に便利な「ボイスメモ」アプリが内蔵されています。ボイスメモは、iPhone を携帯型録音ペンとして使用し、録音後に録音部分を直接編集できる優れた機能を持っています。録音の必要がある方は、是非活用しましょう。
更に面白いコンテンツを観たい人は、Instagram @applealmondjp と Twitter X @Applealmond1 をフォローしてください!
iPhone「ボイスメモ」:便利な録音メモツール
iPhone のボイスメモは iOS システムに直接組み込まれています。万が一アプリを削除してしまった場合、App Store からボイスメモを再ダウンロードできます。ボイスメモは単なる録音ツールに留まらず、以下の豊富な機能が含まれています:
- 録音部分の編集
- 録音効果の強化
- 録音内容の置換
これらの機能は、録音後に個人のニーズに合わせて録音されたオーディオセグメントを調整し、録音を友人や家族と直接共有するのに役立ちます。
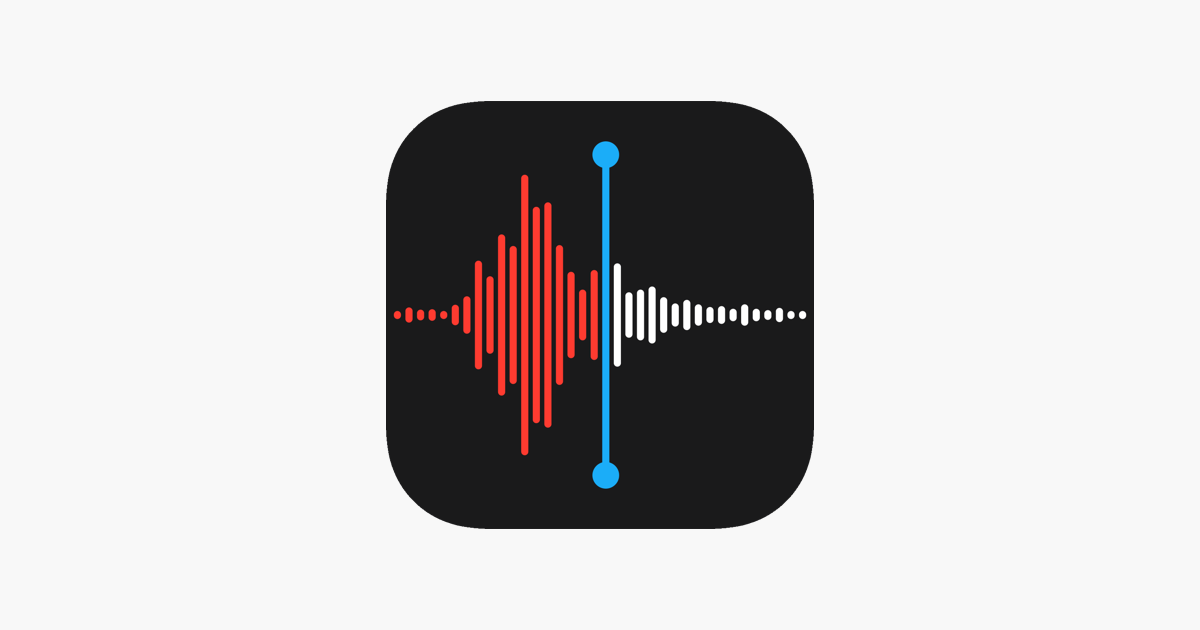
iPhone「ボイスメモ」の使用方法
ボイスメモの使用方法は簡単です。アプリを開き、画面下部の小さな赤い点をクリックするだけで録音を開始できます。録音中にアプリを終了しても、再度小さな赤い点をクリックするまで録音は続きます。録音が完了したら、その録音のデフォルト名をクリックして、録音に新しい名前を付けることができます。
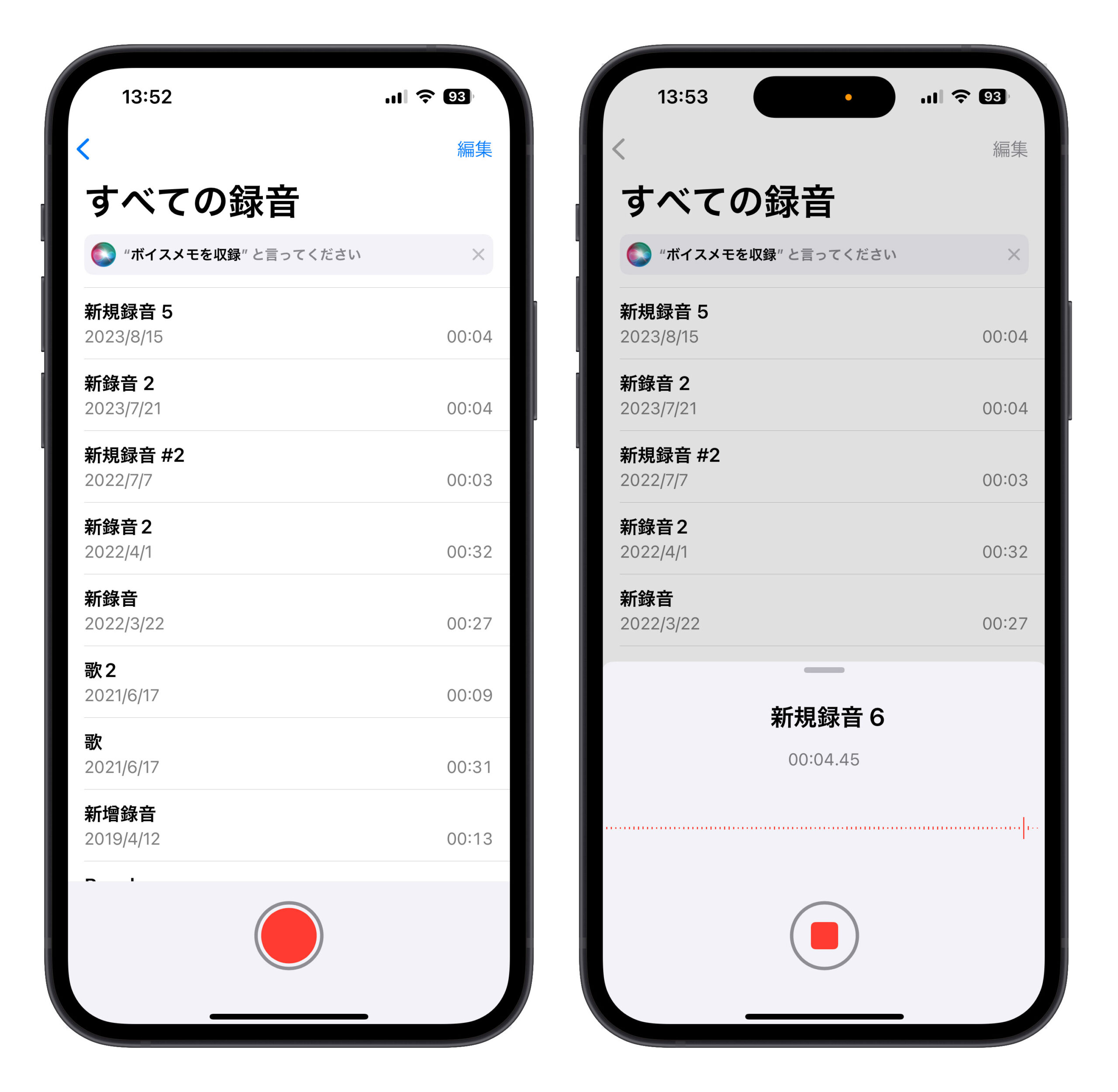
iPhone「ボイスメモ」で録音を編集する方法
録音が完了した後、録音部分に満足していない場合、録音内容の置換や余分な部分の削除が可能です。録音リストで編集したい録音をクリックし、 三つのドットのアイコンをクリックして「録音を編集」を選択します。編集が完了したら、「保存」をクリックして編集された録音を保存することを忘れずに。
iPhone「ボイスメモ」の録音置換・継続録音機能
編集画面に入ると、まず下部に赤い置換ボタンが表示されます:
- 再録音:録音中に特定の部分に満足できない場合や間違った内容を上書きしたい場合に、置換機能を使用できます。録音部分の上部で置換を開始したい部分をスライドし、置換をクリックすると、選択したセグメントから再録音が開始されます。もう一度クリックすると録音が完了し、そのセグメントが置換されます。
- 再開:録音を続けたい場合は、録音セグメントを右にスライドし、最後までスクロールすると赤い「再開」が表示されます。録音の最後から再び録音を開始できます。
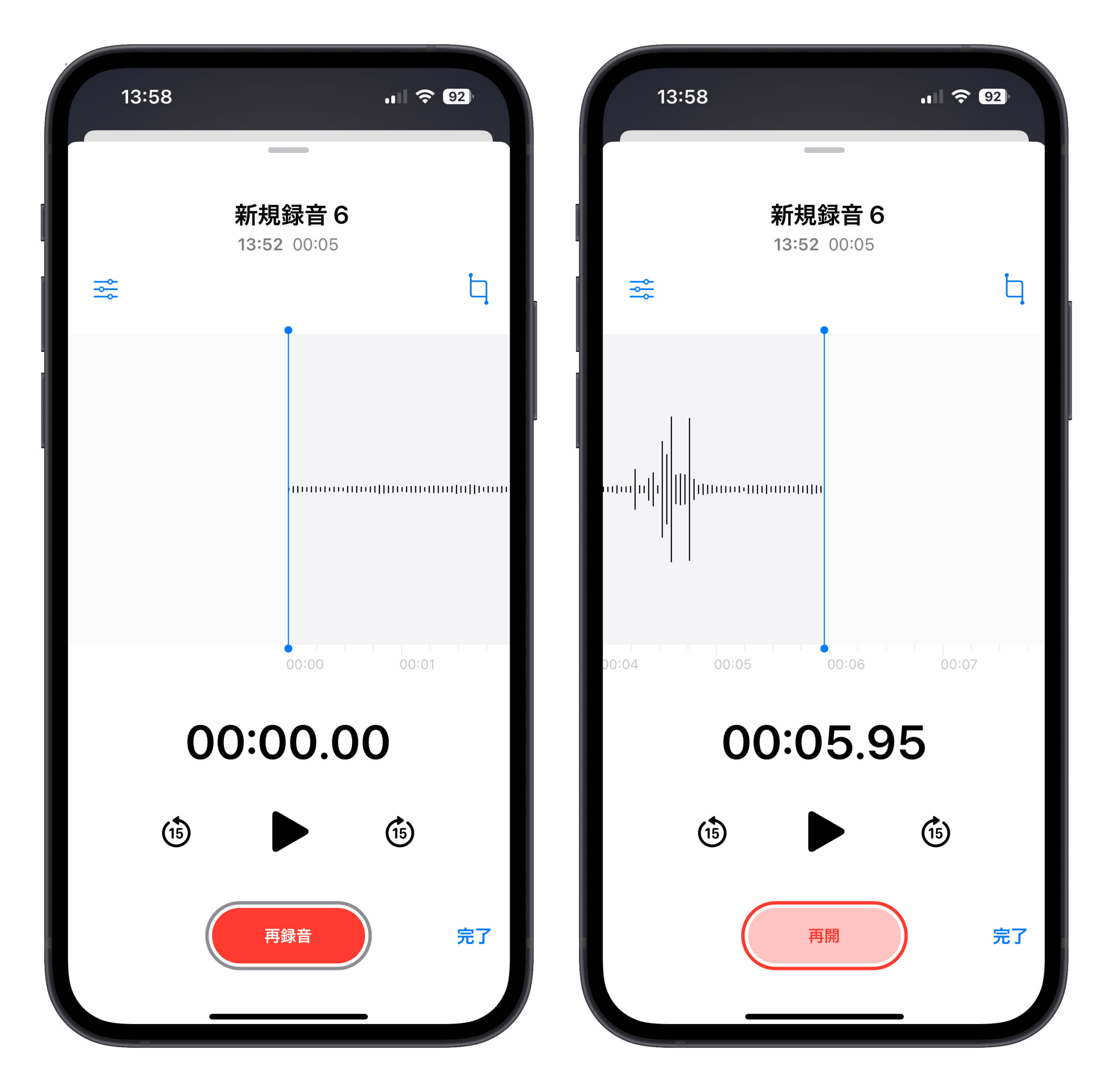
iPhone「ボイスメモ」の録音カット機能
先述の通り、録音中に不満足な部分があれば編集が可能です。右上の編集ボタン をクリックし、黄色のカットフレームをドラッグして編集したい録音セグメントを選択します。選択後、2つのオプションが表示されます:
- トリミング:黄色いカットフレームの外側の部分を削除し、カットフレーム内の部分のみを保持します。
- 削除:黄色いカットフレーム内の部分を削除し、カットフレームの外側の2つのセグメントを接続します。
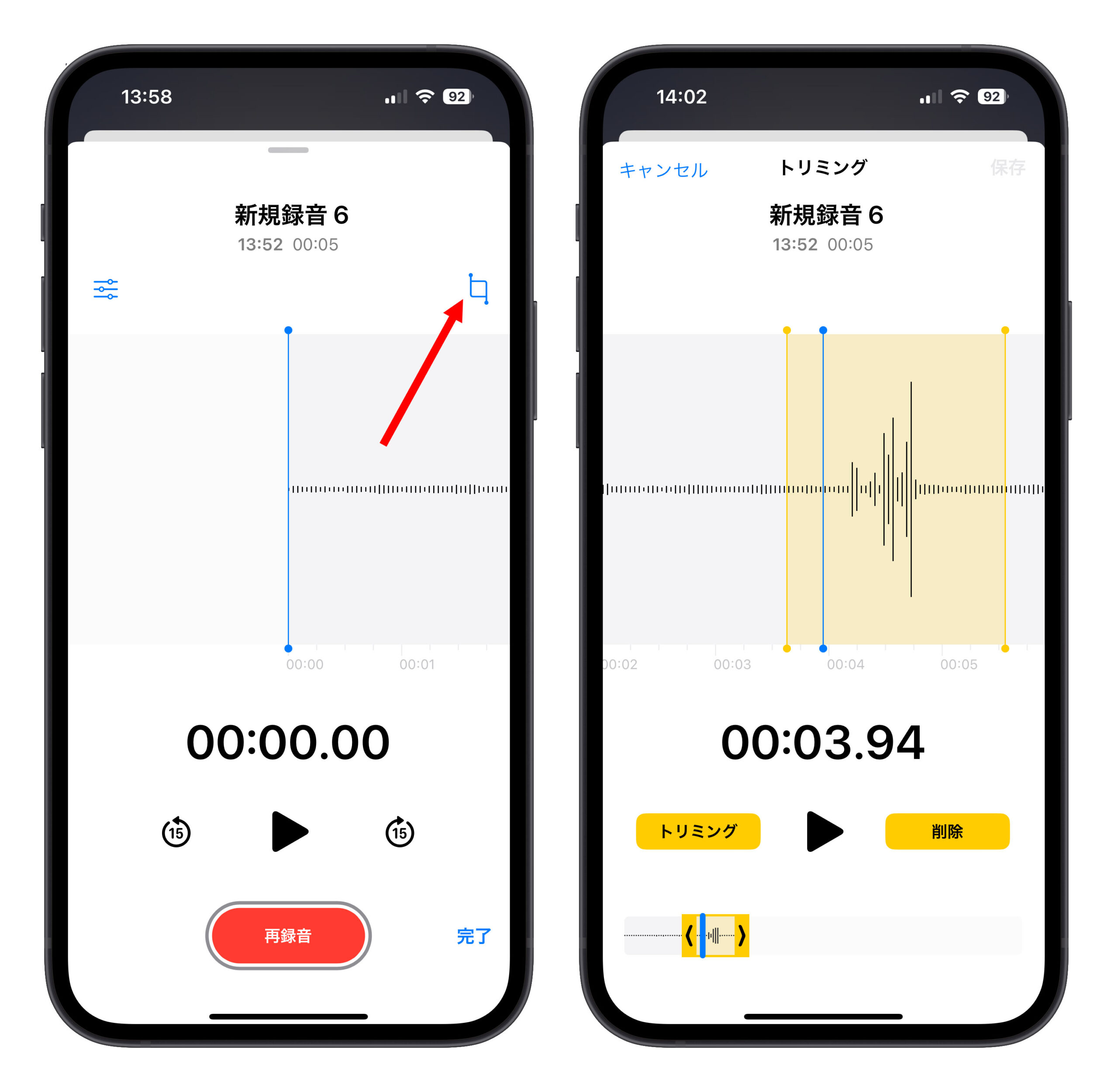
iPhone「ボイスメモ」の録音効果強化
録音効果を強化すると、背景ノイズやエコーを減らすことができます。これにより、録音の再生時によりクリアな音質と少ないノイズで聴くことが可能になります。編集画面に進んで、左上の調整アイコン をクリックし、「録音補正」をオンにすると、録音強化効果が適用されます。
無音をスキップという機能は、録音したセグメントの無音の部分をスキップできる機能です。これにより、待つ時間が少なくなります。
そしてここでは再生速度も調整できます。
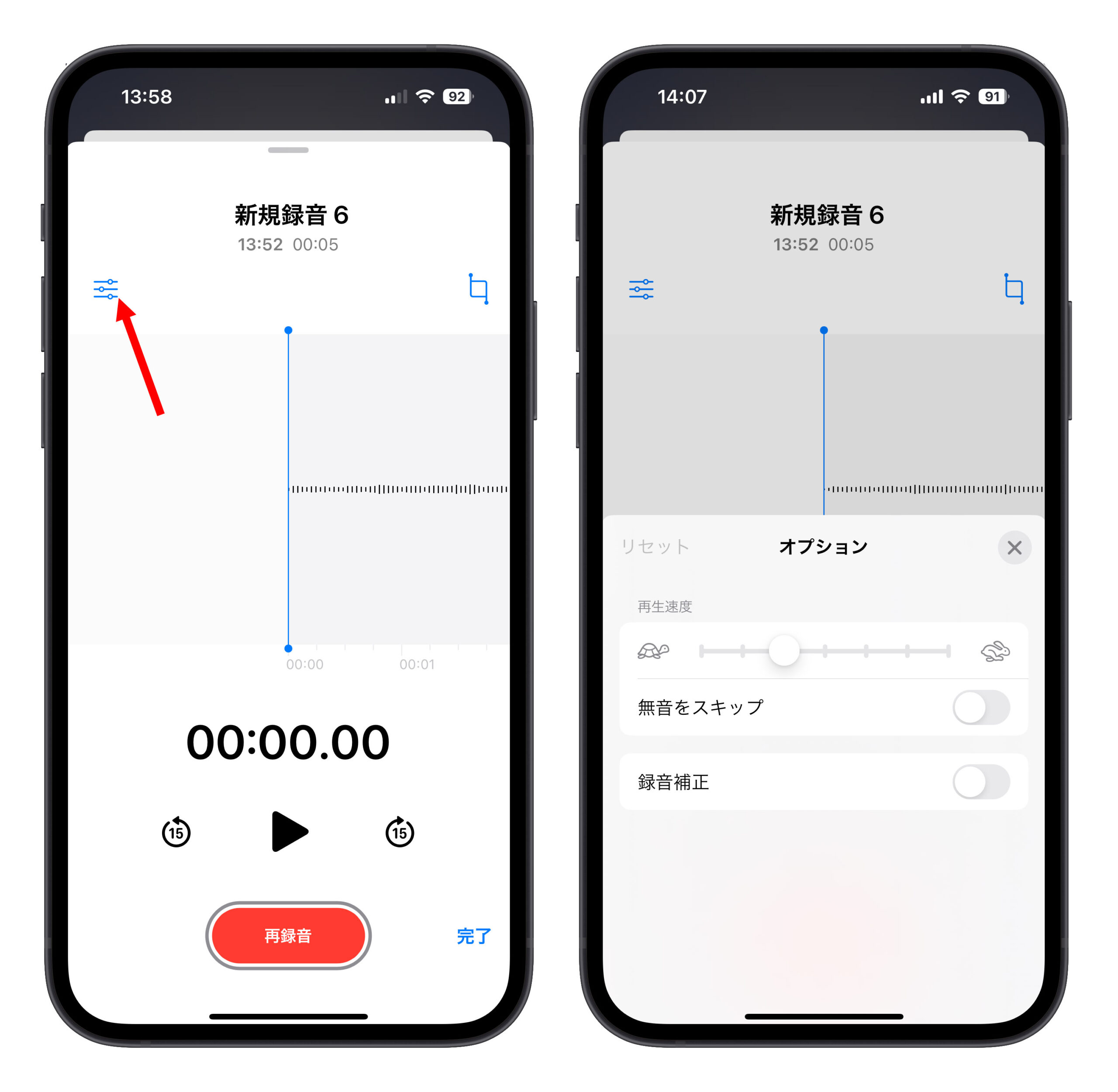
以上が iPhone のボイスメモの小技です。平時に録音が必要な方はこれを覚えておくと、ボイスメモをよりスムーズに使いこなせるでしょう。
更に面白いコンテンツを観たい人は、Instagram @applealmondjp と Twitter X @Applealmond1 をフォローしてください!
もっと読む
