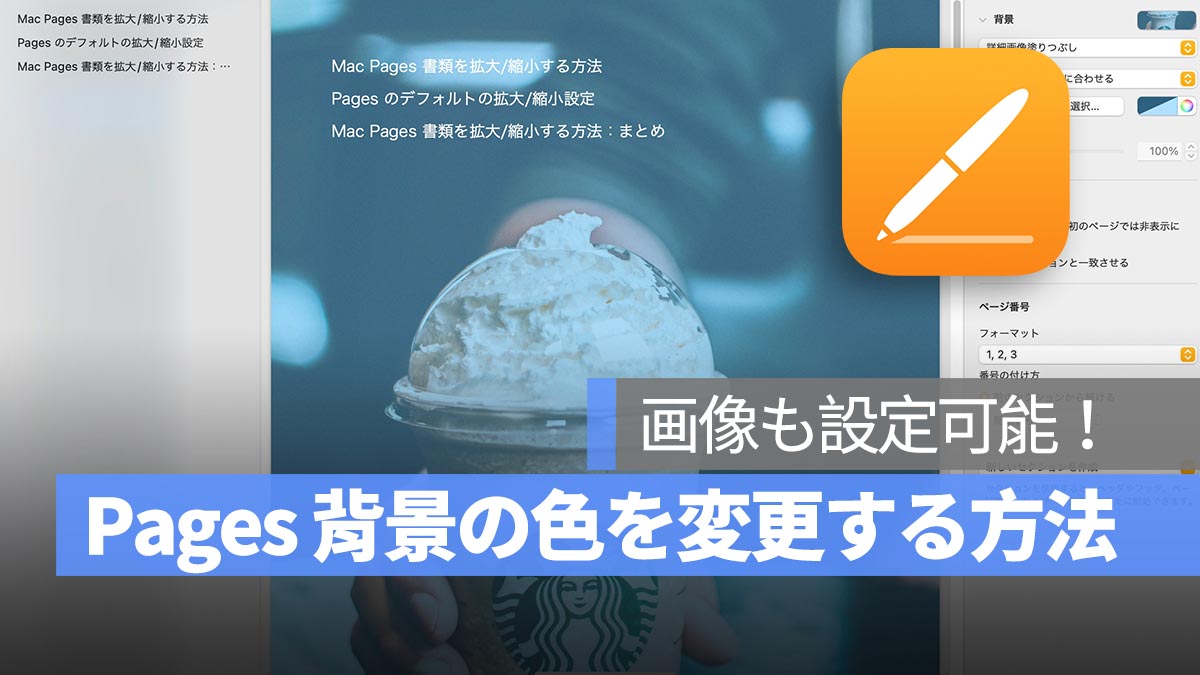
Mac Pages のテンプレートを選択すると、ほとんどのページ背景の色は「白色」ですが、背景の色を変えたい場合は、以下の手順に従って設定してみましょう。背景色を変更することで、書類がより見栄え良く、個性的に仕上がります。
更に面白いコンテンツを観たい人は、Instagram @applealmondjp と Twitter X @Applealmond1 をフォローしてください!
Pages 背景の色を設定する手順
- ツールバーから書類アイコンをクリック Pages のツールバーにある書類アイコンをクリックします。これにより、ドキュメント全体の設定画面が開きます。
- 「セクション」を選択 画面左側のメニューから「セクション」を選択します。ここで、ドキュメント全体のセクション設定を行います。
- 背景のスタイルを選択 「背景」のスタイルから以下のいずれかを選択します:
- カラー塗りつぶし: 単色で背景を塗りつぶします。色選択パレットから好きな色を選びましょう。
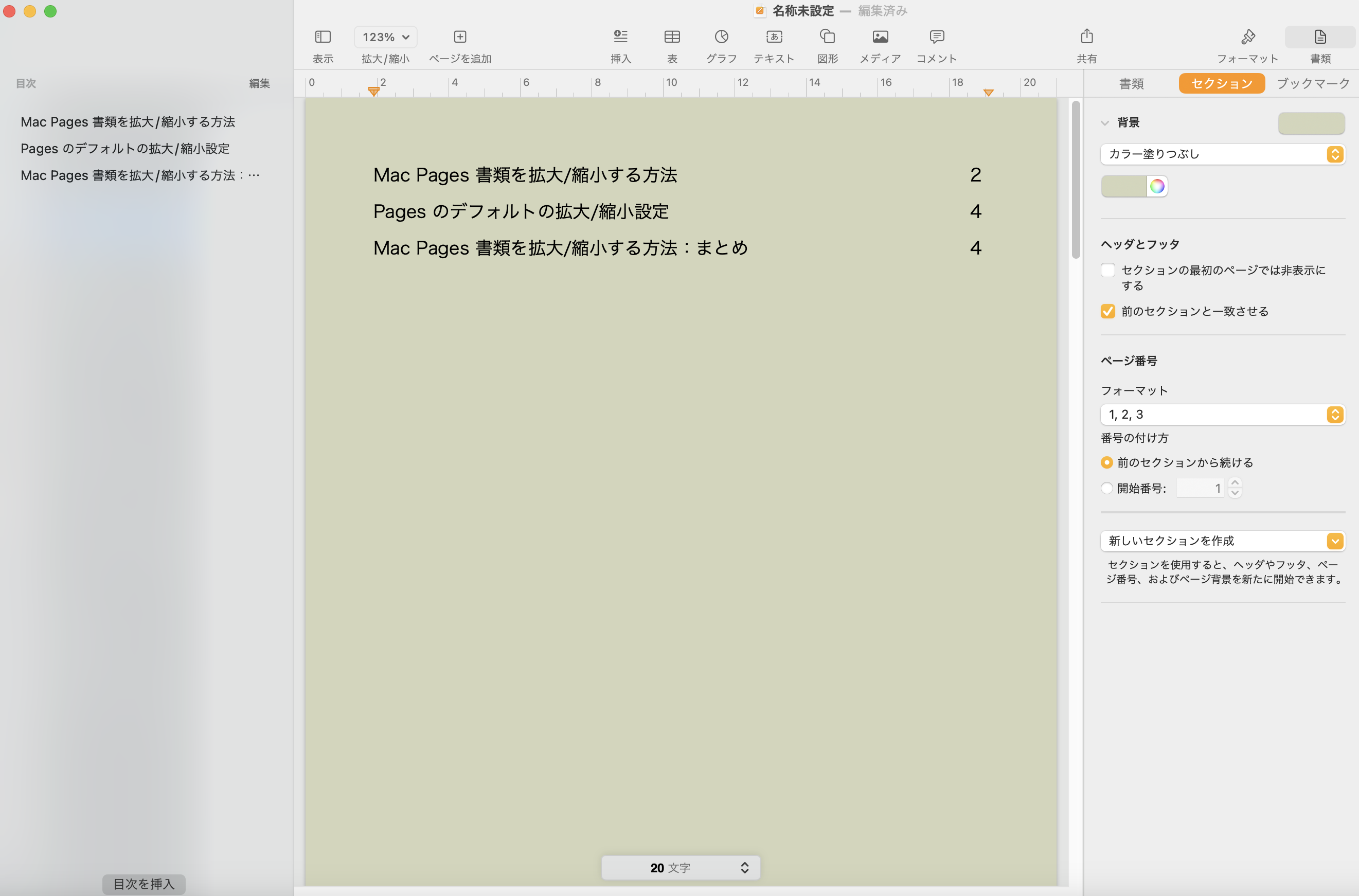
- グラデーション塗りつぶし: 2色を選択してグラデーションを設定します。角度や色のバランスを調整することができます。
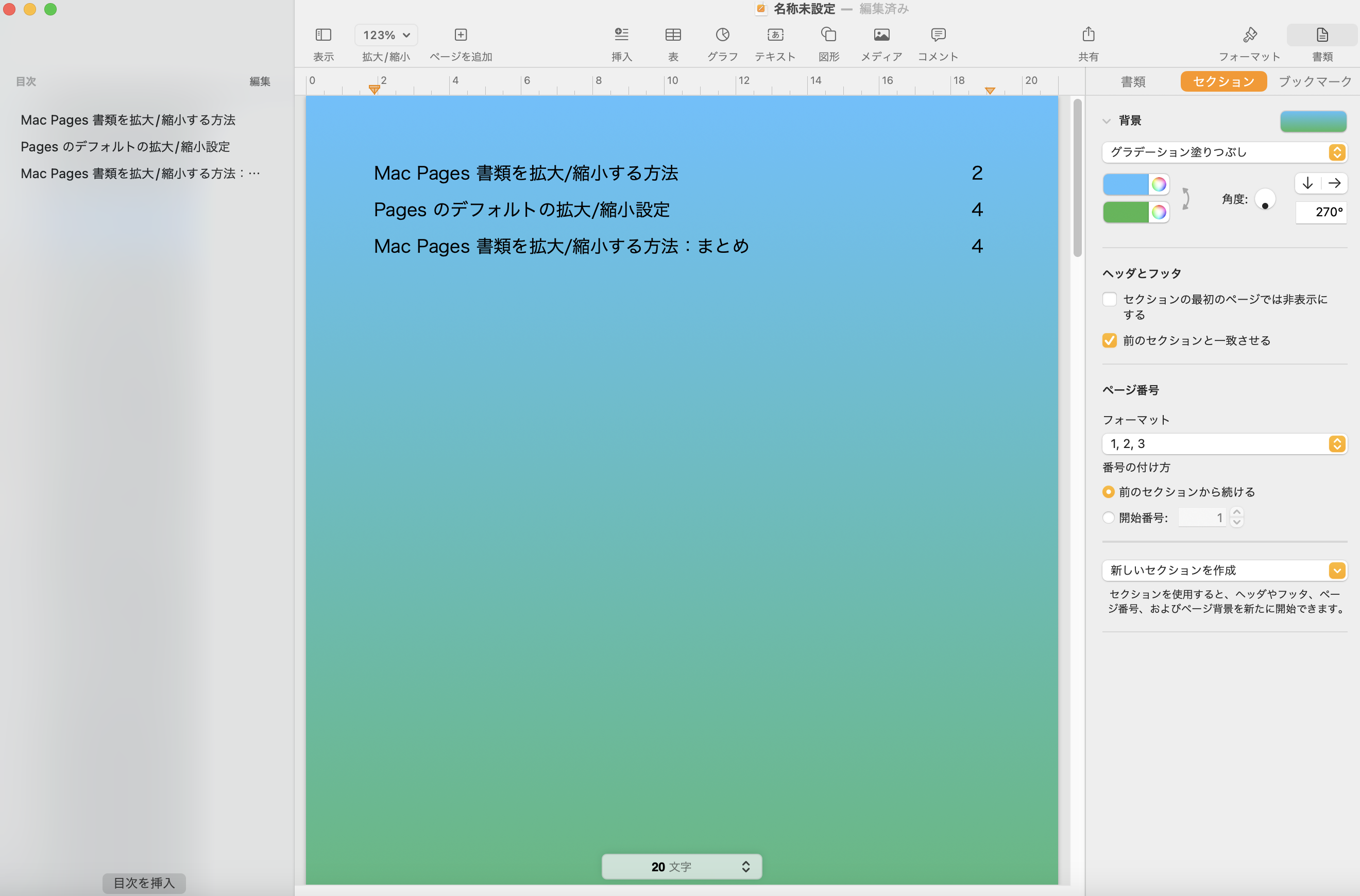
- グラデーションの塗りつぶし(詳細): グラデーションの詳細設定が可能です。さらに細かくカスタマイズしたい場合に便利です。
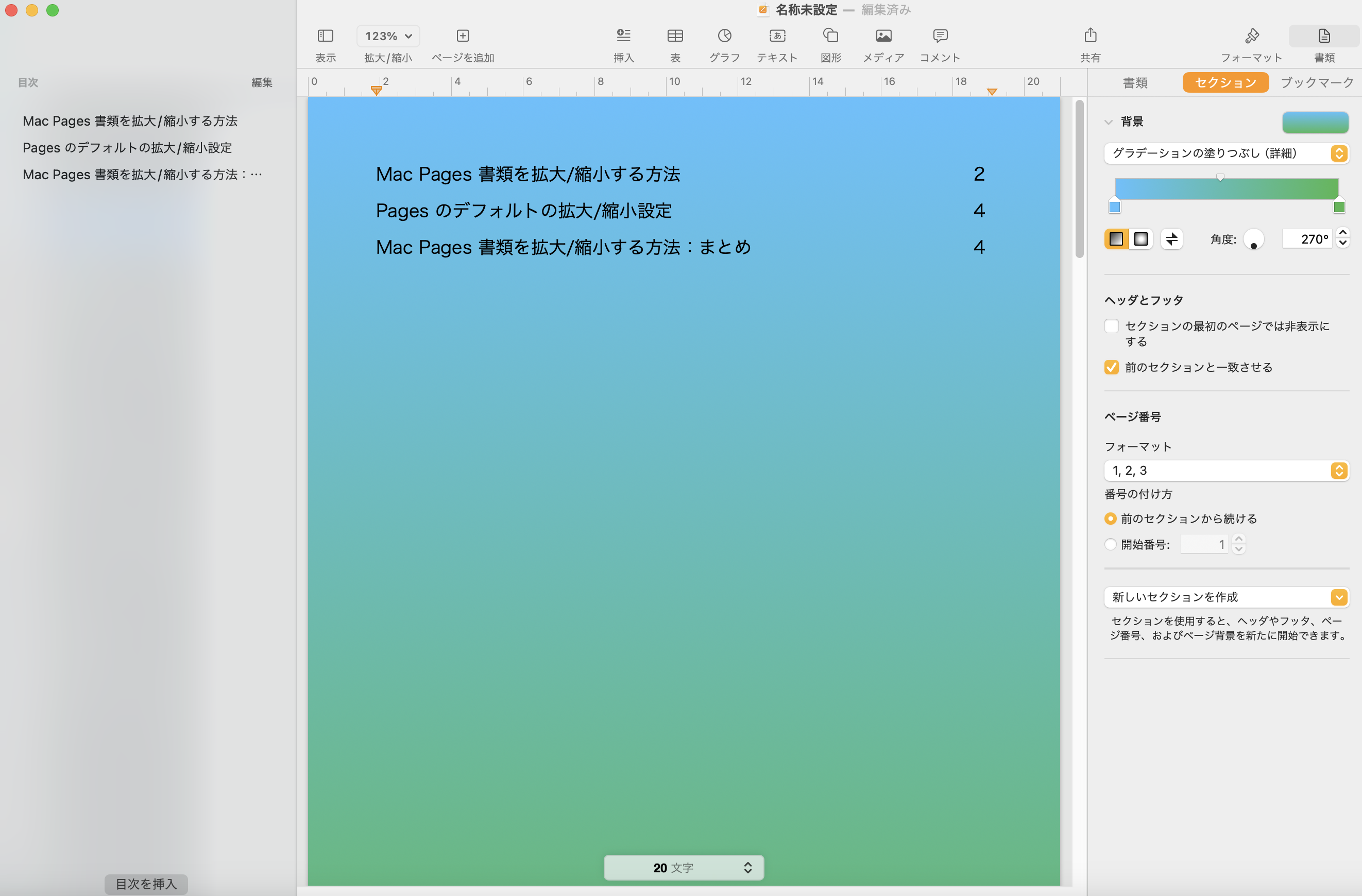
- イメージ塗りつぶし: 背景に画像を設定します。好きな画像を選択して背景に適用します。
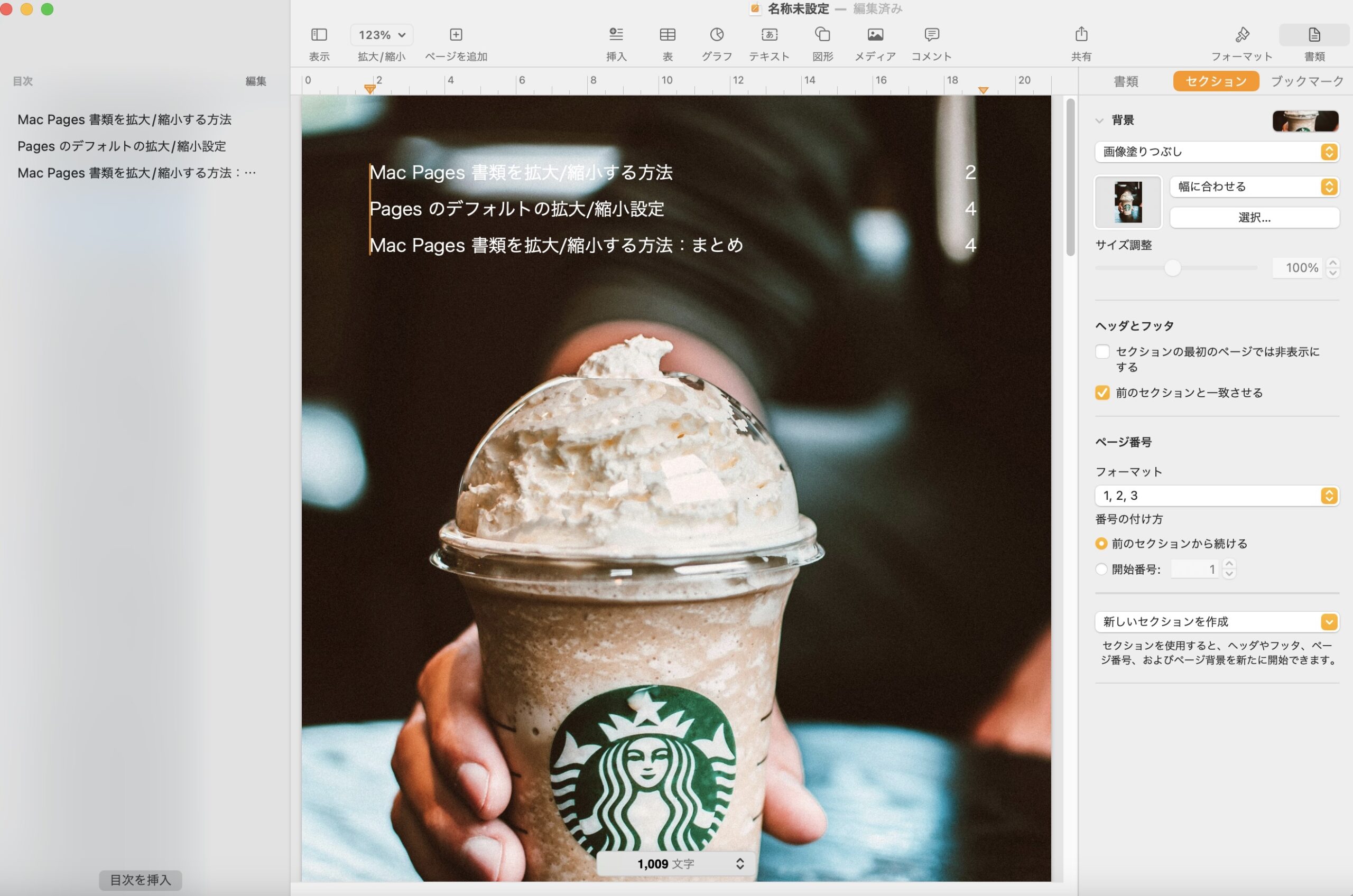
- 詳細イメージ塗りつぶし: 画像の配置やサイズ、繰り返し設定など、詳細な調整が可能です。
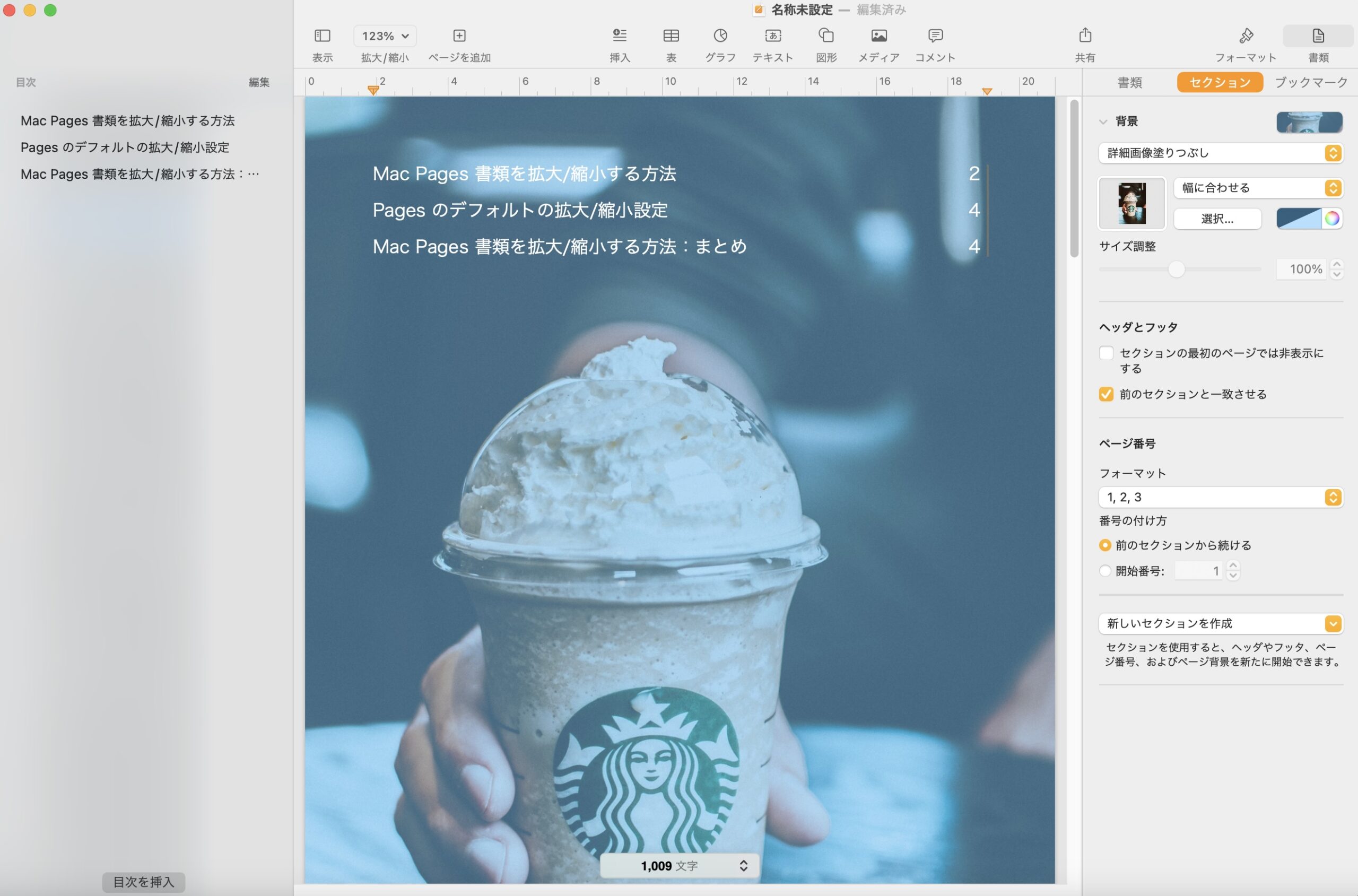
カラー塗りつぶしの設定
「カラー塗りつぶし」を選択した場合、色選択パレットが表示されます。ここで、背景色として使用したい色を選びます。
グラデーション塗りつぶしの設定
「グラデーション塗りつぶし」を選択すると、2色のグラデーションを設定できます。色の選択とともに、グラデーションの角度や範囲を調整することができます。これにより、ページに深みと立体感を与えることができます。
背景を画像に設定する方法
背景を色ではなく画像に変更する場合、「イメージ塗りつぶし」を選択します。そして「選択」をクリックして、背景にしたい画像を開きます。これにより、背景画像をドキュメントに適用できます。詳細イメージ塗りつぶしを使えば、画像の配置やスケールを微調整することも可能です。
Pages のページ背景の色を変更する方法:まとめ
背景の色や画像を設定することで、ドキュメントの見た目を一新することができます。特にチラシやはがきを作成する際には、視覚的なインパクトを与えるために効果的です。白色の背景だけでなく、カラーやグラデーション、画像を活用して、個性的で魅力的な書類を作成しましょう。
更に面白いコンテンツを観たい人は、Instagram @applealmondjp と Twitter X @Applealmond1 をフォローしてください!
Pages の関連記事
- Mac Pages の基本的な使い方:書類作成、フォーマット設定、書き出しなど
- Mac Pagesでの文字数カウントの表示方法:文字数と単語数の違いも説明します
- Mac Pages での改ページの方法:ショートカットキーで簡単!
- Mac Pages の書類拡大/縮小方法:トラックパッドを活用しよう!
- Mac Pages での日付と時刻の入力方法と和暦表示の設定
- Pages での余白設定方法:ヘッダ、フッタ、段落など書類の余白の設定方法
- Mac Pages でのページ番号の追加と削除方法
- Mac Pages での箇条書きとリストの使い方
- Mac Pages でページを削除する方法
- Pages 書類を Word や PDF 形式で保存する方法
- Pages で見開きページを設定する方法
- Pages でページ向き(横向き、縦向き)と縦書きを設定する方法
- Mac Pages でふりがなを付ける方法:縦書きの文章にも対応!
- Pages で目次を作成する方法:目次を挿入できない場合の原因も解説
- Pages ショートカットキーで作業効率を向上させる方法
