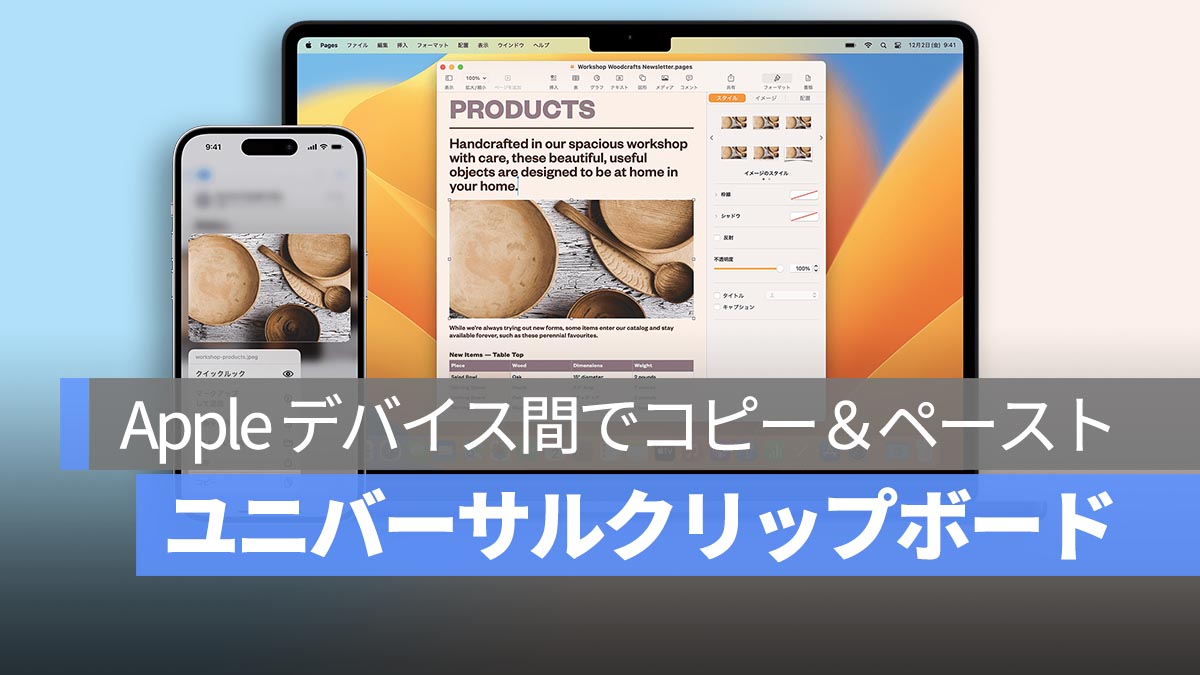
iOS 10 と macOS Sierra では、Apple がさらに強力なユニバーサルクリップボード機能を導入しました。この機能により、iPhone と Mac の間でクリップボードを同期することができます!
更に面白いコンテンツを観たい人は、Instagram @applealmondjp と Twitter X @Applealmond1 をフォローしてください!
iPhone でテキストをコピーした後、他のサードパーティ製ソフトウェアを使用せずに、Mac で「Command + V」を押すだけでペーストできます。これにより、両方のデバイスが一つのデバイスのように動作し、非常に便利です!複数のデバイスを使用して作業する必要がある人にとっては大変便利な機能です。
この機能を有効にするには、まず Mac が macOS Sierra であること、モバイルデバイスが iOS 10 以上にアップグレードされていることを確認します。次に、両方のデバイスが同じ iCloud アカウントでログインされている必要があります。 両デバイスの Wi-Fi と Bluetooth がオンになっていることを確認します。 次に、iPhone で「設定」>「一般」に進み、「AirPlay と Handoff」をタップして、「Handoff」をオンにします:
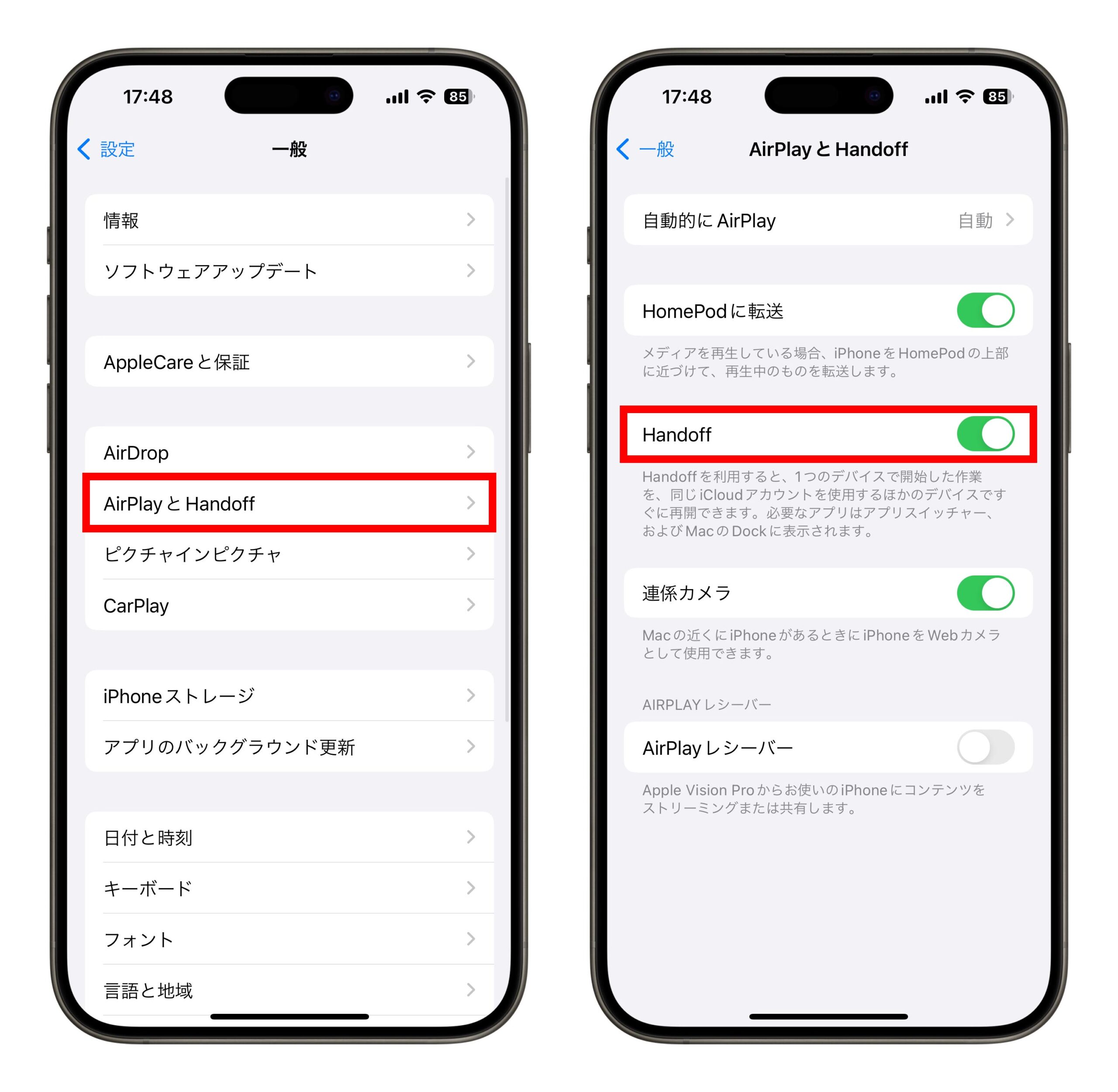
Mac では、「システム設定」>「一般」に進み、「AirDrop と Handoff」選択して、「この Mac と iCloud デバイス間での Handoff を許可」にチェックを入れます。
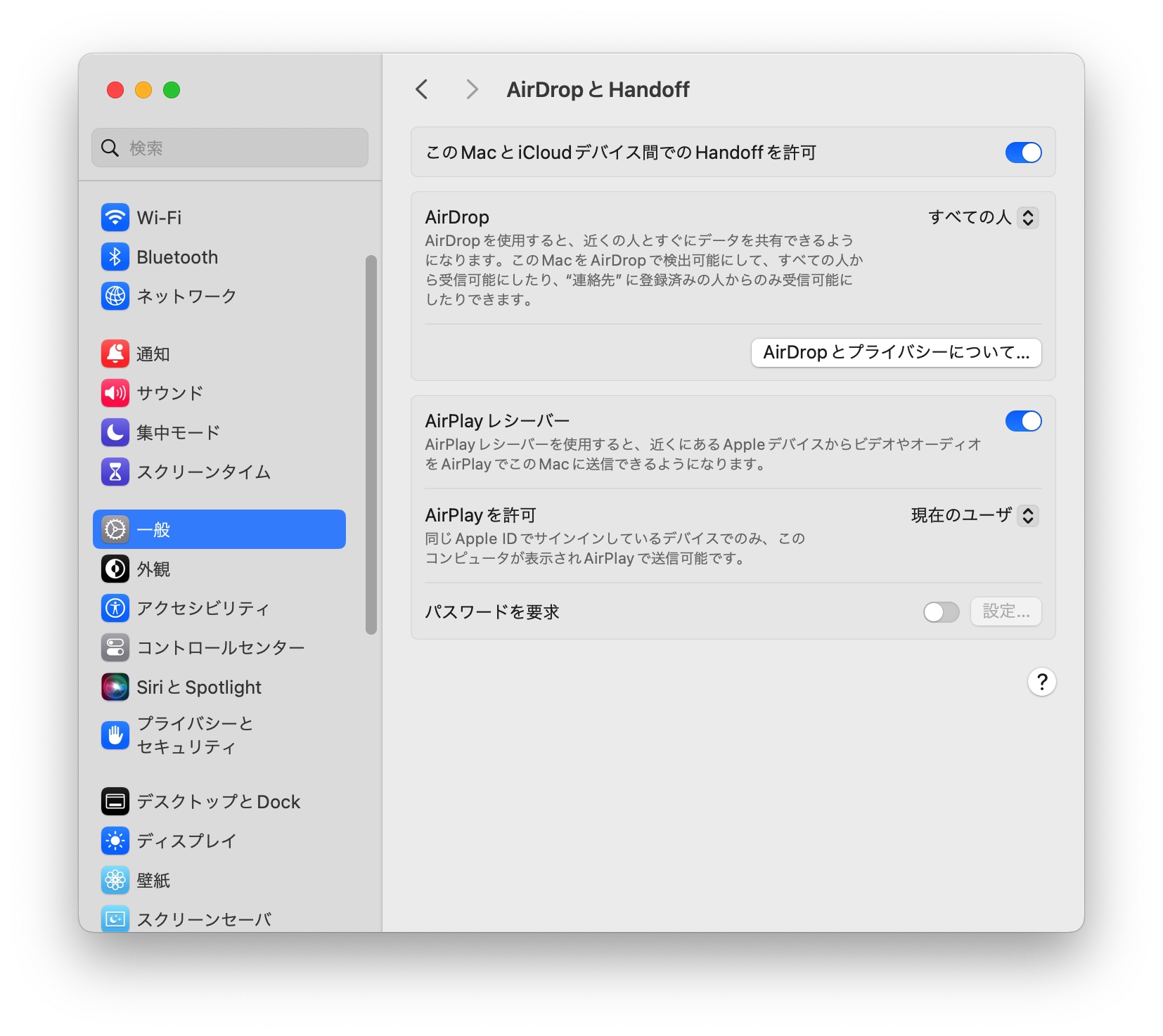
これで、両デバイス間でユニバーサルクリップボードが使用できるようになります!
では、なぜこの機能をオフにしたいのでしょうか?
クロスデバイスで作業する場合、この機能は非常に便利かもしれませんが、実際には、ほとんどの場合、Mac と iPhone で異なるクリップボードを使用して、同時に異なる作業を行う方が慣れています。また、Mac でコピーしたテキストを iPhone でペーストする際、通常はタイムラグが発生します。
「共有クリップボード」機能をオフにするには、Handoff をオフにするだけです。残念ながら、共有クリップボード機能を個別にオフにすることはできません。現在のところ、Apple はその機能をサポートしていません。
更に面白いコンテンツを観たい人は、Instagram @applealmondjp と Twitter X @Applealmond1 をフォローしてください!
Mac の関連記事
- Mac 初心者への講座まとめ(一):インターフェース、Launchpad、ファイルをカット&ペーストする方法
- Mac 初心者への講座まとめ(二):ジェスチャ全攻略、複数のデスクトップ
- Mac 初心者への講座まとめ(三):ユーザ辞書、Finder 活用
- Mac 初心者への講座まとめ(四):SplitView、カラータグ、ファイルを一気に移動する方法
- Mac 初心者への講座まとめ(五):ファイルがこっそり見られたか?資料を保護する方法
- Mac と Windows のスクロール方向が逆で慣れない?ナチュラルなスクロールをオフしてみよう!
- Mac で特殊記号、特殊文字の打ち方
- Mac で綺麗な YouTube スクショを撮る方法:全画面表示で簡単にできる!
- Mac でスクリーンショット(スクショ)を撮る方法:全 10 種完全ガイド
- Mac のキーボードを掃除するとき便利なツール:KeyboardCleanTool
- Mac の delete キーの活用法:後ろの文字を消す、単語で消す、そして一行全体を消去する方法
- macOS のピクチャインピクチャ機能を紹介!動画視聴しながらの作業が可能に
- Mac で .txt ファイルを作成する方法:テキストエディットアプリでできる
- Mac のアプリを完全アンインストールする3つの方法:App Cleaner を使って削除する
- Mac でプレーンテキスト形式で貼り付ける方法
