
Mac の「 Tab キー」を使っていますか? 文章を書く時に Tab キー(タブキー)を使うことで、効率が上がりますが、それだけではなく、Mac の Tab キー(タブキー)はショートカットキーとして便利な機能があります。本記事では、Mac の Tab キー(タブキー)の使い方をご紹介します。
command キーと option キーの使い方⬇︎
→Mac コマンドキー(command)を活用しよう・コマンドキー5つの小技を紹介
→Mac option(オプション)キーを押すと隠された機能が出てくる!?使い方を紹介!
更に面白いコンテンツを観たい人は、Instagram @applealmondjp をフォローしてください!
Mac の Tab キーの位置
Mac の Tabキー の位置は Q キーの隣にあります。( MacBook と iMac のキーボードは多少違います。)

Mac の Tab キー(タブキー)の設定
「システム環境設定」>「キーボード」へ選択します。そして、「コントロール間のフォーカス移動をキーボードで操作」をチェックしましょう。
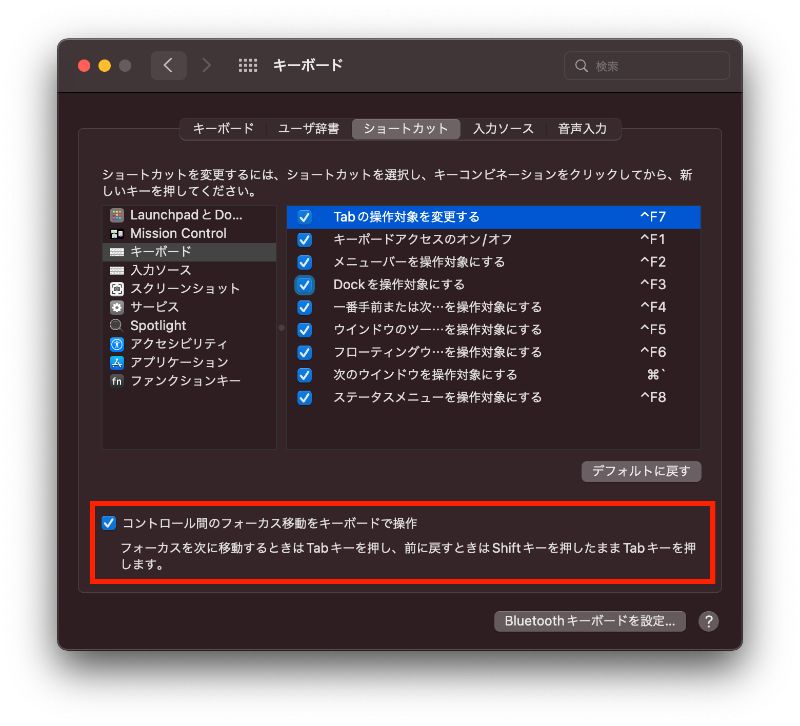
Mac の Tab キー(タブキー)の使い方
カーソルの移動
文章を書く時や項目を入力する時にマウスを使わずに Tab キー(タブキー)を押すと、カーソルを移動することができます。
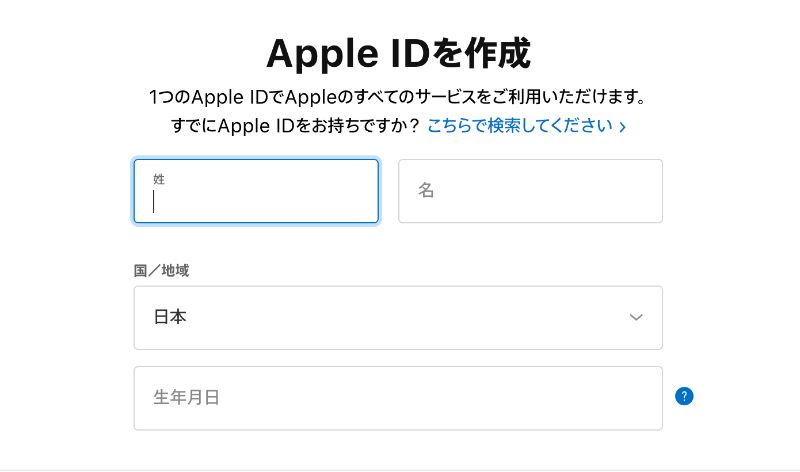
Mac のタブを切り替わる
Mac で 「⌘+Tab」を押すと、タブを切り替わることができます。
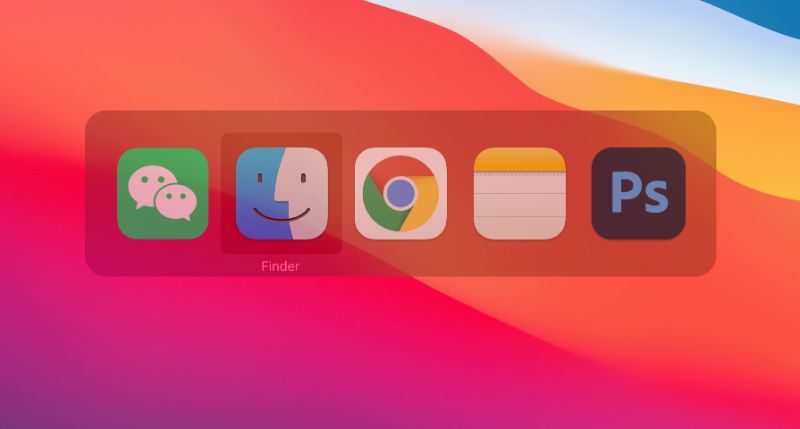
Mac メニューの項目を移動
Tab キーを押すと、メニューの項目欄に青色になったら、この項目を選択しているということです。
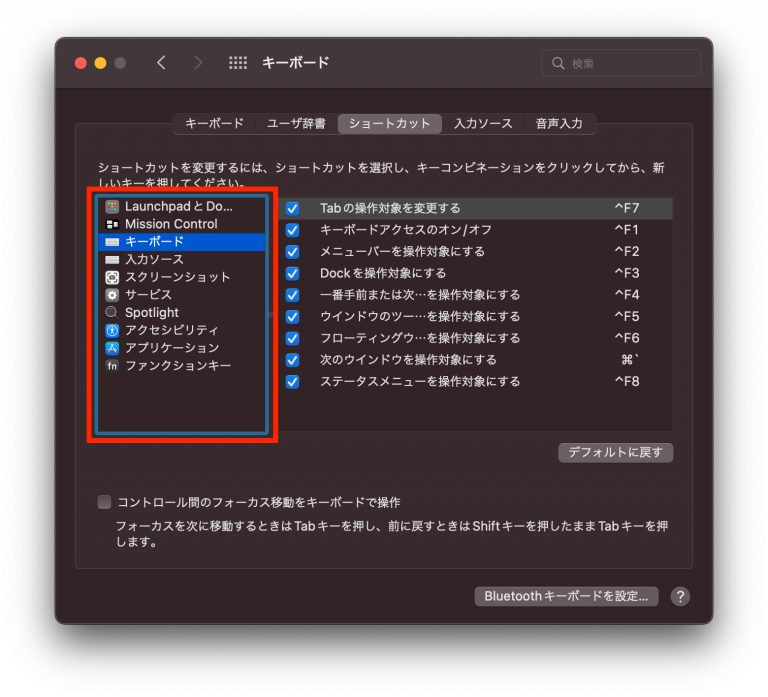
タブを切り替える(移動する)ショートカットキー
以下は、Macでタブ間を切り替える(移動する)ためのショートカットキーのリストです。
| 操作 | ショートカットキー |
|---|---|
| 次のタブに移動 | control + tab option + command + → shift + command + ] |
| 前のタブに移動 | shift + control + tab option + command + ← shift + command + [ |
Mac の Tab キー(タブキー):まとめ
Mac の Tab キー(タブキー)は非常に使いやすいショートカットキーです。Tab キーを使いこなせば、Mac の操作も楽になると思いますので、ぜひ Mac の Tab キーを活用しましょう。
Mac iWorks に関連した記事⬇︎
→Mac Pages 文字数カウント・空白あり/なし 設定できる
関連記事》
MacBook 基本の使い方:超初心者が Mac を使い始めるおすすめ初期設定を徹底解説
2022 年版 Mac おすすめブラウザを紹介:Safari 以外にも使いやすいブラウザはこちら!
Mac ショートカットキー使いこなそう!よく使う機能・ショートカットキーの設定について
