
Google のブラウザ「Chrome」は新しいバージョンをリリースし、今回のアップデートでは URL 欄(いわゆるリンクの入力欄)に 3 つの新しい検索機能を導入し、キーワードを入力すれば開いているタブ、履歴やブックマークを検索することができます。
この記事は、Chrome で開いているタブ、履歴や最近閉じたタブを検索する方法を紹介します。
更に面白いコンテンツを観たい人は、Instagram @applealmondjp をフォローしてください!
Chrome の URL 欄で開いているタブ、履歴やブックマークを検索
Chrome の前のバージョンでは、URL 欄にキーワードを入力すれば、検索エンジンに基づいて関連している結果が表示され、開いているタブ、履歴も併せて表示されますが、表示されている項目が多くなるとなかなか見づらいでしょう。
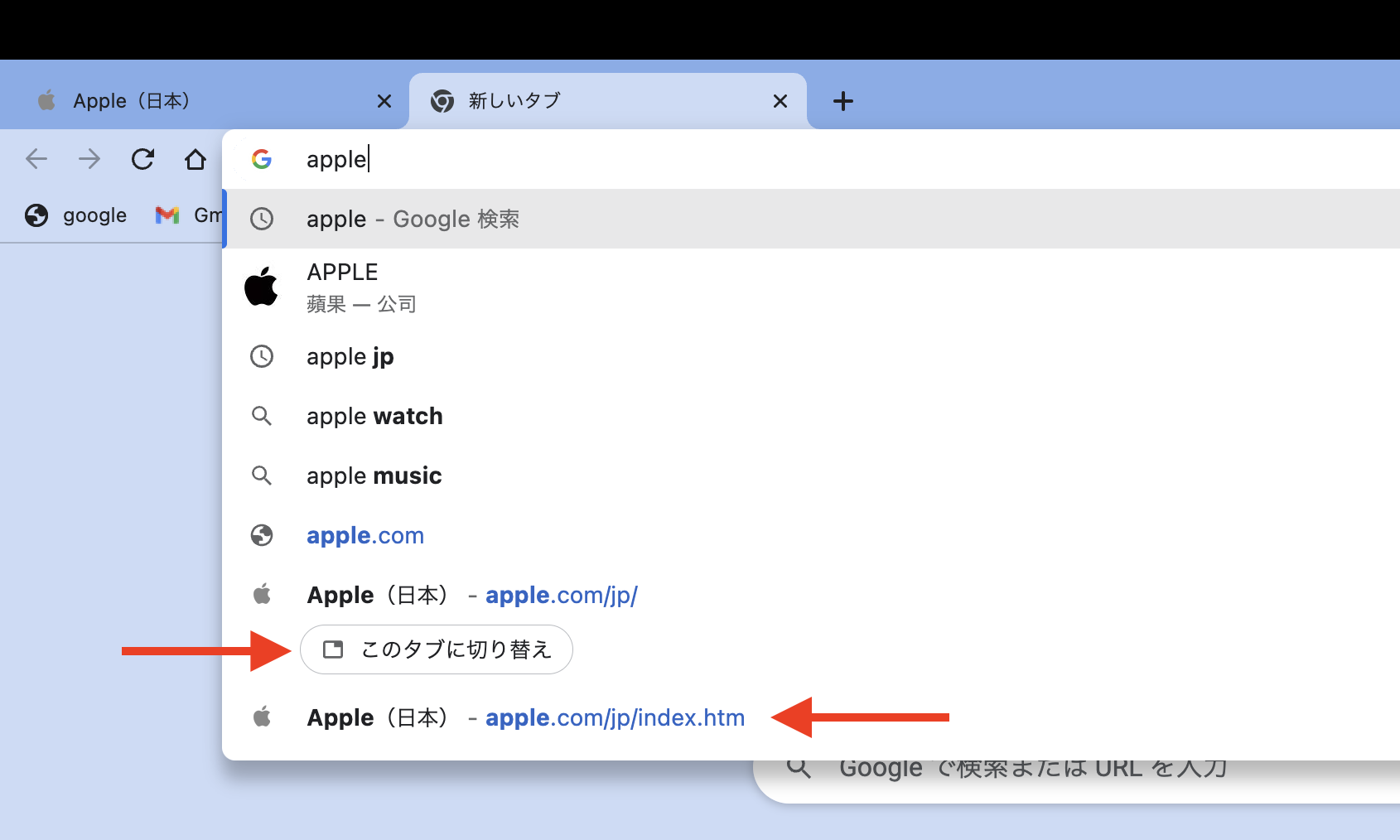
Chrome の最新バージョンにアップデートしたら、URL 欄に「@」を入力したら「タブ」、「履歴」、「ブックマーク」を検索するオプションが表示されます。
*必ず英字の「@」を入力してください。日本語入力で入力するときに、英字の「@」を選択しましょう。
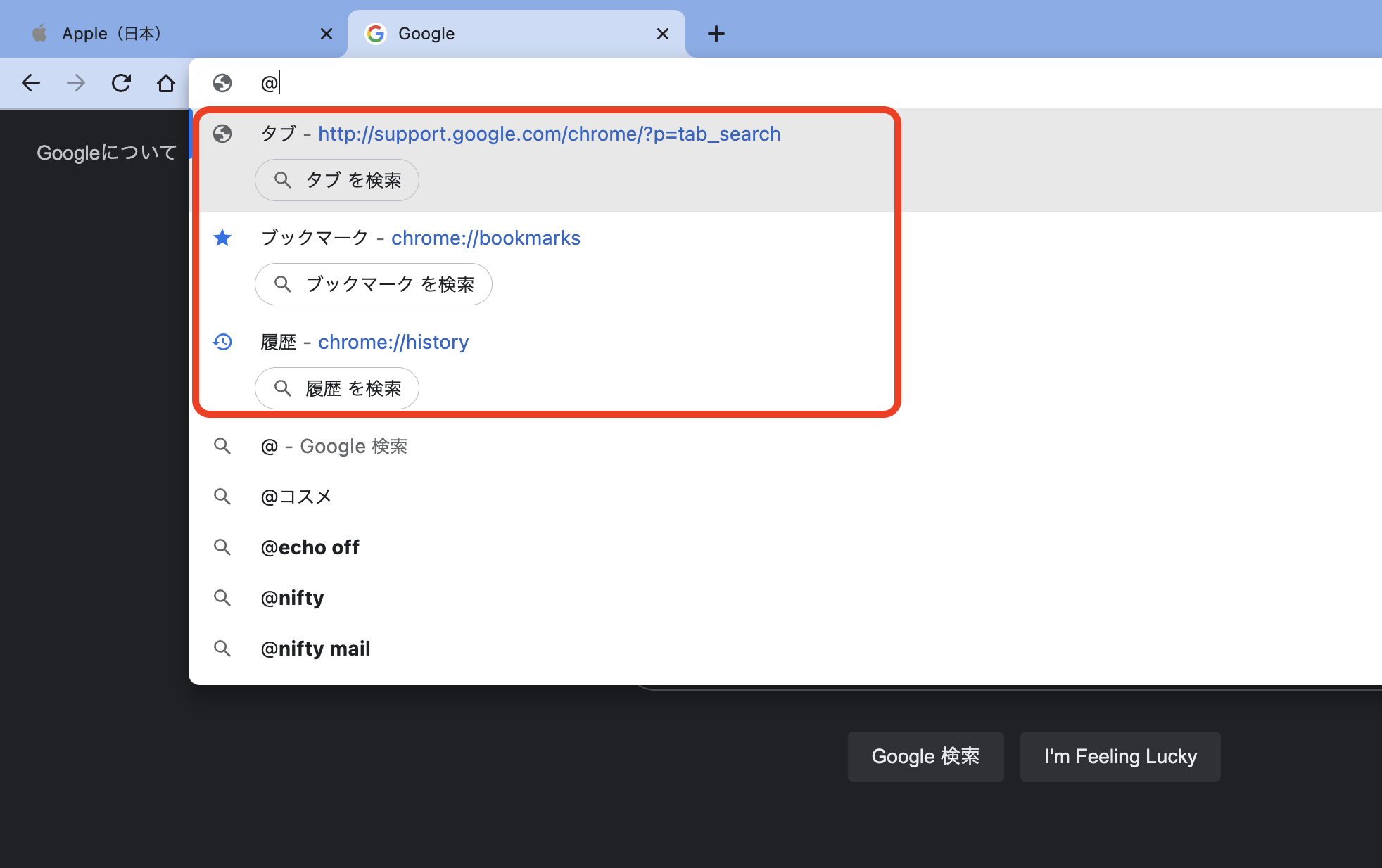
検索したいオプションをクリックすると、URL 欄が「タブを検索」、「ブックマークを検索」、「履歴を検索」になっています。
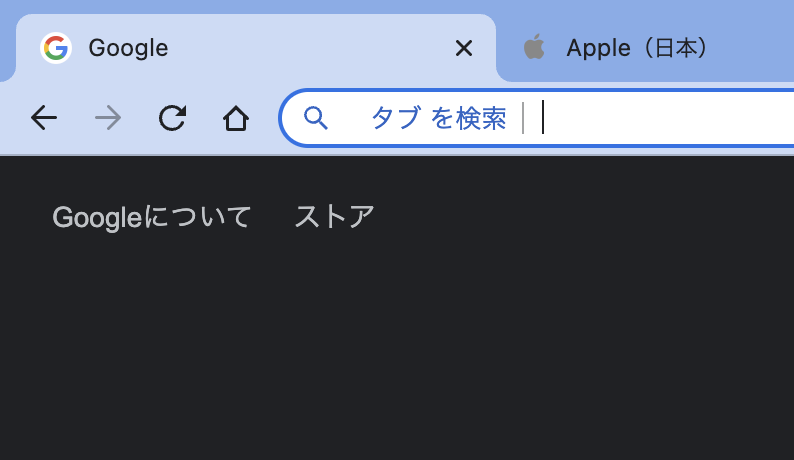
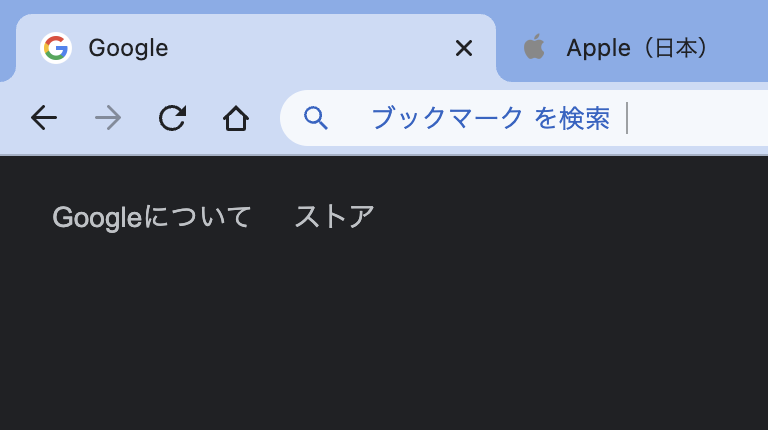
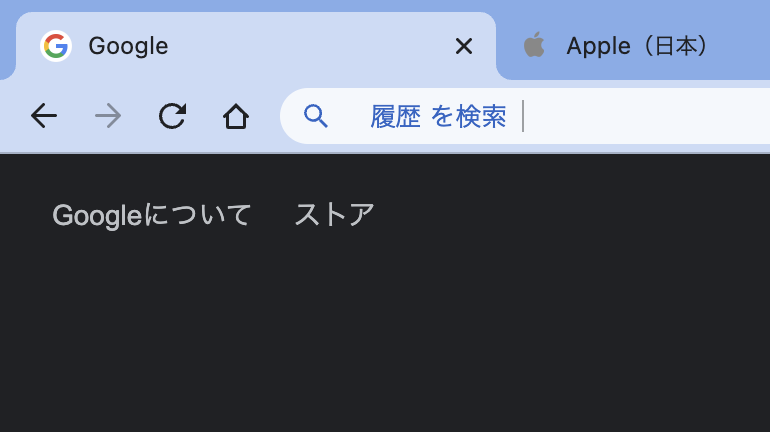
例えば、「アップルジン」のタブを検索する場合は、キーワード「ア」を入力すれば開いているタブが表示されます。
こういった検索方法で履歴、開いているタブ、ブックマークを明確に検索することができ、素早く目的地に着きます。
Chrome 最新バージョンに導入した新しい検索機能は、よく何十個のタブを開いているユーザーにはかなり便利な機能でしょう。
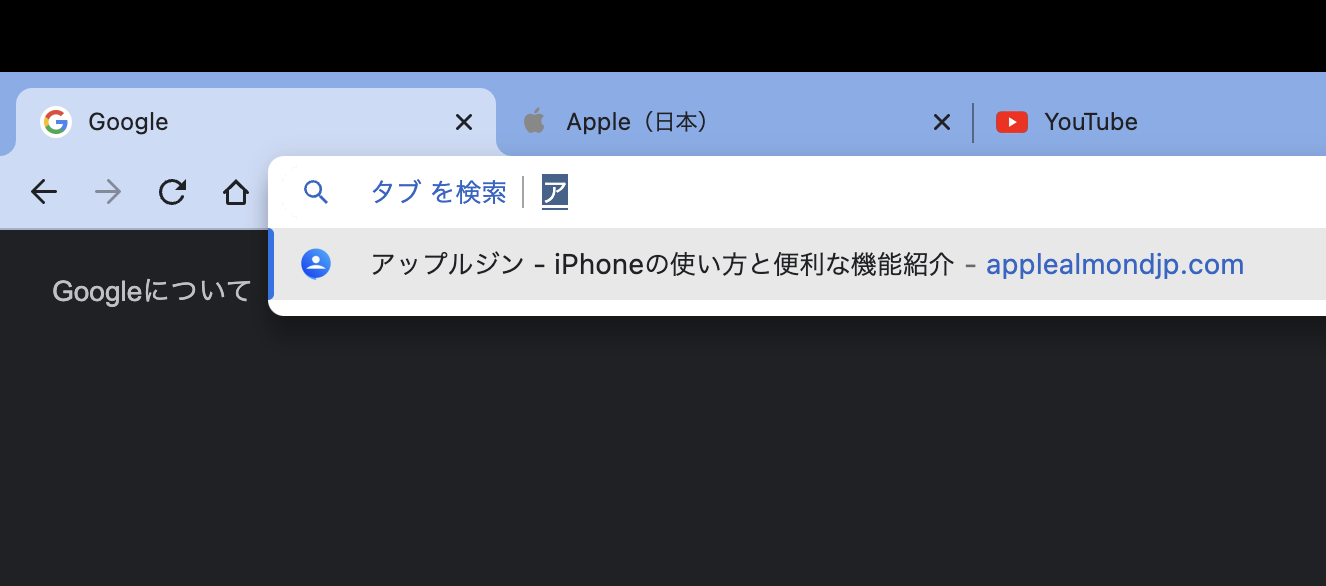
Chrome を更新する方法
Chrome の新しいバージョンにアップデートする方法は、Chorme が新しいアップデートがリリースされる度に、Chrome を開いたら右上に「更新」ボタンが表示されますので、それをクリックして Chrome を再起動します。
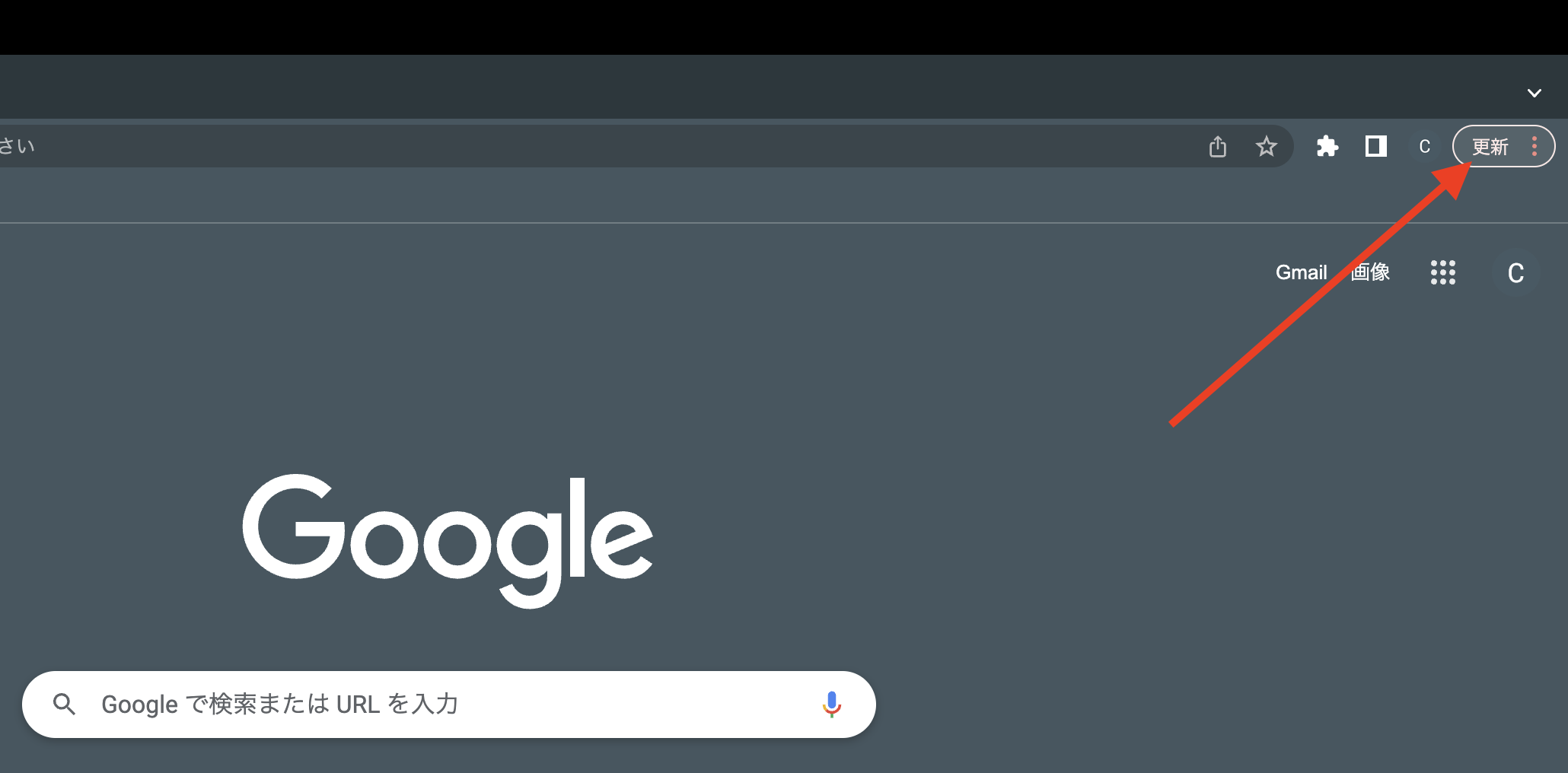
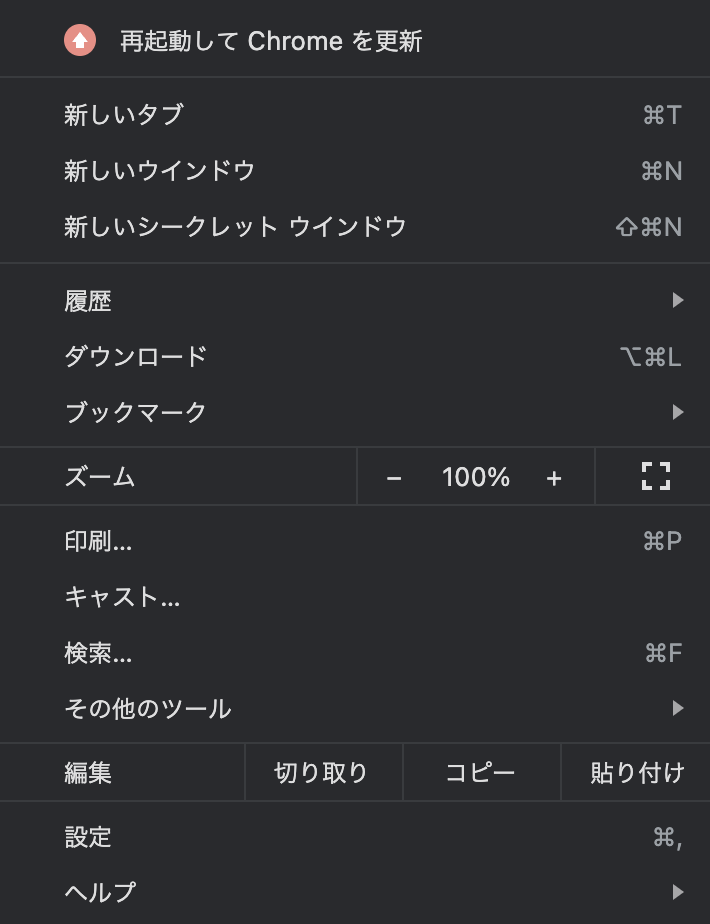
Chrome のバージョンを確認する方法
Chrome を開いたら、右上の「…」をクリックして「ヘルプ」>「Google Chromeについて」を選択します。
ちなみに新しい検索機能を導入したバージョンは 108バージョンとなります。
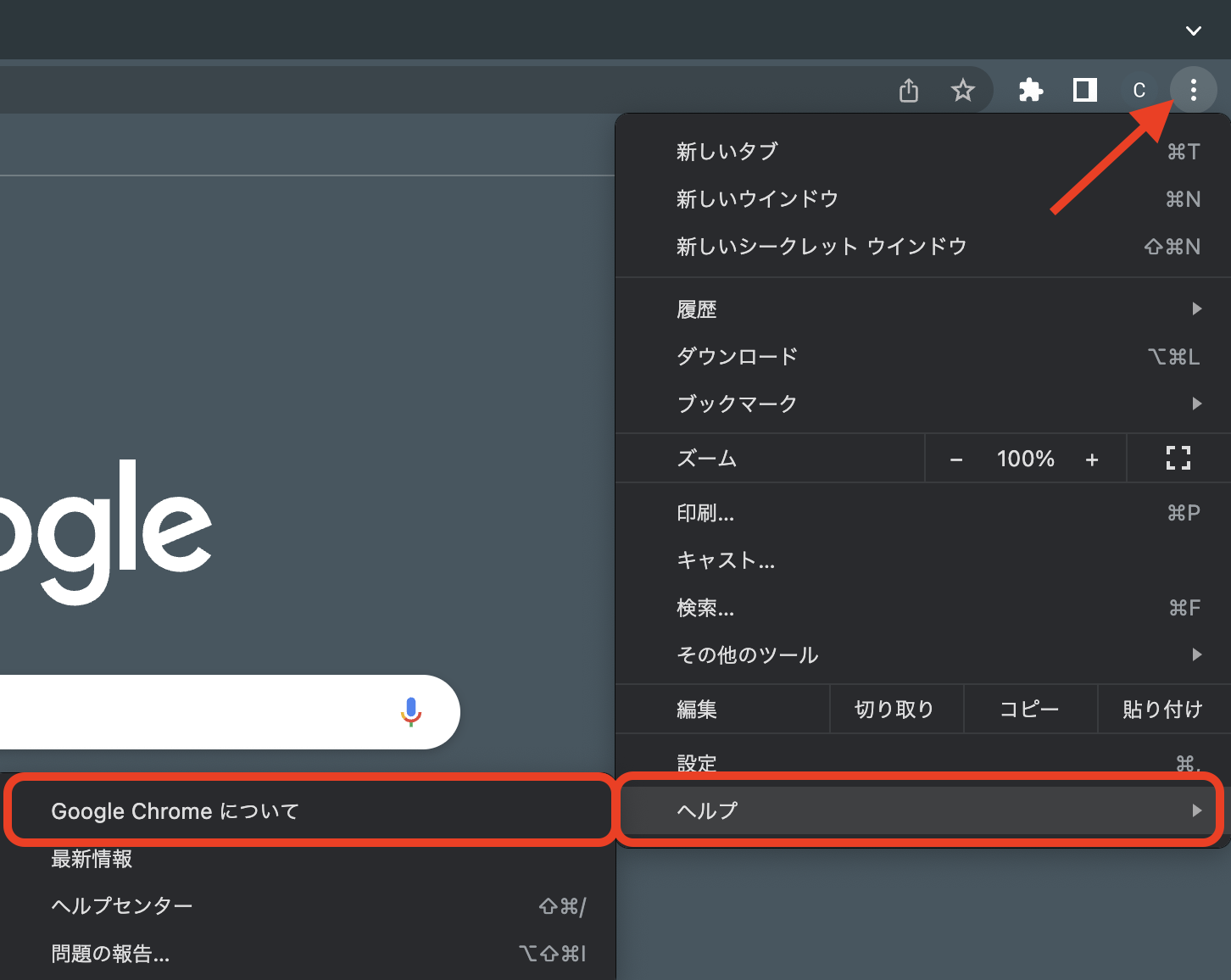
併せて読みたい記事》
《最新版》iCloud を解約する方法:データが消える?解約するときの注意点
Spotify 音楽をダウンロードする方法:オフラインで音楽を再生
《最新版》Spotify アカウントを完全に削除する方法:アプリを削除してもアカウントがなくならない!
