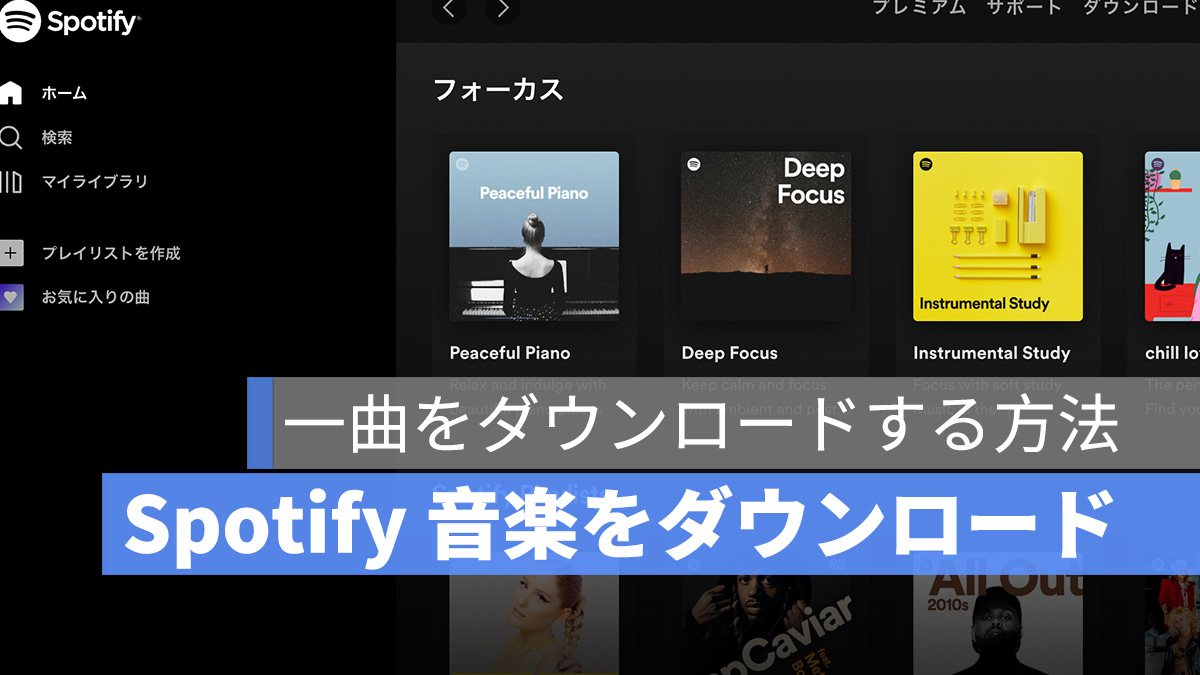
音楽配信サービス「Spotify」はネットワークがない環境で音楽を再生したい時はどうしたらいいでしょうか。Spotify は音楽をダウンロードすることができ、ネットワークがなくてもオフラインで音楽を楽しめることができます。
この記事では、Spotify の音楽をダウンロードする方法とオフラインモードに切り替える方法を紹介していきます。
更に面白いコンテンツを観たい人は、Instagram @applealmondjp をフォローしてください!
Spotify 音楽をダウンロードする前にやっておくべき設定
Spotify の音楽をダウンロードするには、「プレミアム」プランでなければなりませんので、音楽をダウンロードしたい人は、今利用しているプランを確認してみましょう。
Wi-Fi 通信でダウンロード
Spotify の音楽をダウンロードする前に、いくつかの設定を行ってから音楽をダウンロードしましょう。
Spotify の音楽をダウンロードする前に「Wi-Fi」に接続して、Wi-Fi 通信でダウンロードしてください。そうしないと、データ通信でダウンロードするとかなりの通信量をかかってしまいますので、速度制限されないように気をつけましょう。
Spotify アプリ>設定アイコン>「音質」>「データ通信でダウンロード」(一番下に)をオフにしましょう。
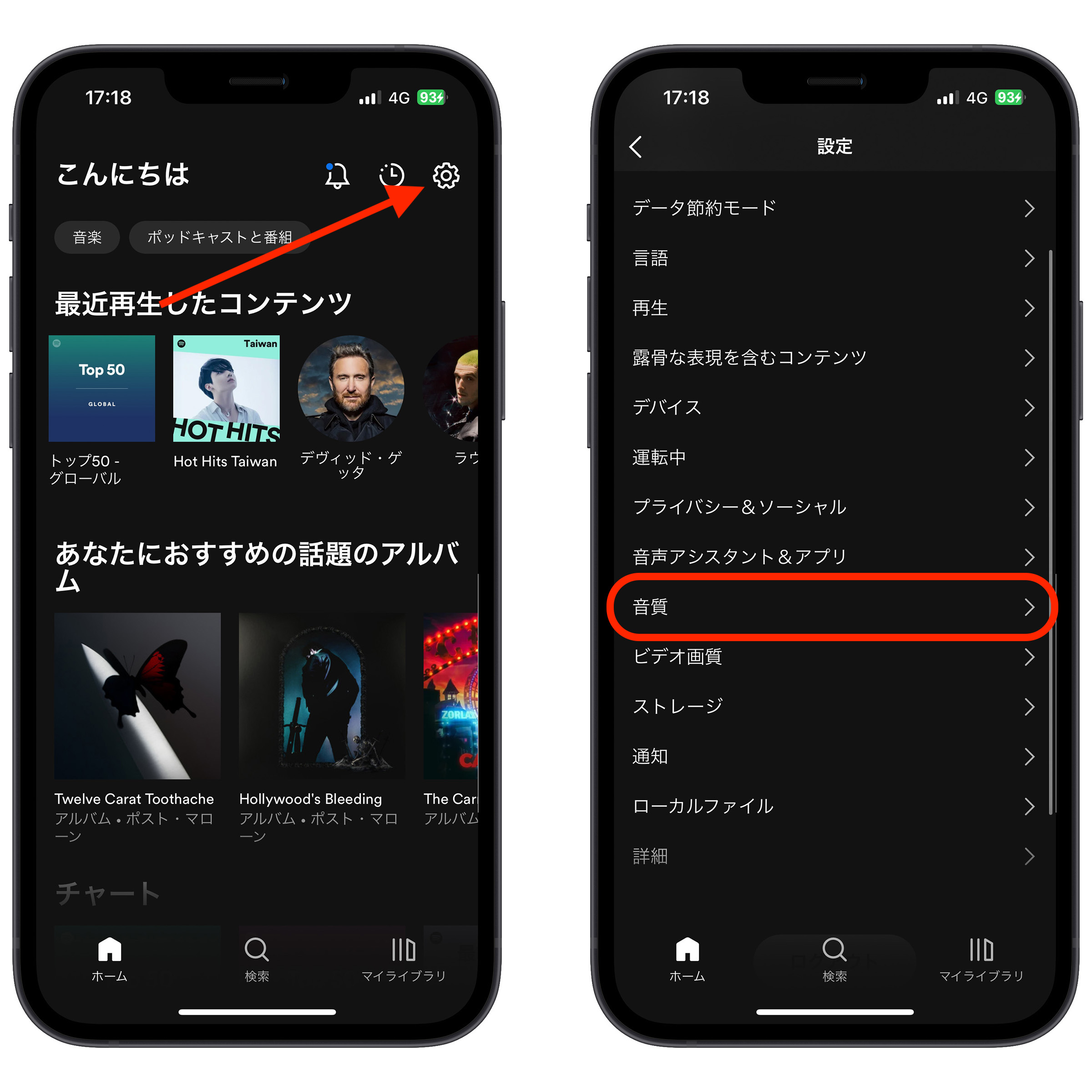
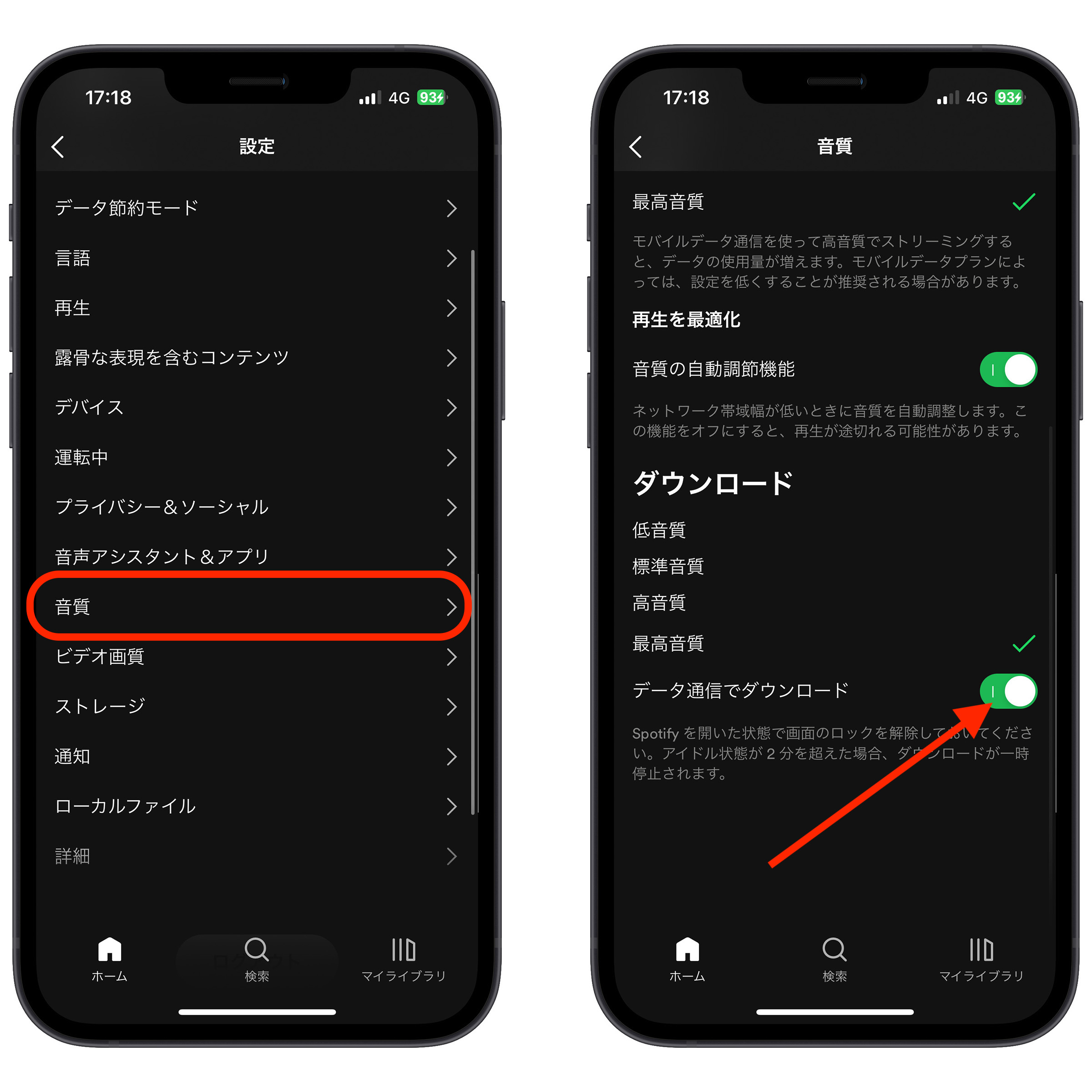
ダウンロードした音楽の音質を「最高音質」にする
せっかくWi-Fi 通信でダウンロードした音楽は「最高音質」に設定するべきでしょう。オフラインでも一番クォリティの高い音楽を楽しめるため、ストリーミングの設定を行います。
先ほどと同じでSpotify アプリ>設定アイコン>「音質」へ選択して、「ダウンロード」セクションで「最高音質」にチェックを入れましょう。
ついでに「Wi-Fi でのストリーミング」セクションも「最高音質」をチェックしましょう。
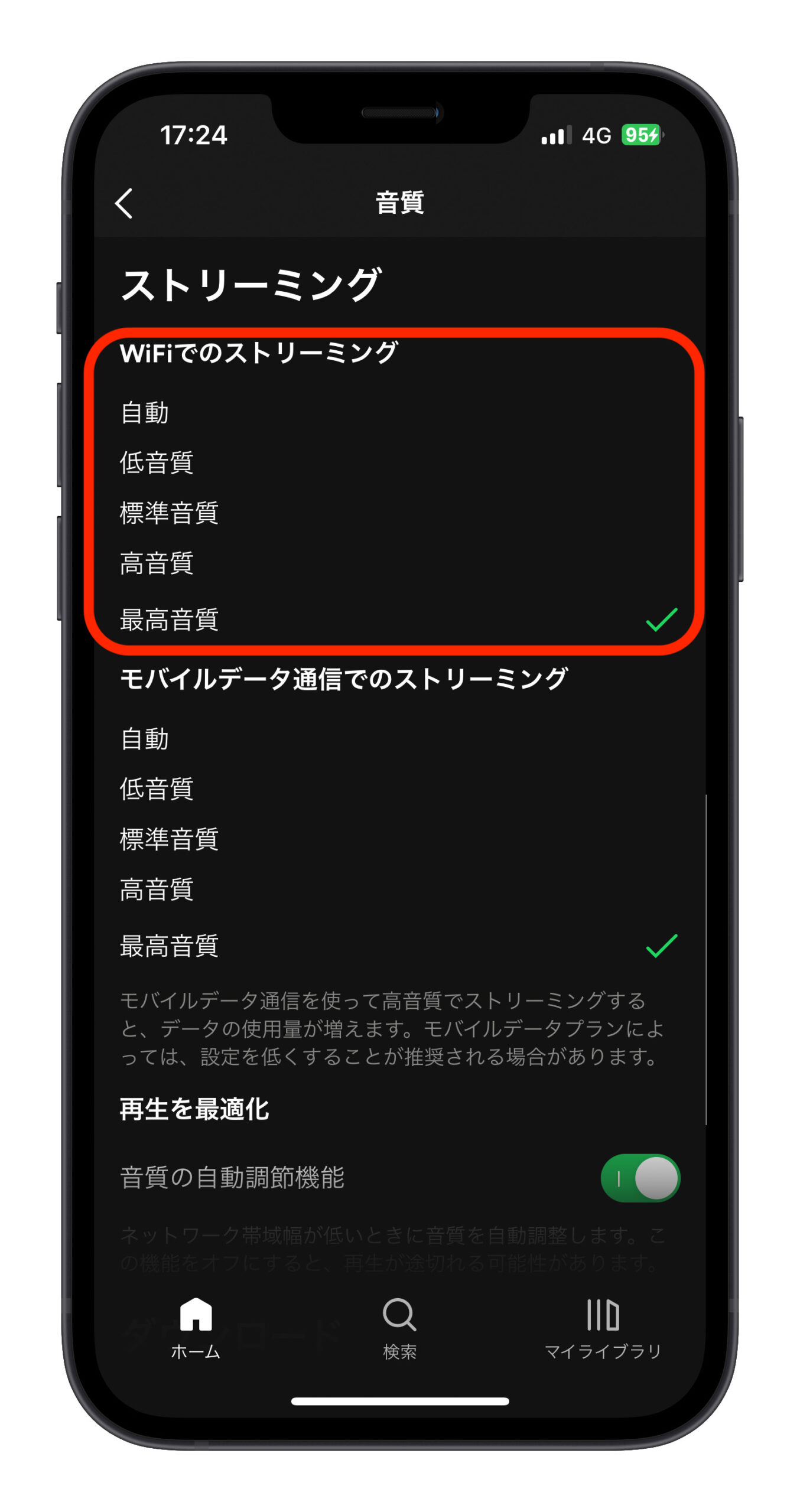
Spotify 音楽をダウンロードする方法
Spotify の音楽をダウンロードする方法は、プレイリストの「ダウンロード」マークを押せばプレイリスト内すべての音楽をダウンロードします。
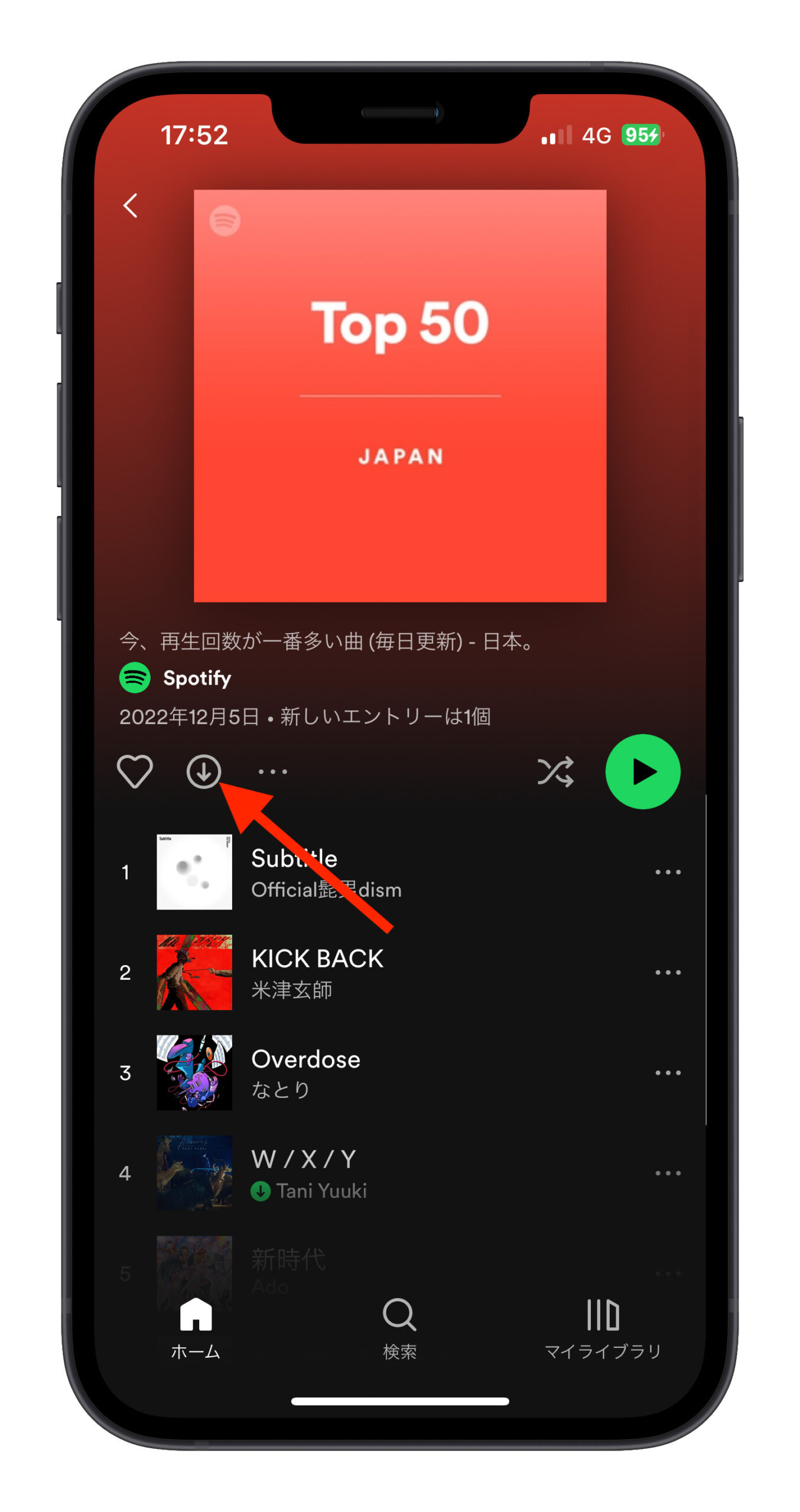
プレイリストのすべての曲ではなく、指定した曲をダウンロードする方法
プレイリスト内すべての曲ではなくて、一曲一曲をダウンロードしたい場合はどうしたらいいでしょうか。
Spotify でオフラインのために新規プレイリストを作成します。そして、ダウンロードしたい曲の横に「…」をタップして、作成したプレイリストに追加します。
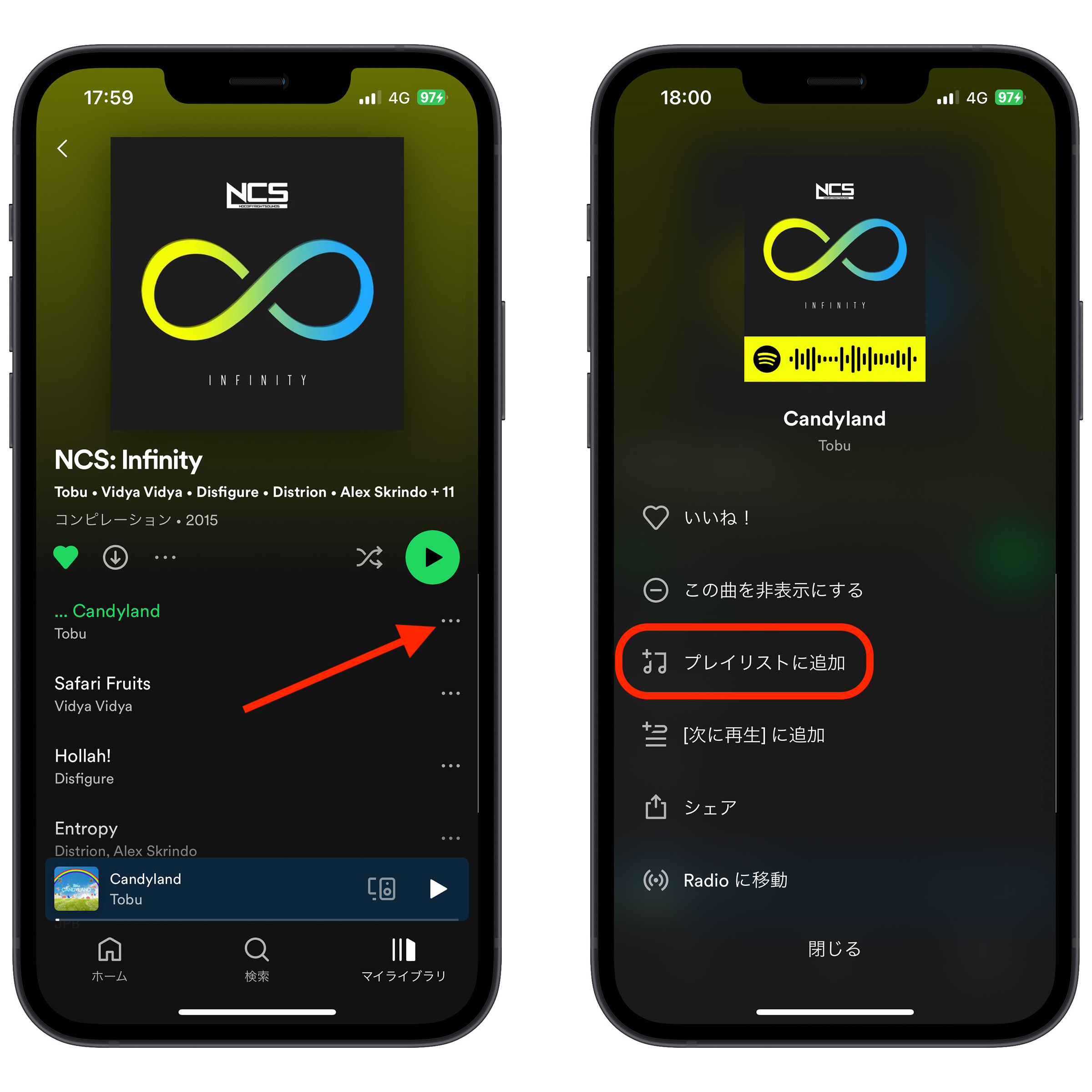
ダウンロードしたいすべての曲を追加したら、そのプレイリストから「ダウンロード」マークをタップすれば指定した曲のみダウンロードできます。
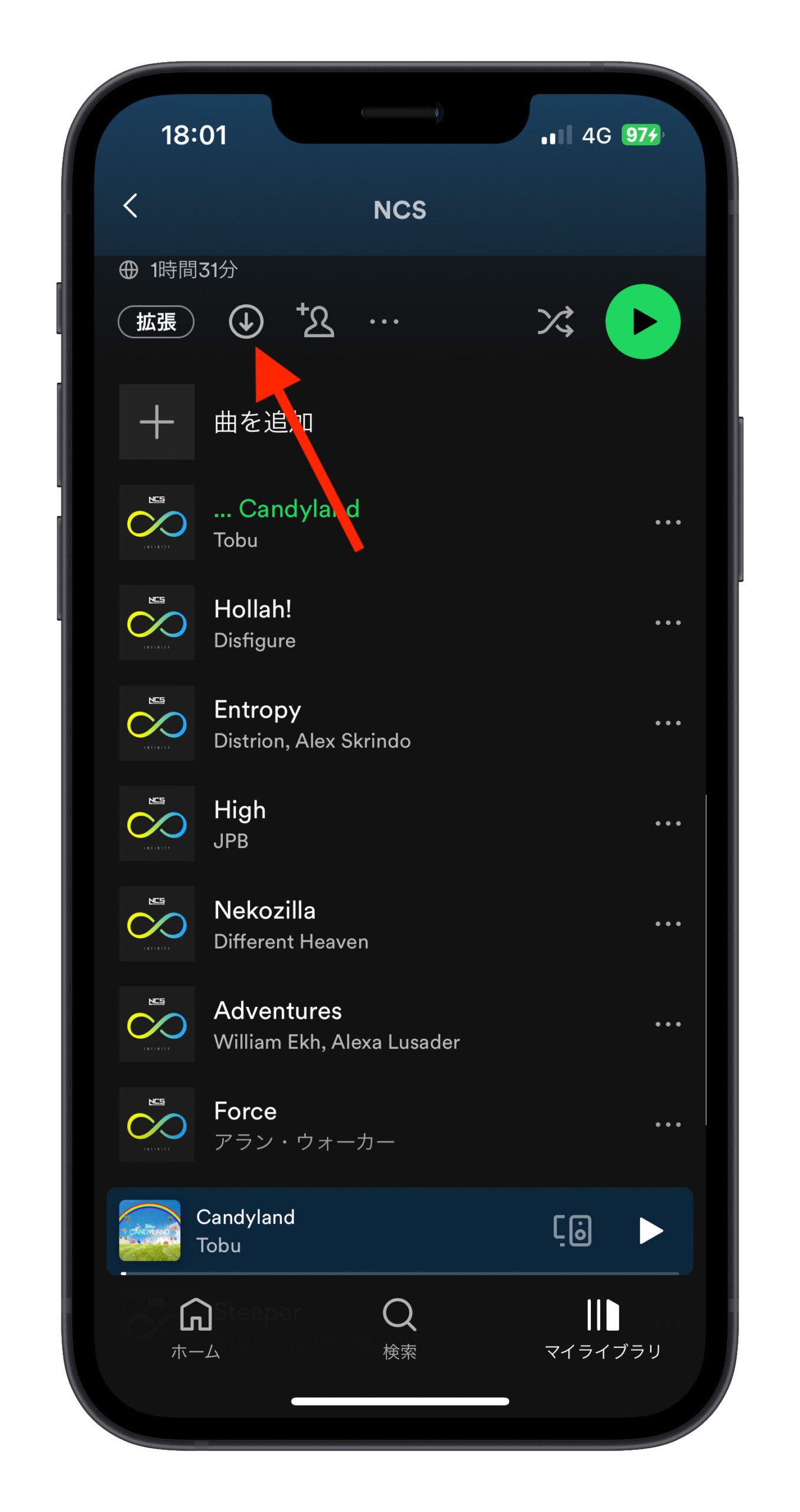
パソコンで Spotify 音楽をダウンロードする
パソコンで Wi-Fi 通信でダウンロードするしかありませんので、そのまま「音質」の設定を行い、同じやり方で音楽をダウンロードしましょう。
PC 版の Spotify の音質を設定するには、右上のアカウントをクリックして「設定」を選択します。
そして、「ダウンロード」セクションから「最高音質」を選択します。
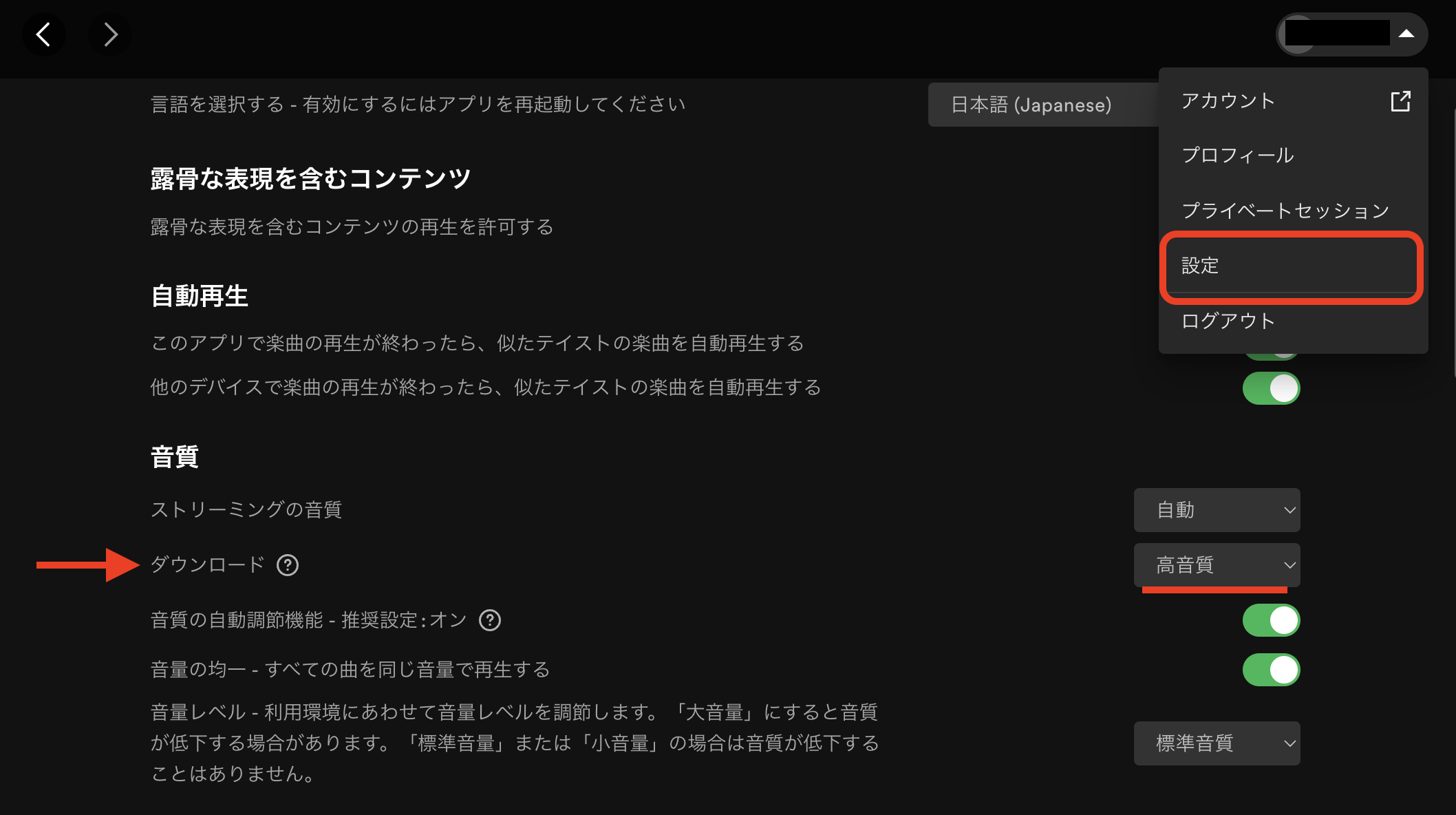
「ダウンロード」マークをクリックして音楽をダウンロードします。
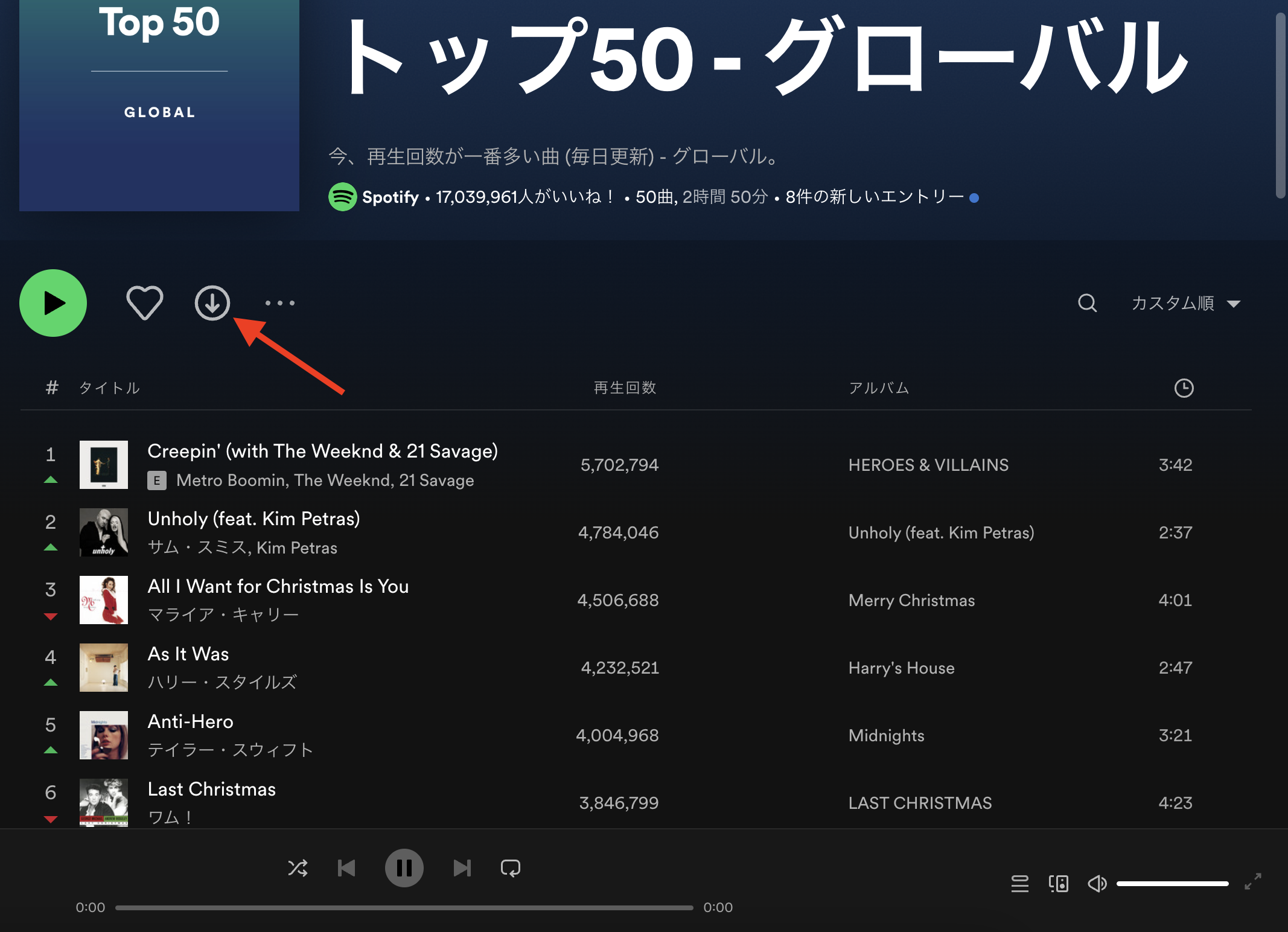
PC 版でも一曲だけダウンロードしたい場合でも先にプレイリストを作成してから、その曲をプレイリストに追加してからダウンロードします。
Spotify オフラインモードに切り替える方法
Spotify アプリ内からオフラインモードに切り替えることができませんが、iPhone の「設定」アプリからオフラインモードに切り替えることができます。
iPhone「設定」>「Spotify」>「モバイルデータ通信」をオフにすれば、ダウンロードした音楽のみ聴くことが出来ます。
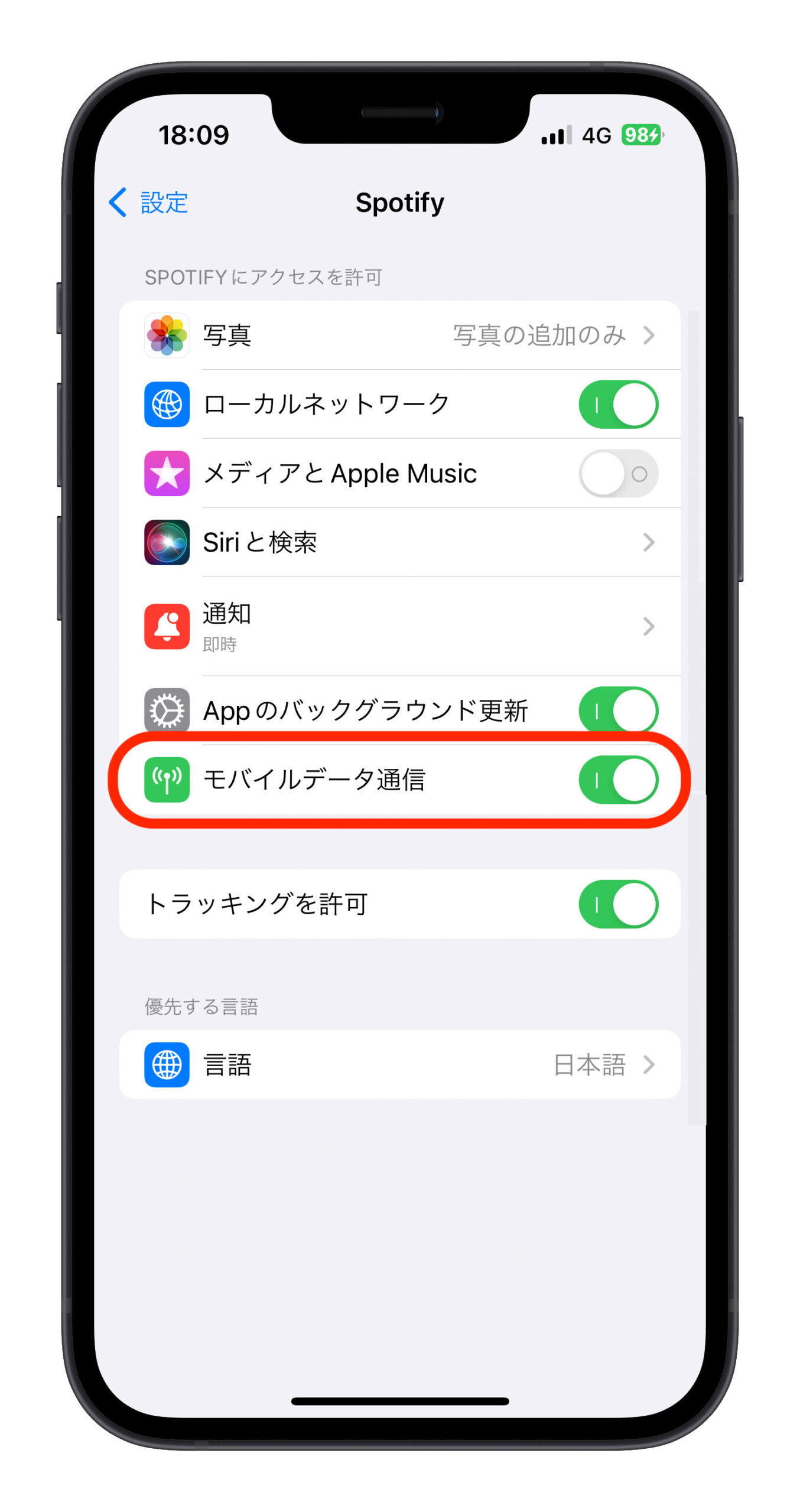
併せて読みたい記事》
Spotify まとめ 2022:Spotify Wrapped ストーリーの見方
Spotify まとめ 2022 ストーリーが見れない時の対処法:記事内のリンクへアクセス
