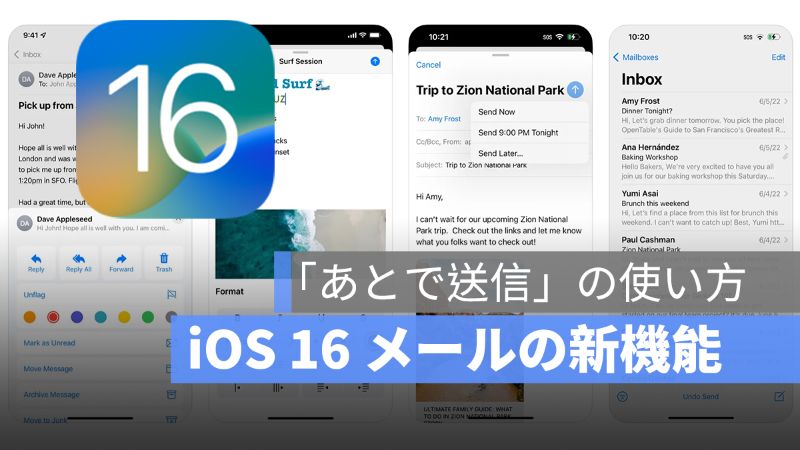
iOS 16 にさまざまな新機能が追加され、iMessage では送信した内容を編集したり、メッセージを取り消したりすることができ、ロック画面でウィジェットをカスタマイズなど、iOS 15 より便利になっています。
iPhone でよく使う「メール」にも、新機能を追加し、メールを仕上がった後に指定した日時に送信することができるようになりました。
この記事は、iOS 16 でメールを指定した日時に送信する機能「あとで送信」の使い方を紹介します。
更に面白いコンテンツを観たい人は、Instagram @applealmondjp をフォローしてください!
iOS 16 メールの新機能:あとで送信
先にメールを書き終わったら、下書きに保存しておき、忘れて送信する時ってよくあるでしょうか。iOS 16 にアップデートしたら、iPhone の内蔵アプリ「メール」を使って、メールを仕上がった後に、下書きに保存して自分で送信する必要がなくなりました。
これから iOS 16 メールの新機能「あとで送信」のやり方を紹介しますので、下の手順に従ってやってみましょう。
まずは、iPhone の「メール」アプリでメールを書き込みます。そして、書き終わったら右上の青い送信ボタンを長押ししてみましょう。すると、幾つかの選択肢が出てきます。
*長押ししなければ軽くタップすると送信してしまいます。
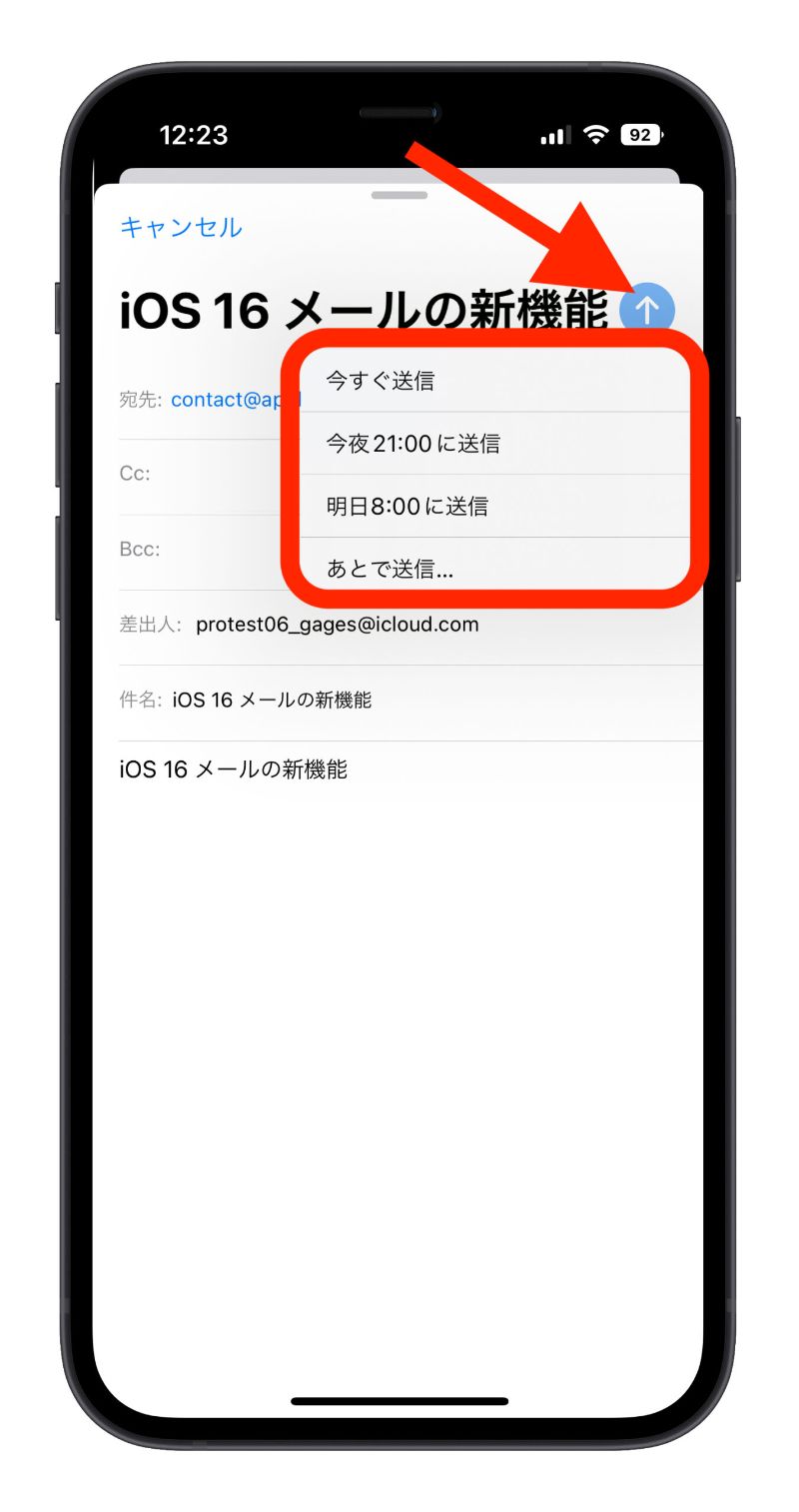
iOS 16 にアップデートしたら、メールの送信ボタンを長押ししたら「今すぐ送信」、「今夜 21:00」、「明日 8:00」、「あとで送信」を選択できます。
ここでは、「あとで送信」をタップすると、送信したい日時を自分で選択できます。
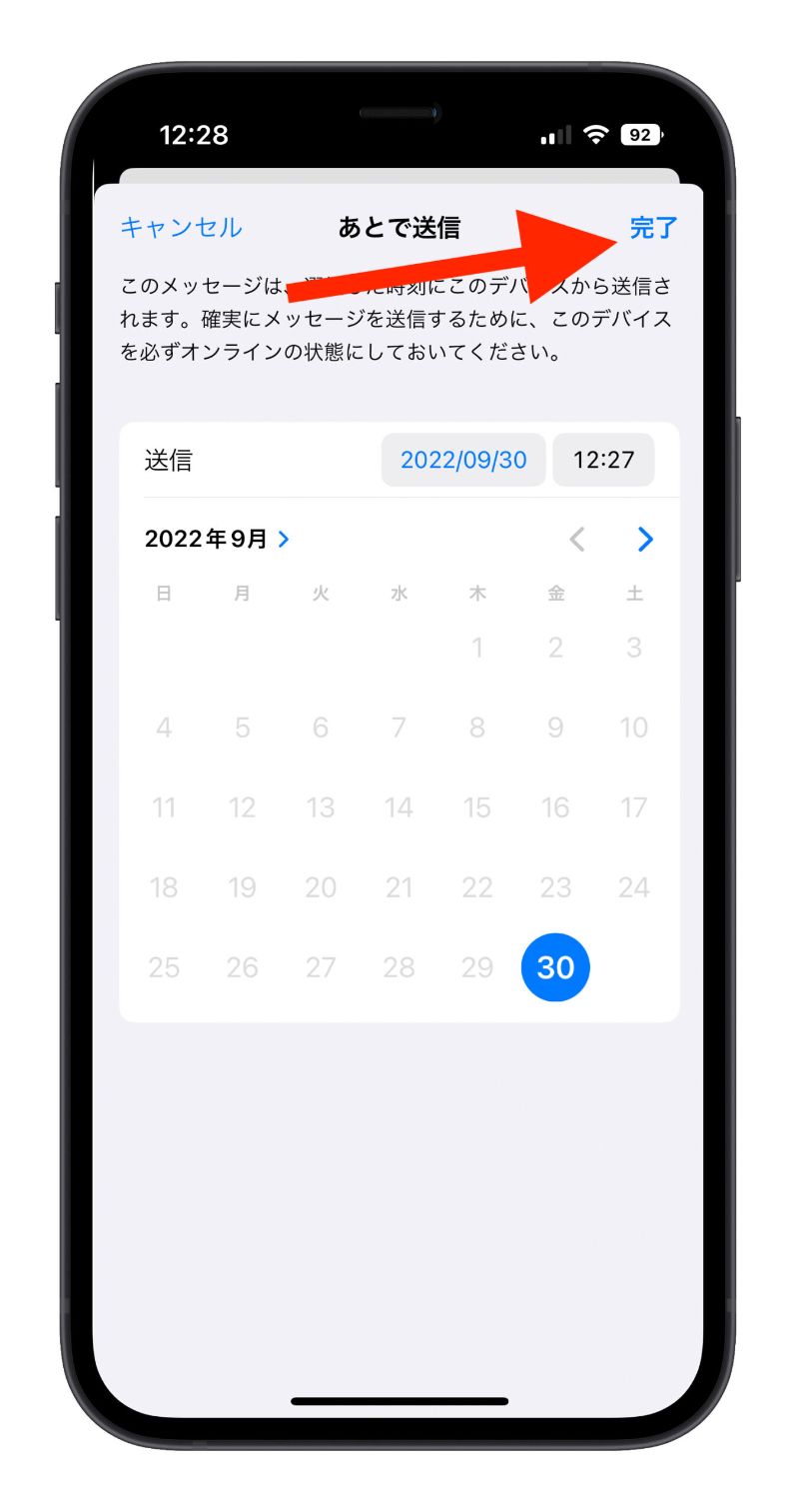
日時を選択したら「完了」をタップします。「あとで送信」のメールを確認するには、メールボックスに「あとで送信」という選択肢が出てきますので、それをタップしたら「あとで送信」のメールを削除したら、内容を編集したりすることができます。
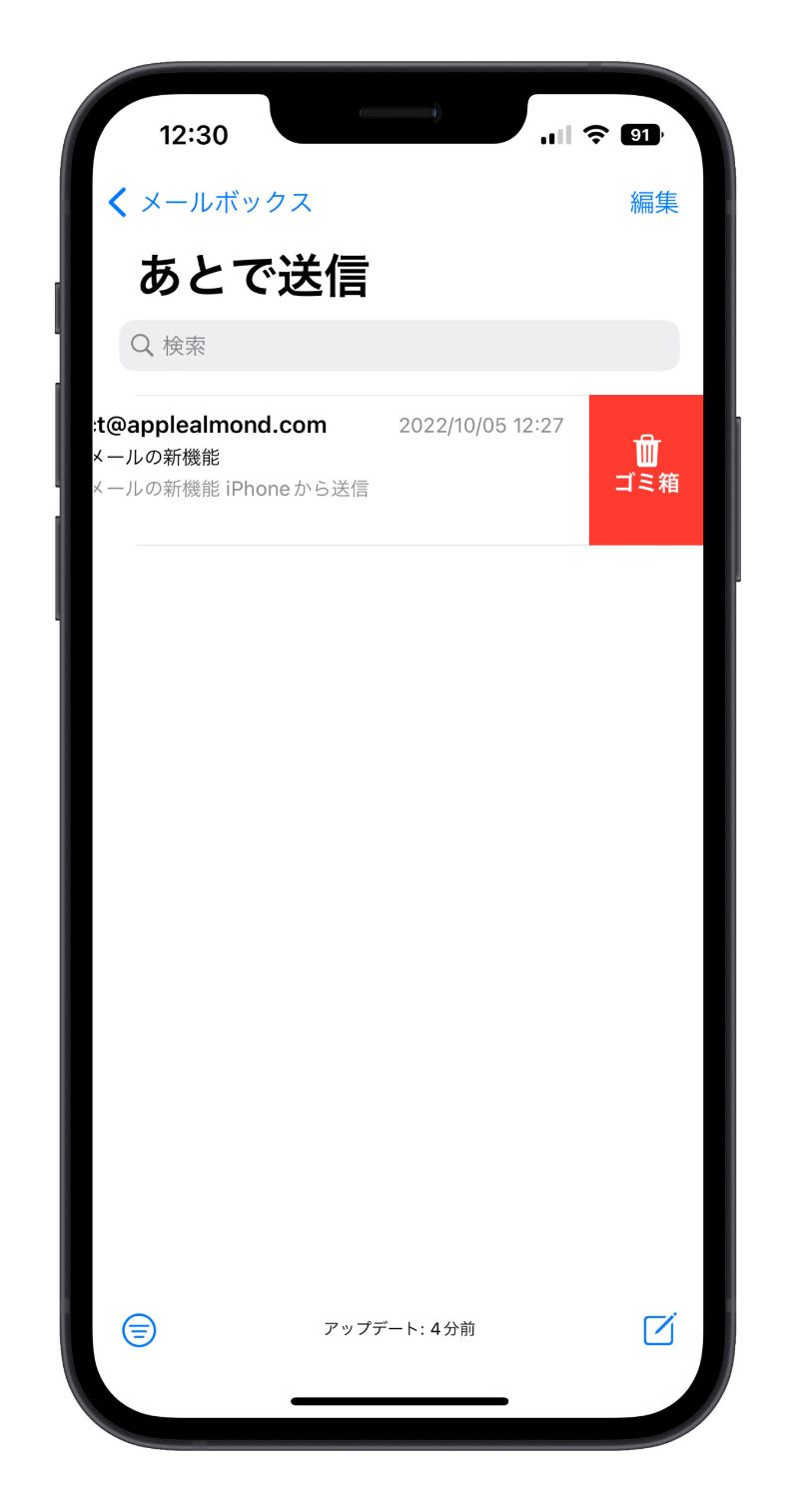
*「あとで送信」機能を使っても、指定した日時に必ずデバイスをオンラインの状態にしましょう。
iOS 16 メール新機能「あとで送信」:まとめ
- メールを作成→送信ボタンを長押し→「あとで送信」を選択→日時を指定→完了
iOS 16 メールの「あとで送信」機能はいかがですか。個人的にはかなり便利な機能ですので、メールを作成する度に指定した日時に自動的に送信してくれますので、これからメールを送信するの忘れることがなくなるでしょう。
併せて読みたい記事》
iOS 16 iMessage 既読を未読に戻す方法:メッセージの返信を忘れず
iOS 16 iPhone ホーム画面の背景をぼかし効果の設定
iOS 16 同じ画像を見つけ出す機能:「重複項目」の使い方・同じ写真を削除
