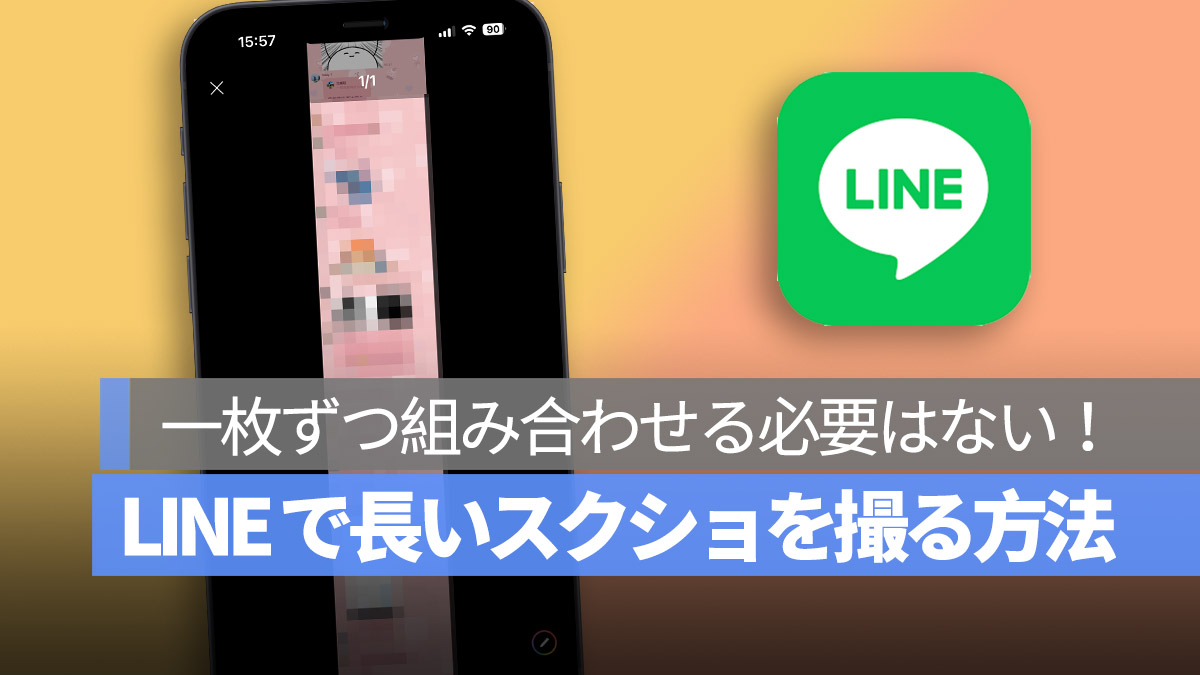
iPhone を使用する場合、サイドボタンと音量ボタン、または電源ボタンとホームボタンを使用して画面をキャプチャすることができますが、LINE の会話やトーク内容をキャプチャしたい場合、長いスクリーンショットを使用して一度に完全な会話をキャプチャする方法はありますか?それとも、各画面を一つずつキャプチャしてから組み合わせる必要があるのでしょうか?
今日は、LINE の会話記録(トーク内容)をキャプチャする際に、長いスクリーンショットを使用してすべてのLINE 会話を完全に保存する方法を皆さんに教えたいと思います。
更に面白いコンテンツを観たい人は、Instagram @applealmondjp と Twitter X @Applealmond1 をフォローしてください!
LINE 会話記録(トーク内容)の長いスクリーンショットの使い方
完全な LINE 会話記録をキャプチャするには、長いスクリーンショットを使用し、現在の画面以外の会話内容をキャプチャする必要があります。
第1ステップ:キャプチャしたい会話のチャットウィンドウを開く
まず LINE で、長いスクリーンショットを取りたい会話(トークルーム)のウィンドウを開きます。
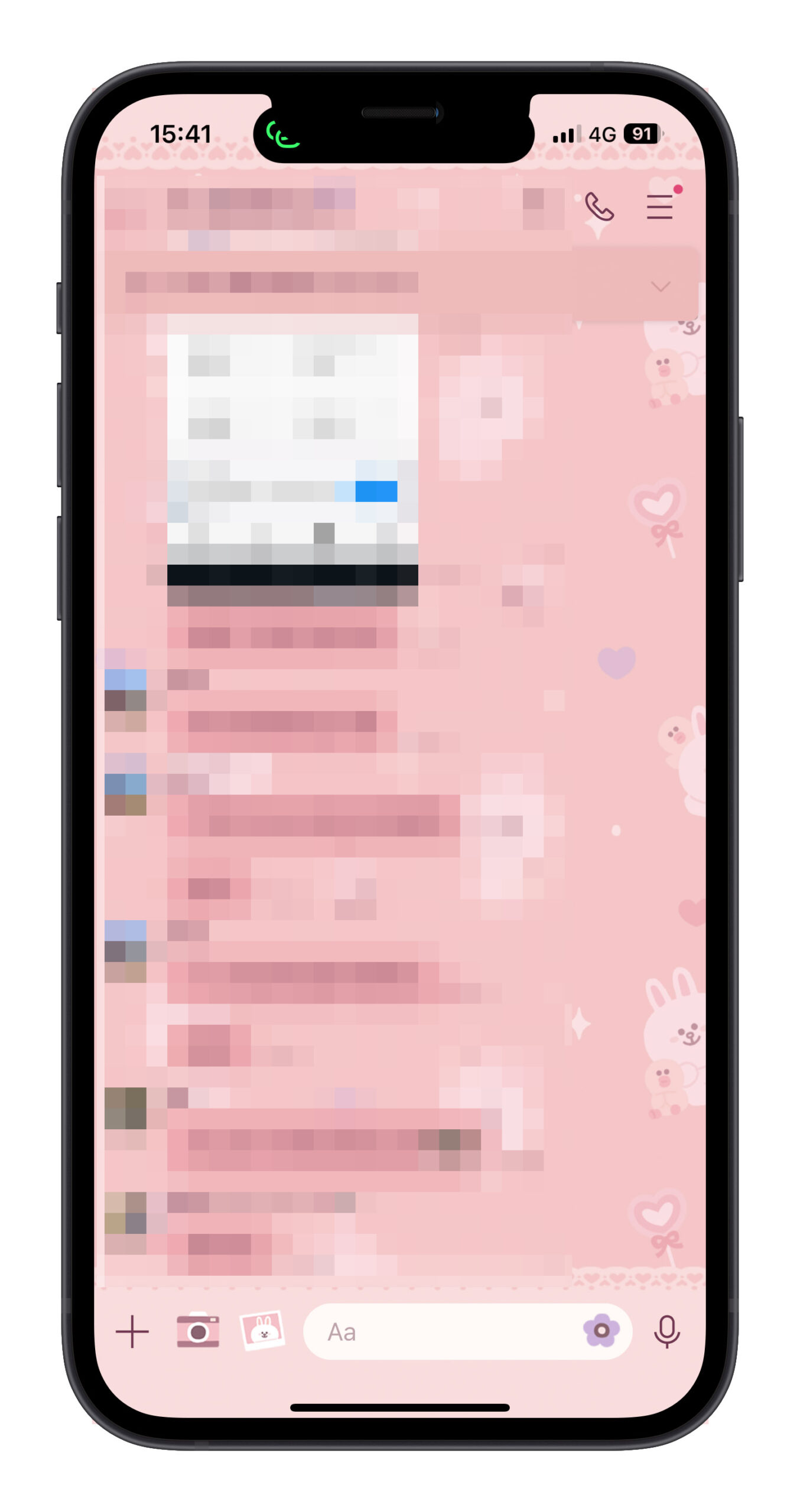
第2ステップ:LINEの「スクリーンショット機能」を使用
トークルームに入ったら、チャット会話ウィンドウ内の任意の会話バブルを選択し、その会話を長押しした後、ポップアップメニューから「スクショ」機能を選択します。
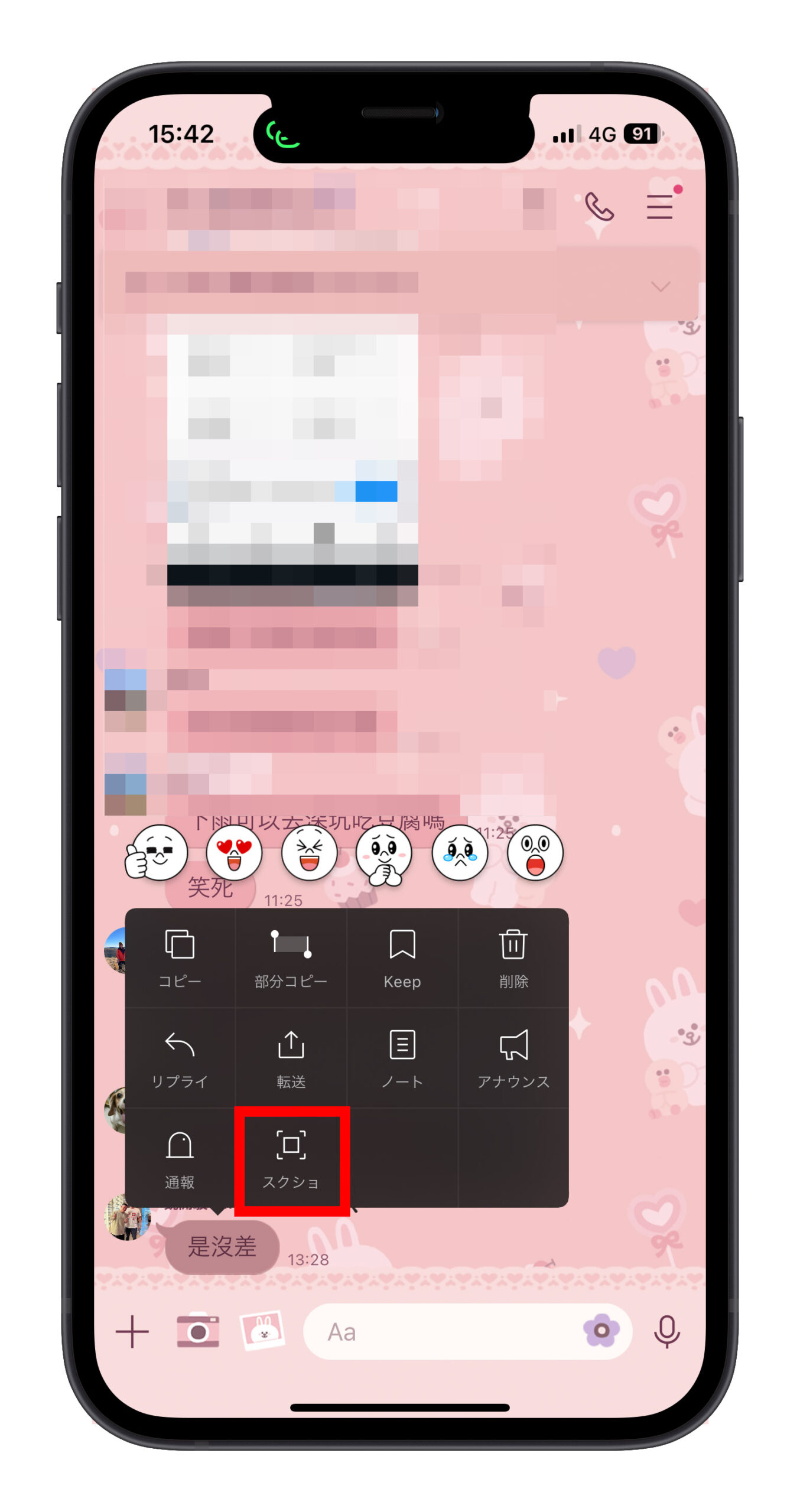
第3ステップ:長いスクリーンショットの範囲を選択
「スクリーンショット」機能に入ると、先ほど選択した会話バブルがハイライトされた状態で表示されます。ここで、上にスワイプし、長いスクリーンショットを開始したい会話をタップすると、ハイライトされた枠が上に拡張されます。
ハイライトされた部分が今回長いスクリーンショットする範囲です。
第4ステップ:長いスクリーンショットを完了
長いスクリーンショットする範囲を選択したら、右下の「スクショ」ボタンをクリックします。すると、選択した長いスクリーンショット範囲が再度表示され、最終確認が行われます。
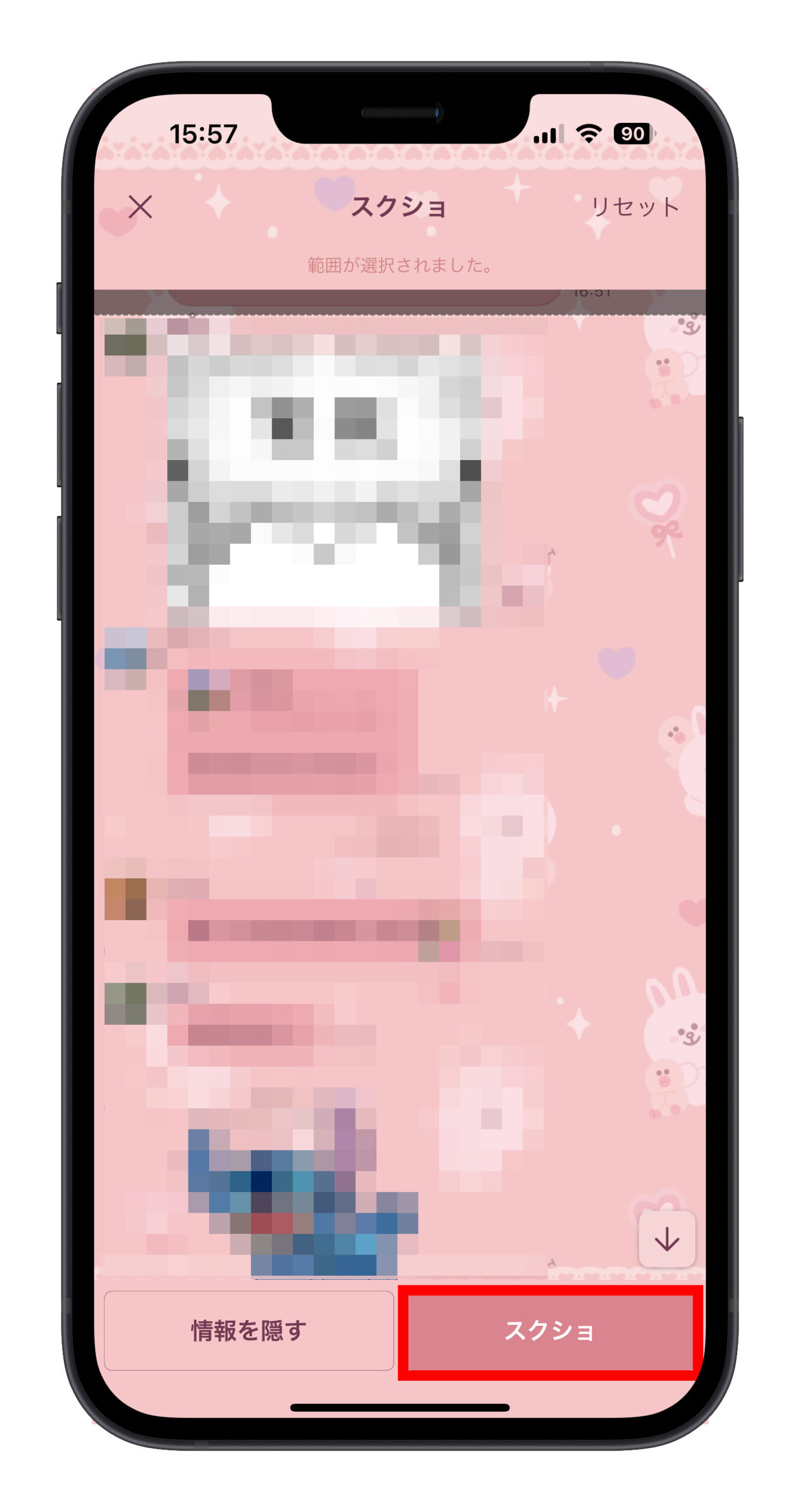
すべてが正しいことを確認したら、右下の「ダウンロード」ボタンを押して、選択した LINE 会話の長いスクリーンショットを写真アプリに保存します。これで、LINE 会話記録の長いスクリーンショットのプロセスが完了します。
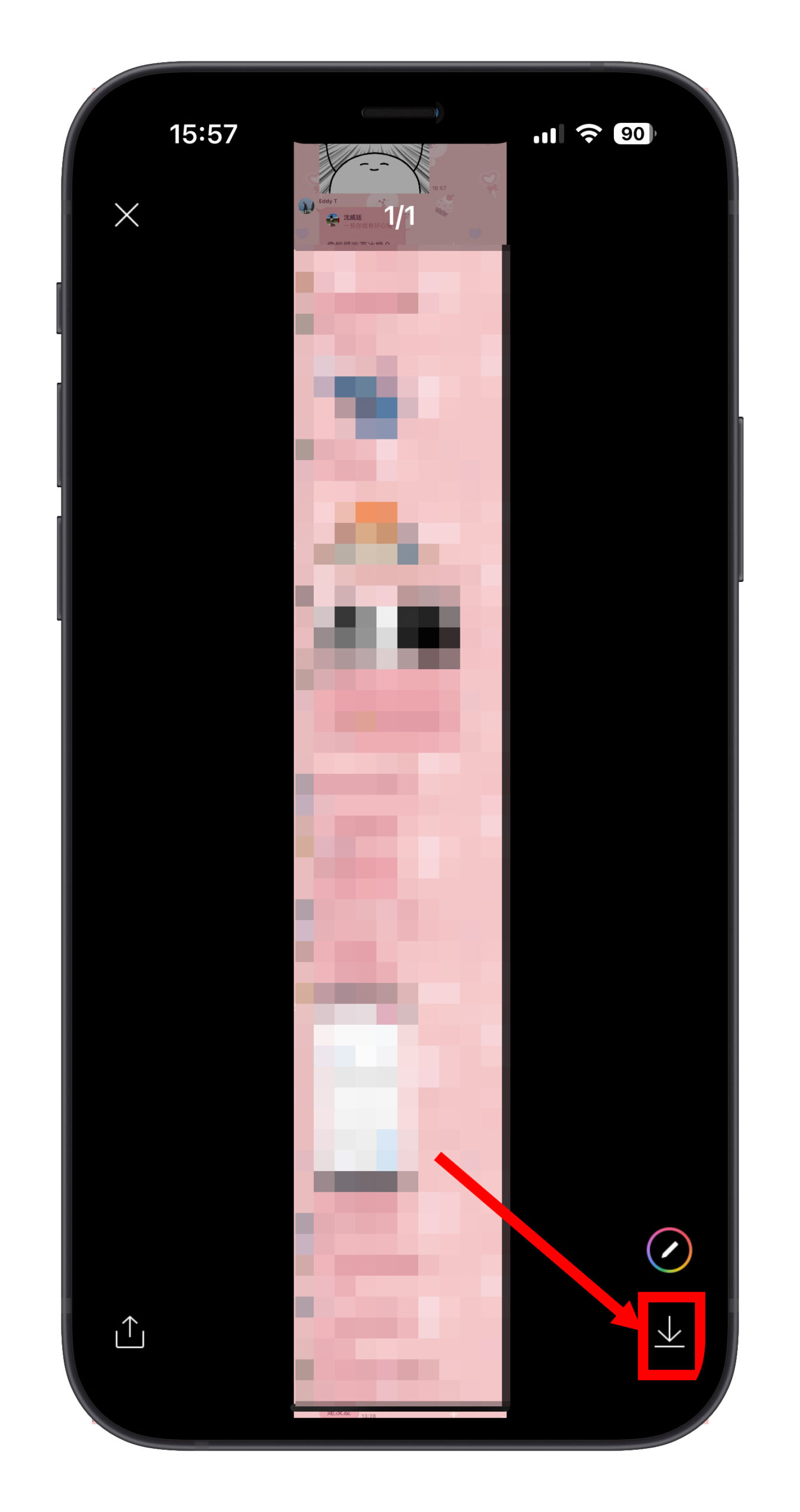
LINE 会話記録の長いスクリーンショット:まとめ
上記の4つのステップを使用すると、LINE 会話、トーク内容の長いスクリーンショット機能を迅速に完了することができます。これにより、複数回のスクリーンショットを撮影して一枚ずつ組み合わせる必要はなくなります。
もし誤って多くの会話をキャプチャしてしまった場合も、写真アプリで編集機能のトリミングを使用して余分な部分をカットできます。
スクショの中の個人情報を隠す方法はこちらの文章をご参考ください:LINE でスクショするとき名前とアイコンを隠す方法
更に面白いコンテンツを観たい人は、Instagram @applealmondjp と Twitter X @Applealmond1 をフォローしてください!
関連記事
- LINE、インスタ、Messenger のミュートメッセージのやり方!こうすれば相手に通知が表示されない
- LINEヤフーで約 44 万件の個人情報流出:データ漏洩の原因と対策
- LINE アイコンの右上にある通知バッジの消す方法:バッジが消えない時に試したい対処法 7 選
- iOS 17 LINE の通知音が小さい!通知音を変更する方法を紹介
- LINE アイコンの右上にある赤い点を消すまたは隠す方法。これで通知バッジをオフ!
- iOS 17 新機能!ビデオ通話に特定のハンドジェスチャーを使うと AR エフェクトが発動!LINE やインスタも使える!
- LINE 13.17.0 新機能:「鉛筆マーク(アイコン)」を追加!まだ下書きメッセージがあるとのリマインダー
- LINE で自分だけのグループ「1人グループ」を作ろう!友達にバレないから安心して
