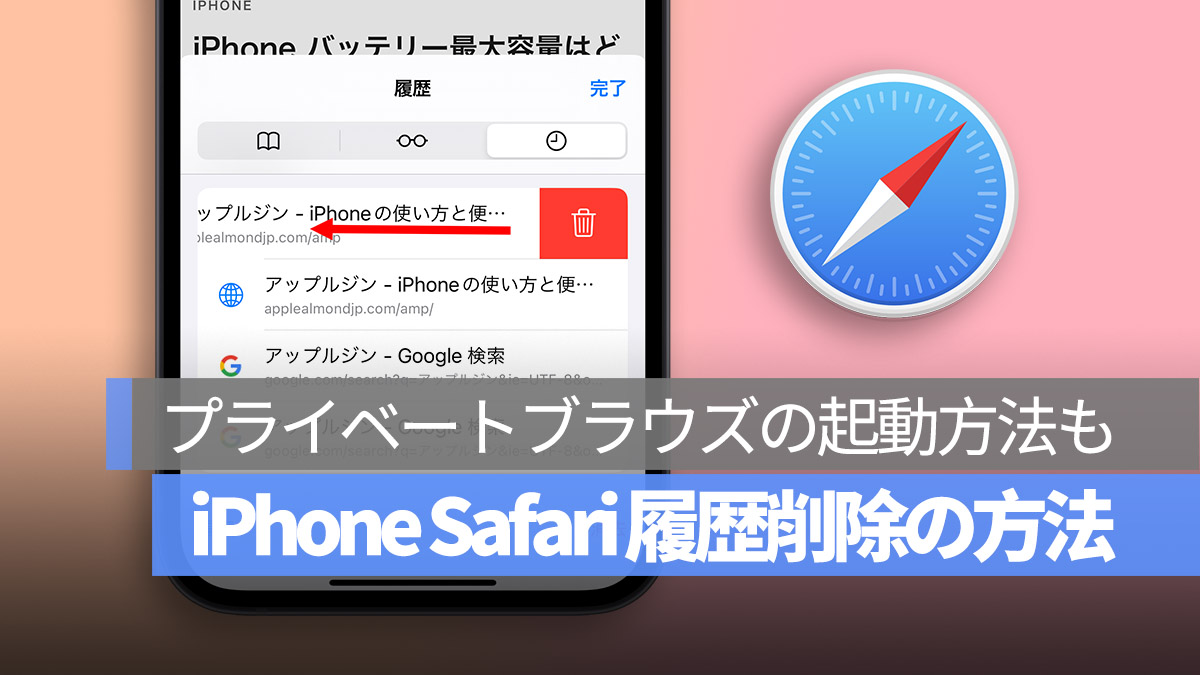
先日、iPhone の Safari ブラウザの閲覧履歴を削除する方法について質問しているネットユーザーを見かけました。今日は、iPhone で Safari の閲覧履歴を削除し、履歴を残さない方法について皆さんに共有したいと思います。
更に面白いコンテンツを観たい人は、Instagram @applealmondjp と Twitter X @Applealmond1 をフォローしてください!
Safari 閲覧履歴・iPhone 検索履歴の削除方法
Safari 内で、下部にある本のようなアイコンの「ブックマーク」機能をクリックすると、これまでの Safari の閲覧履歴を表示できます。
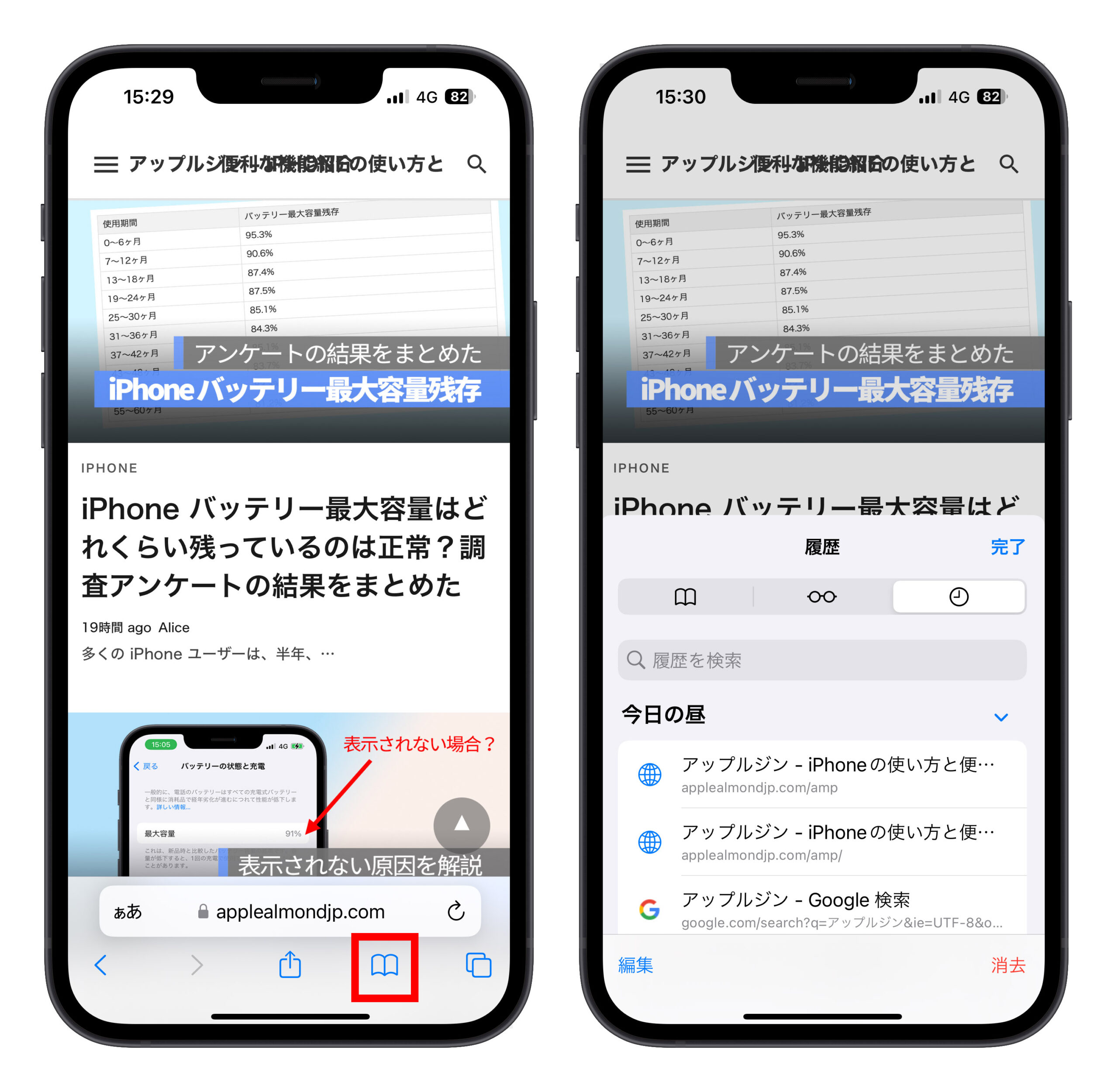
Safari 閲覧履歴・iPhone 検索履歴の個別削除
特定の iPhone 検索履歴を削除したい場合は、削除したい履歴を左にスワイプすると、赤いゴミ箱アイコンの「削除」ボタンが表示されます。
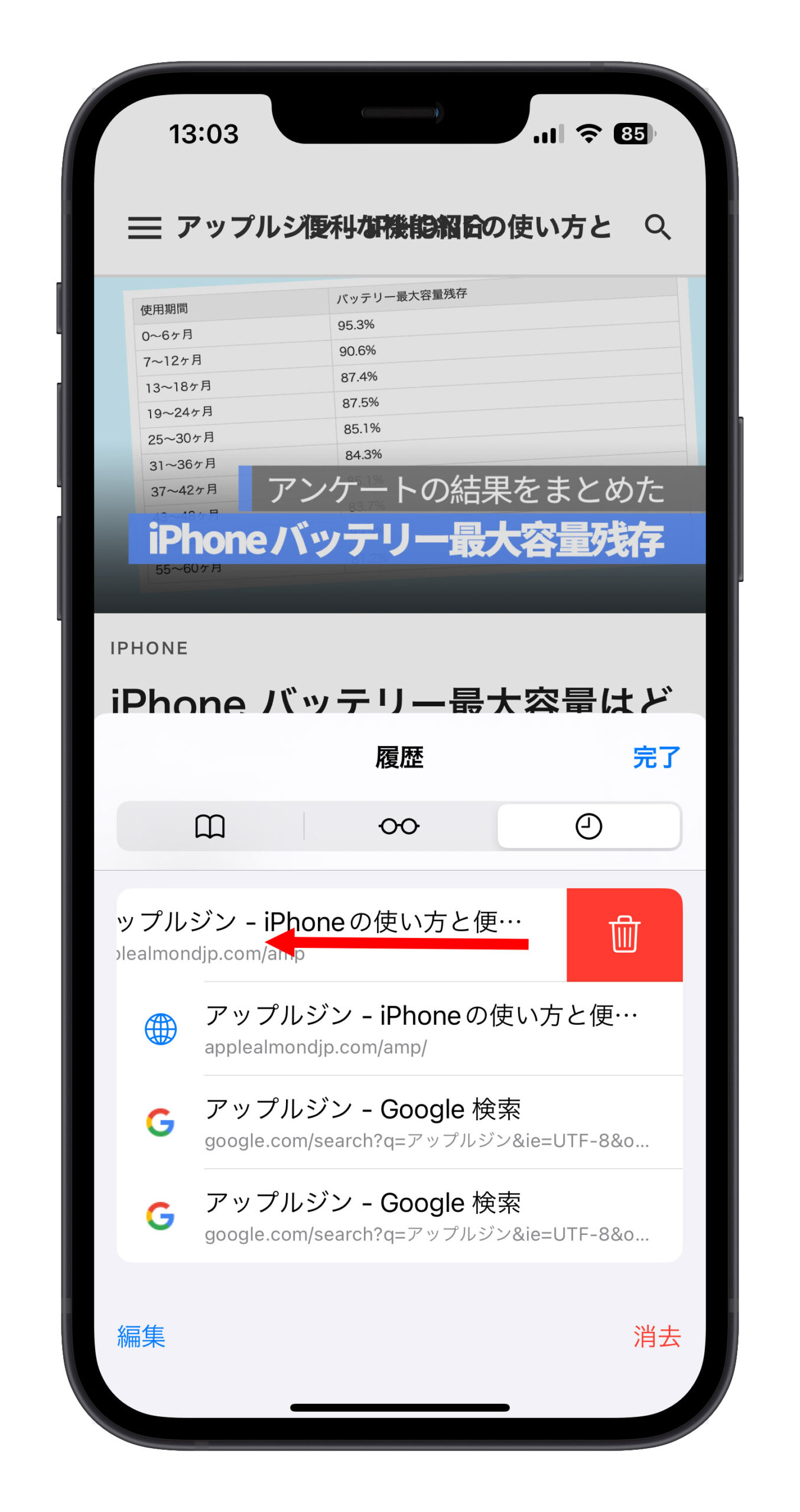
複数の Safari 閲覧履歴・iPhone 検索履歴を一括削除
Safari の閲覧履歴リストの左下にある「編集」ボタンをクリックします。
すると、複数の削除したい Safari の閲覧履歴を一括で選択できます。選択後、右下にある「クリア」オプションを押せば削除できます。
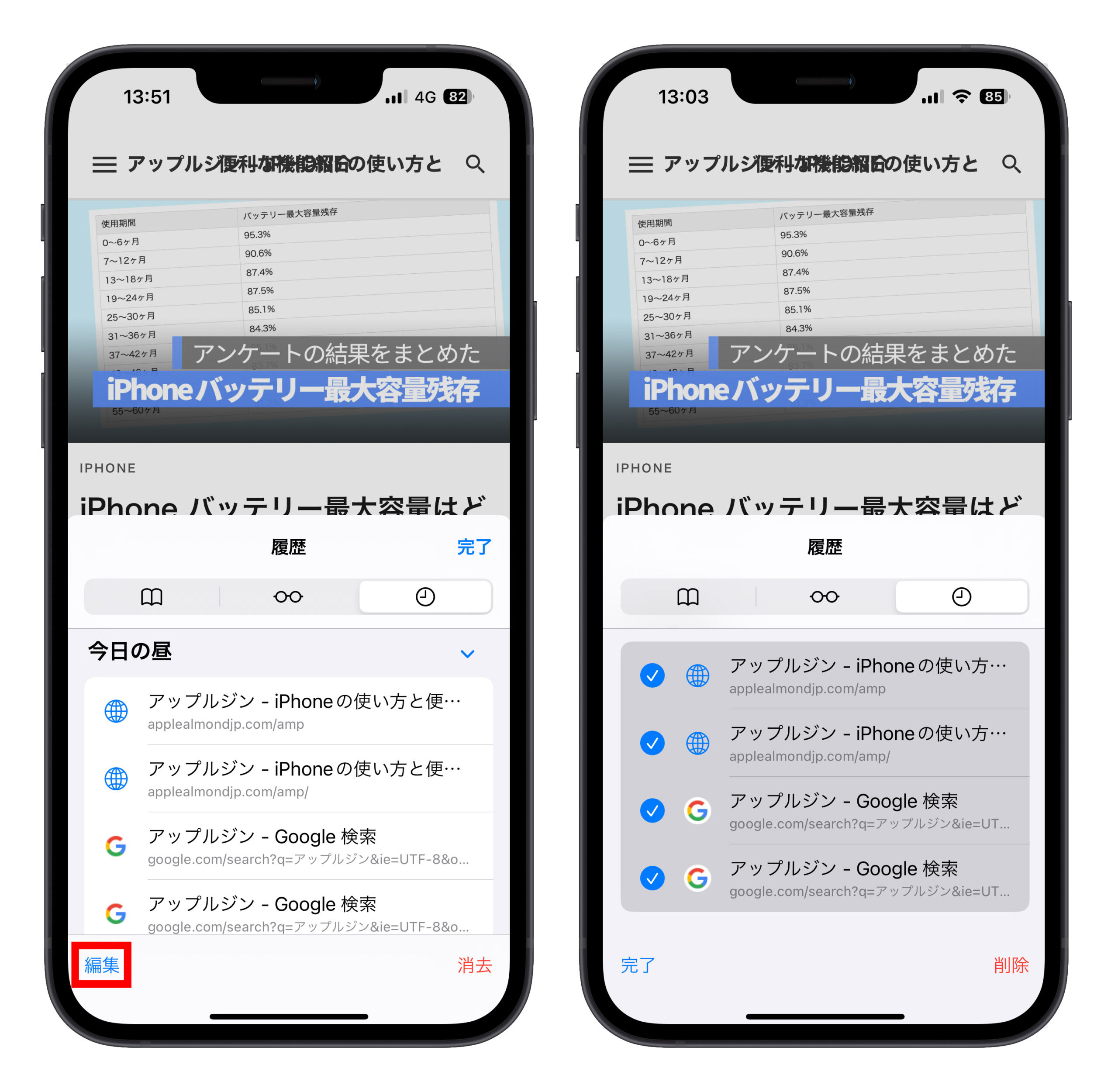
特定の期間の Safari 閲覧履歴・iPhone 検索履歴を削除
さらに多くの iPhone 検索履歴を削除したい場合は、Safariの閲覧履歴リストで、右下の「消去」ボタンを直接クリックします。
すると、4つのオプションが表示され、「過去1時間」、「今日」、「今日と昨日」、「すべての履歴」の4つのオプションから選択できます。
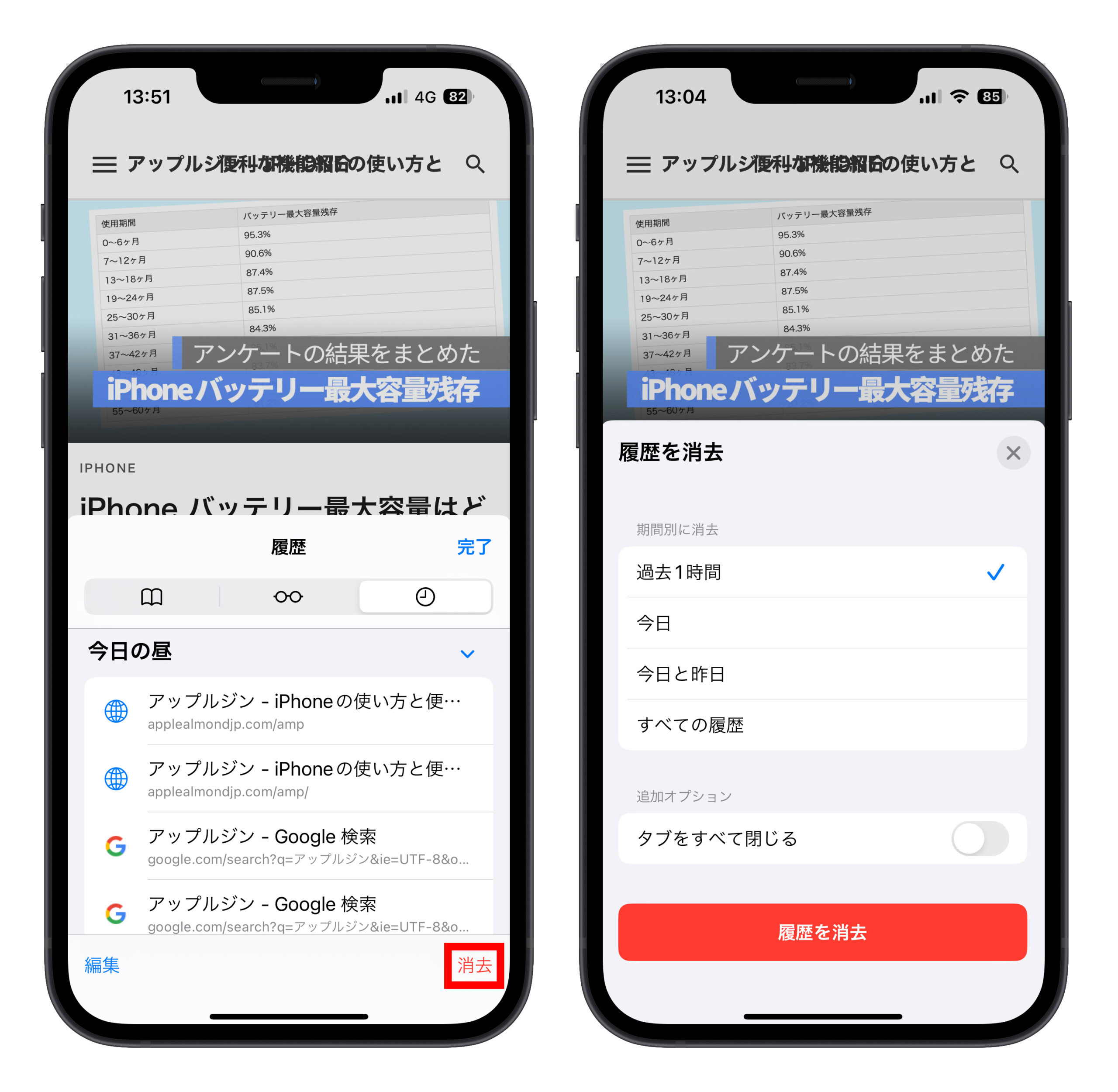
さらに、異なる Safari のカテゴリごとに iPhone 検索履歴を削除することもでき、その後、一番下の「履歴を消去」ボタンを押せば、選択した期間内の Safari 閲覧履歴を削除できます。
プライベートブラウズを使用すれば iPhone 検索履歴が残らない
Safari に閲覧履歴を残したくない場合は、「プライベートブラウズ」機能を選択できます。プライベートブラウジングを利用することで、閲覧履歴は残されません。
プライベートブラウズ機能をオンにするには、アドレスバーから上にスワイプします。これで現在開いているすべてのウェブページが表示されます。
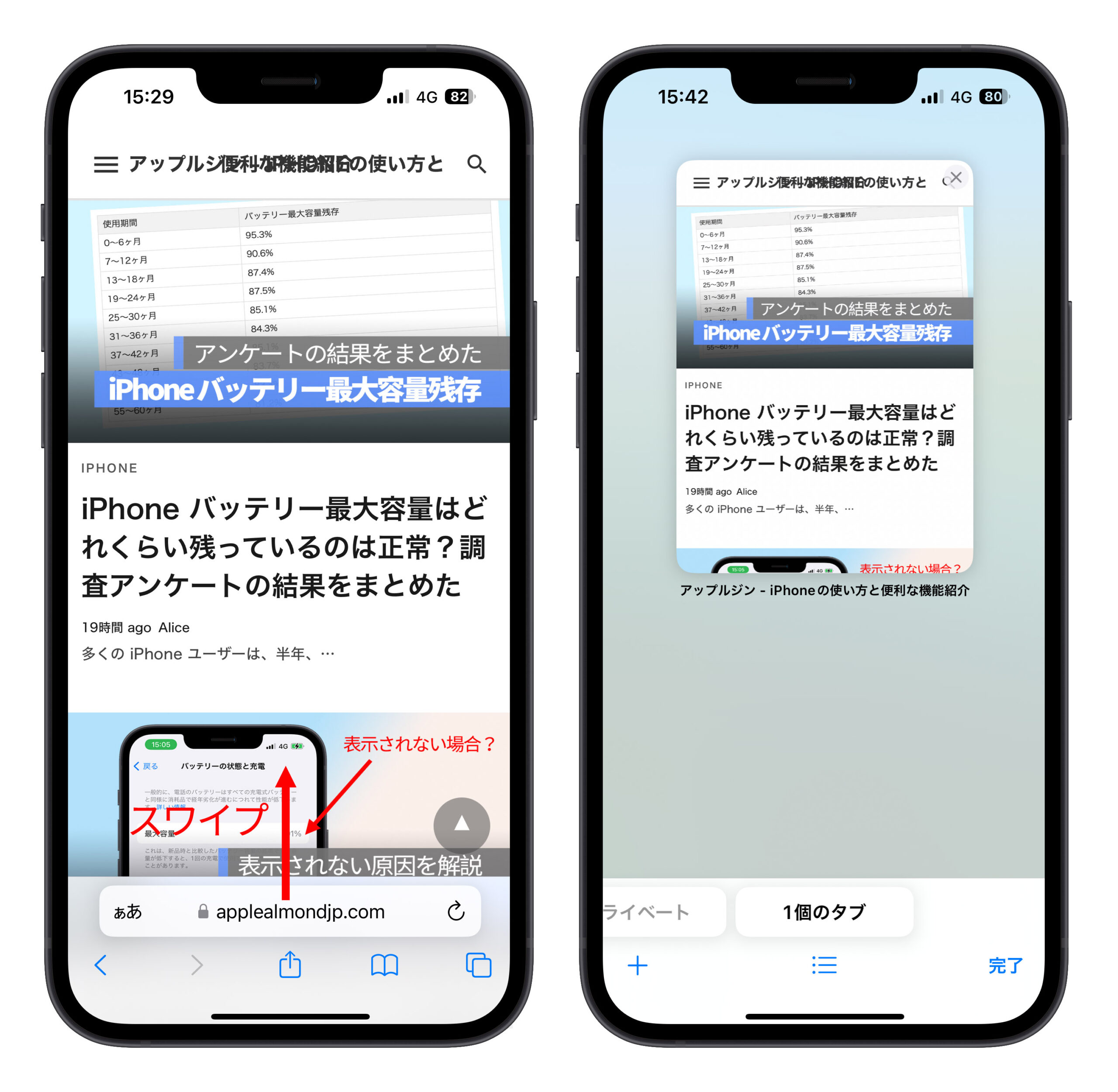
下部にはタブグループがあり、最も左にスワイプするとプライベートブラウズのタブページグループになります。このプライベートブラウズのタブページグループで開いたすべての Safari ウェブページは閲覧履歴を残しません。
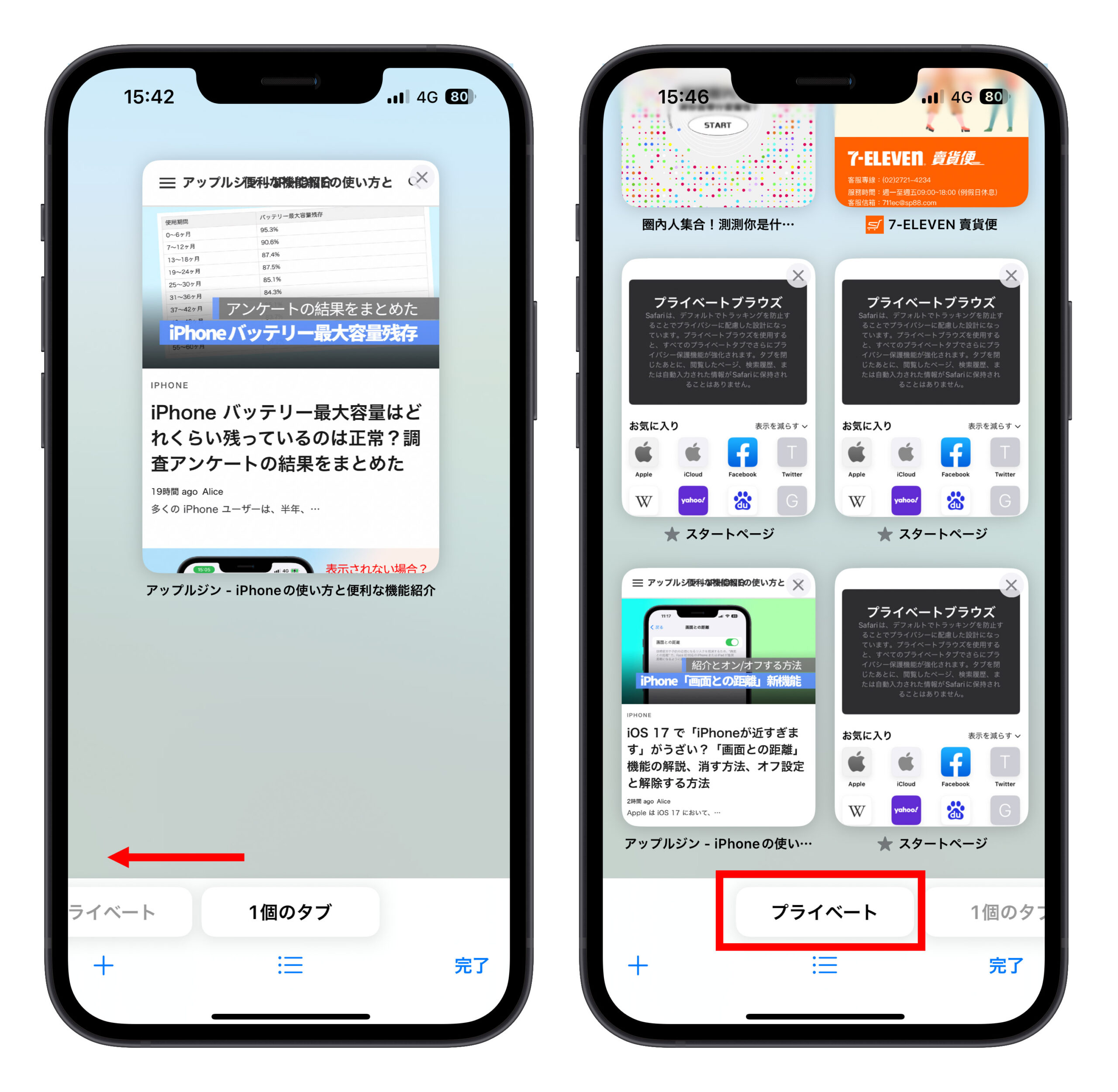
このようにすれば、履歴を残さないから、後で Safari の閲覧履歴を削除する必要もなくなります。
3種類の Safari 閲覧履歴・ iPhone 検索履歴削除方法、履歴を残さない方法:まとめ
以上が、Safari の閲覧履歴を削除する3つの方法です。Safari のブックマークリストを通じて個別に閲覧履歴を削除したり、複数の閲覧履歴を選択して削除したり、特定の時間やすべての閲覧履歴を一度に削除することができます。
そして、履歴を残さない方法も紹介しました:「プライベートブラウズ」機能を使って履歴は残らないから、削除することは必要ありません。
更に面白いコンテンツを観たい人は、Instagram @applealmondjp と Twitter X @Applealmond1 をフォローしてください!
関連記事
