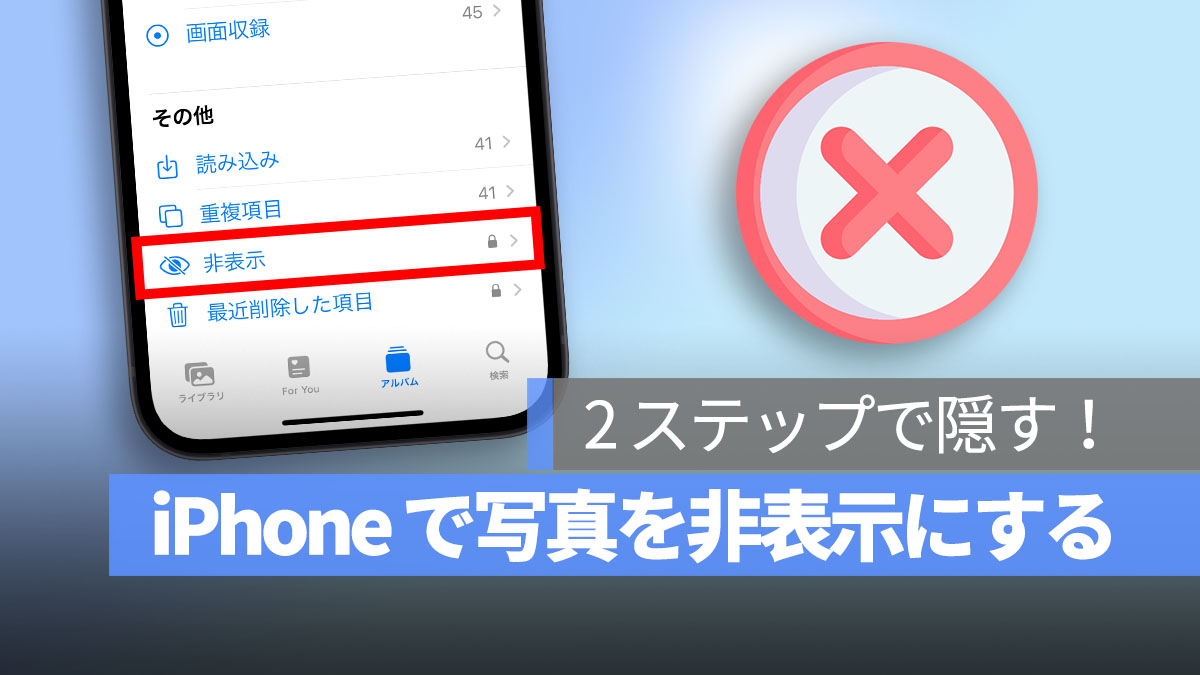
他人に見せたくない写真はありますか?この記事では、iPhone で写真を隠す方法を紹介します。たった2つの簡単な手順で設定を完了し、プライバシーを守ります。大量の写真を非表示にする方法と隠された写真を見る方法もお教えします。操作方法を見てみましょう!
更に面白いコンテンツを観たい人は、Instagram @applealmondjp と Twitter X @Applealmond1 をフォローしてください!
iPhone で写真を非表示にする方法
以下に、iPhone で写真を隠すための2つの手順を紹介します:
まず、写真アプリを開き、隠したい写真を選択します。
その後、右上隅の3つのドットアイコンをタップし、「隠す」を選択します。
これで完了です!簡単ですね。
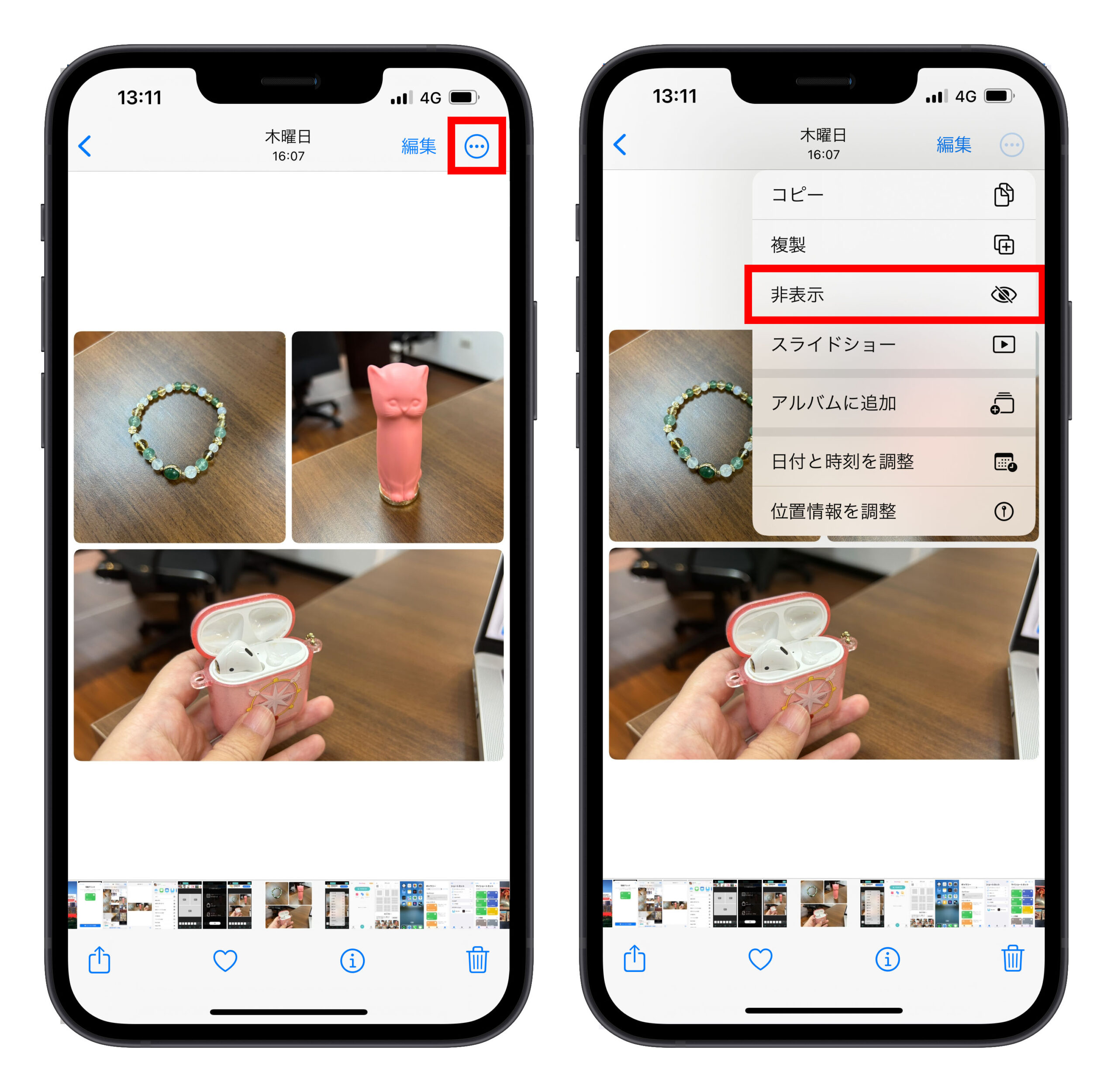
大量の写真を一度に隠したい場合は、以下の手順を試してみてください:
写真アプリを開き、アルバムを選択します。 右上隅の「選択」をタップして写真を選択します。
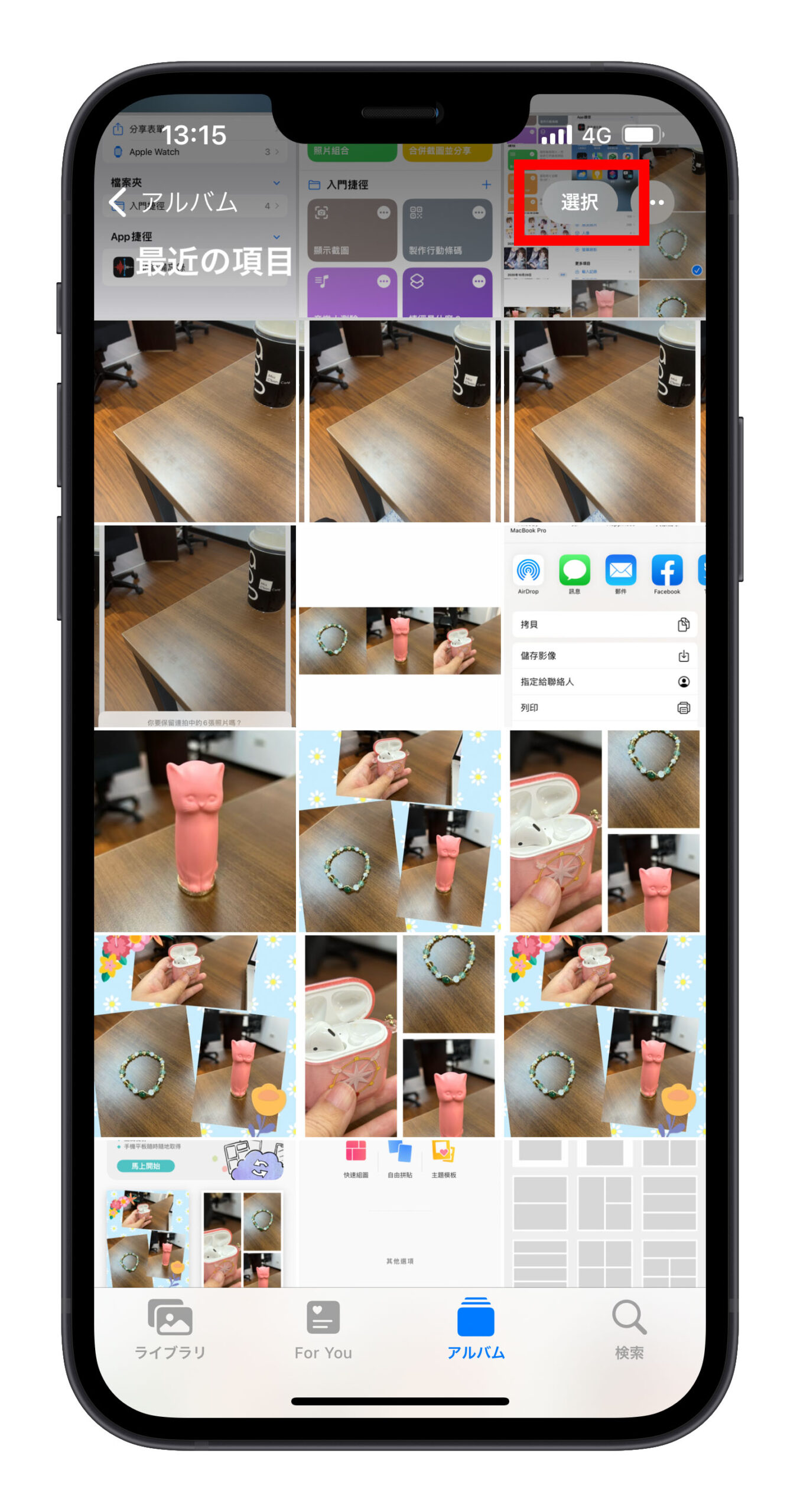
選択が完了したら、右下隅の3つのドットアイコンをタップし、「非表示」を選択します。 これで大量の写真を一度に隠すことができます!
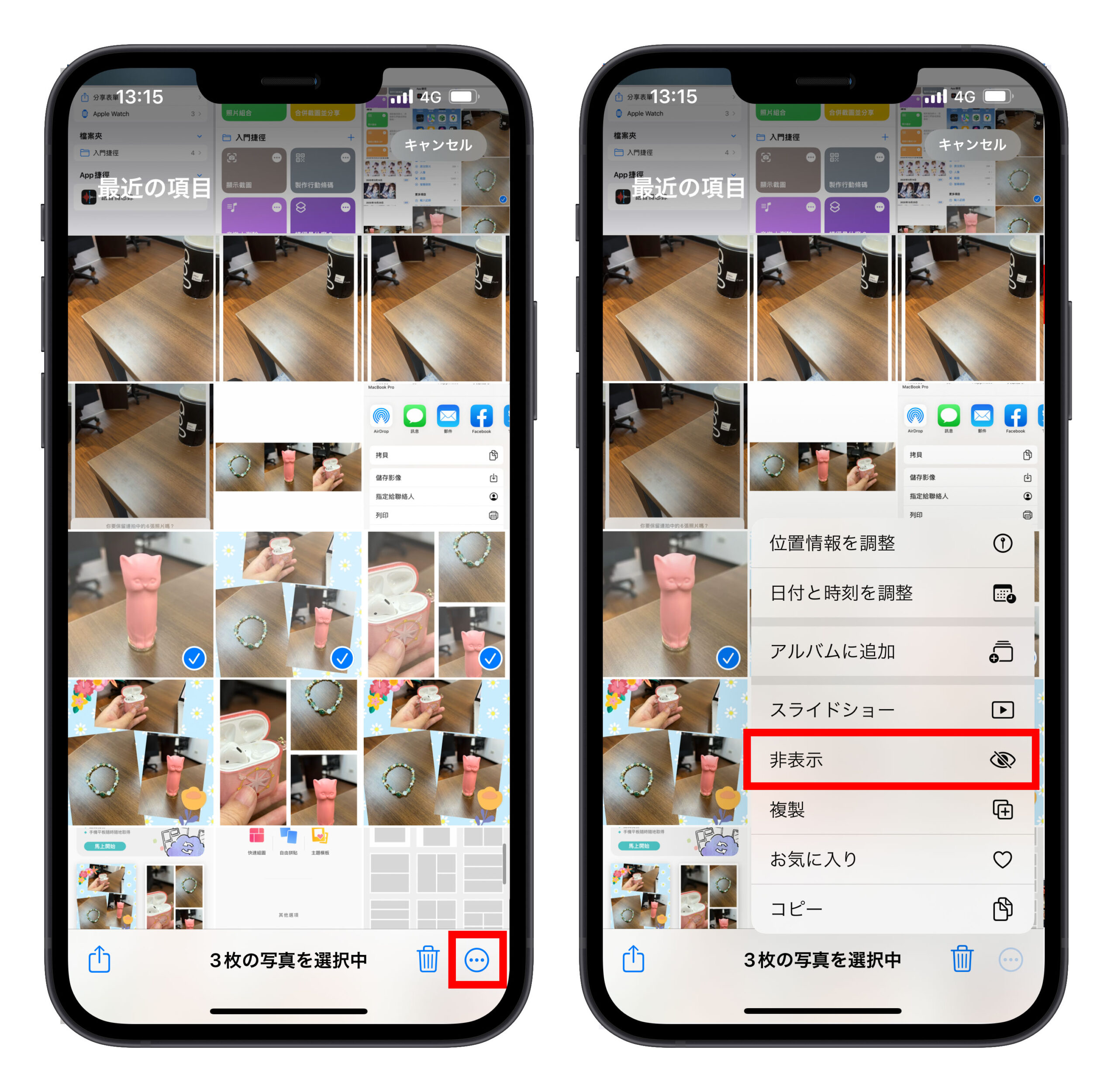
iPhone で隠された写真を表示する方法、見る方法
ここは非表示にした写真を見る方法を紹介します。iPhone の設定で「非表示アルバムを表示」が有効になっている場合、写真アプリ内の「その他」メニューに「非表示」オプションが表示されます。
その「非表示」アルバムを選択すると、アルバムを表示するためにパスコードの入力が求められます。パスワードを入力すると、隠された写真を表示できます。これは非表示にした写真を見る方法です。
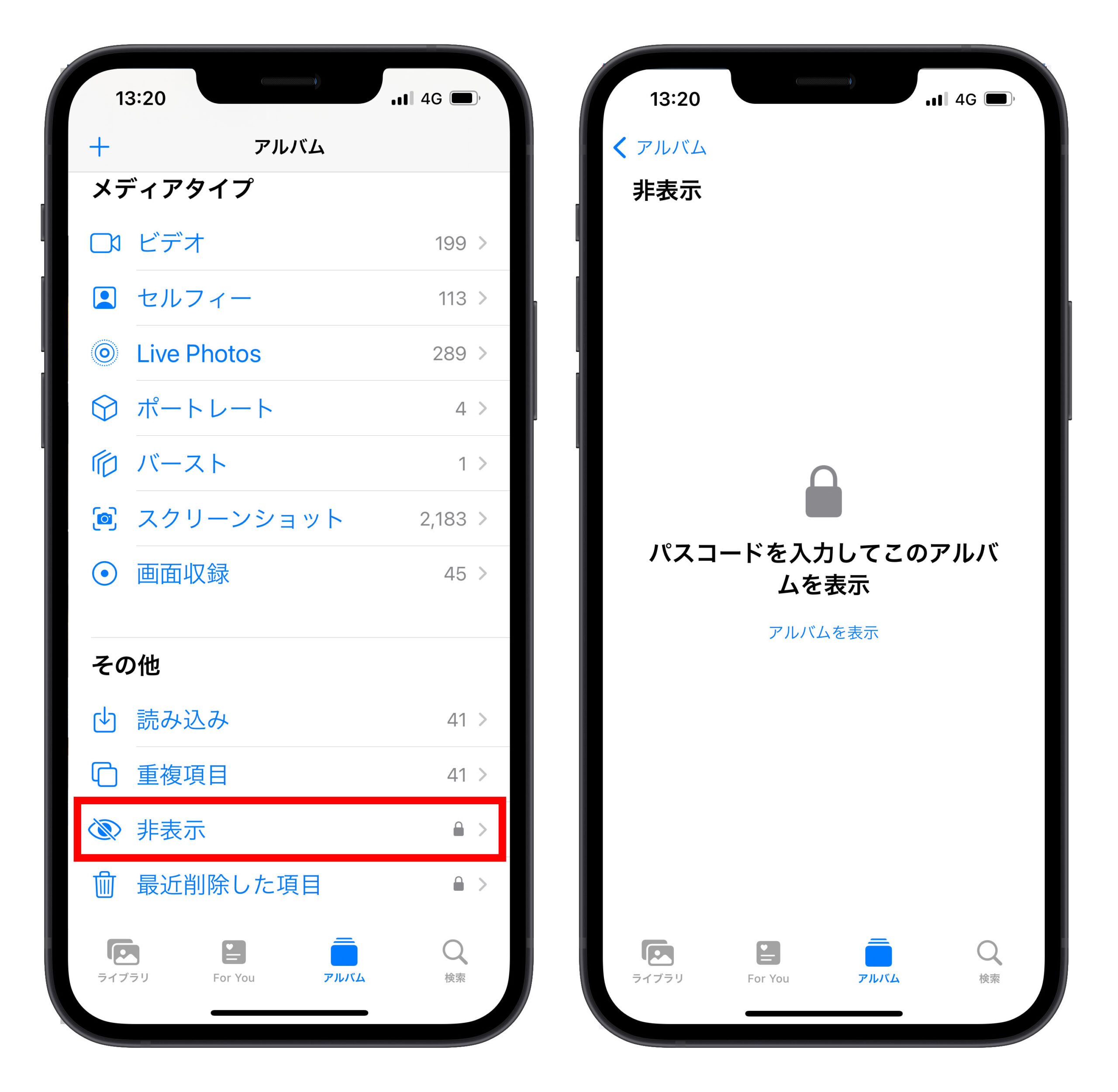
補足説明として、写真を隠していても、隠されたアルバム内で写真を編集したり、他の人と共有したりすることができます。iPhone の編集機能は、写真を隠す前と同じです。
iPhone で写真の隠しを解除する方法
しばらく経ってから、隠していた写真を表示したくなった場合はどうすればよいでしょうか?
まず、写真から「非表示」アルバムに移動し、表示したい写真を選択します。
その後、右上隅の3つのドットアイコンをタップし、「非表示を解除」を選択して設定を完了します。
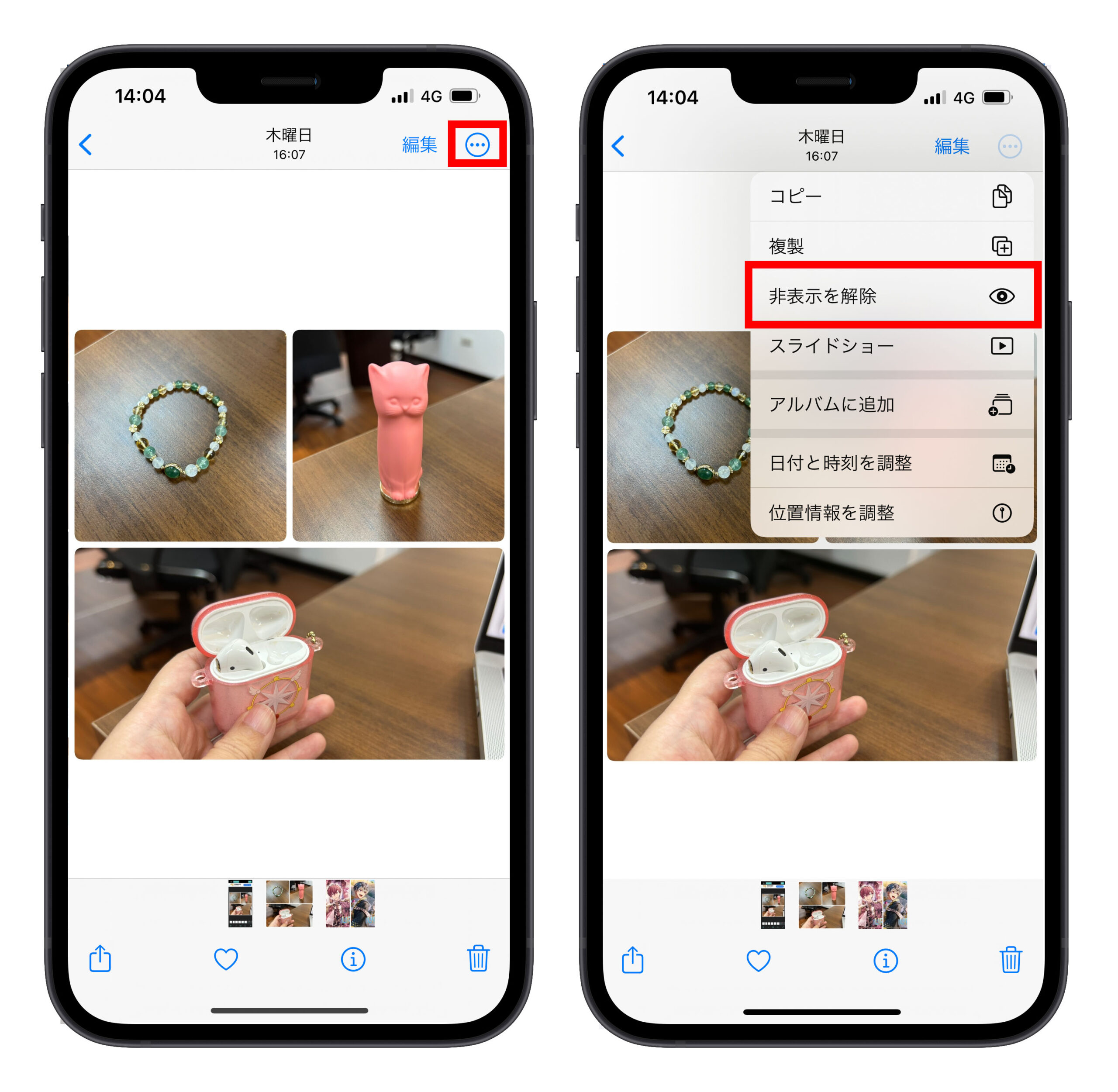
大量の隠された写真を一度に復元したい場合は、隠されたアルバムの右上隅にある「選択」をタップし、復元したい写真を選択します。
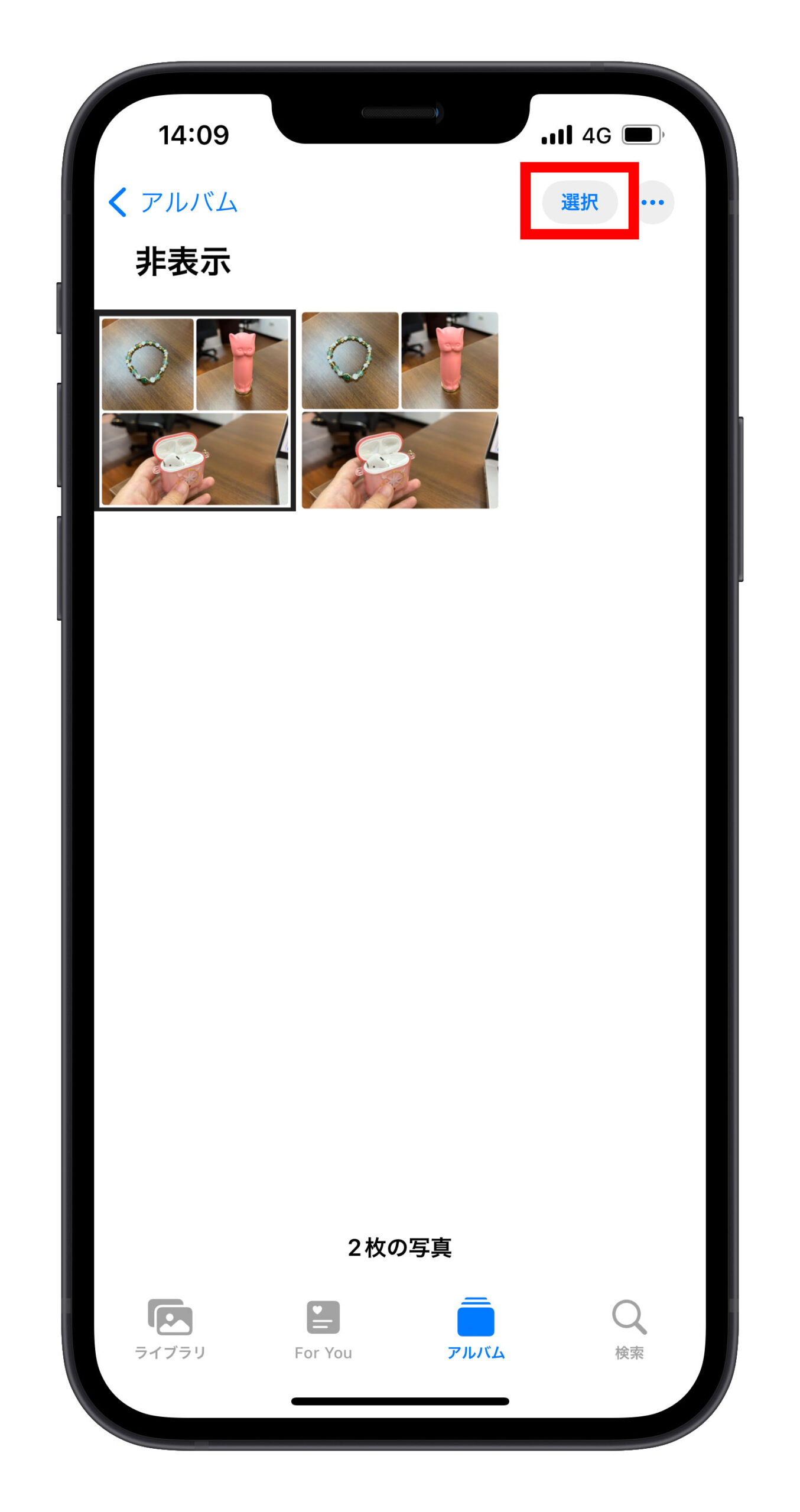
次に、右下隅の3つのドットアイコンをタップし、「非表示を解除」を選択します。これで復元が完了します!
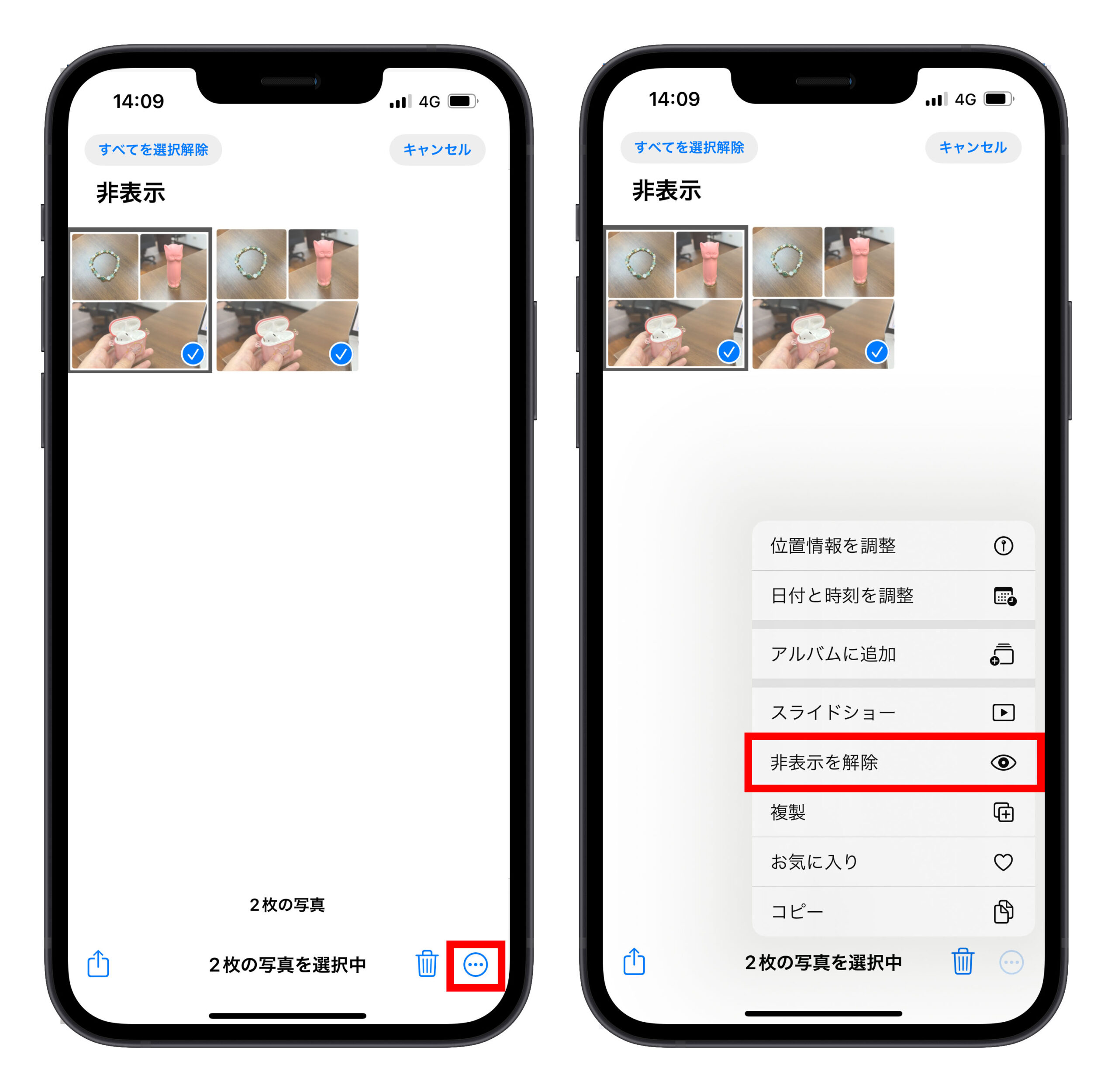
iPhone で「非表示」アルバムを完全に隠す方法
次に、「非表示」アルバム全体を隠す方法を紹介します。これにより、インターフェースから非表示アルバムを消すことができます。
まず、設定アプリに移動し、「写真」を選択します。その後、「非表示アルバムを表示」のスイッチをオフにします(グレーになります)。
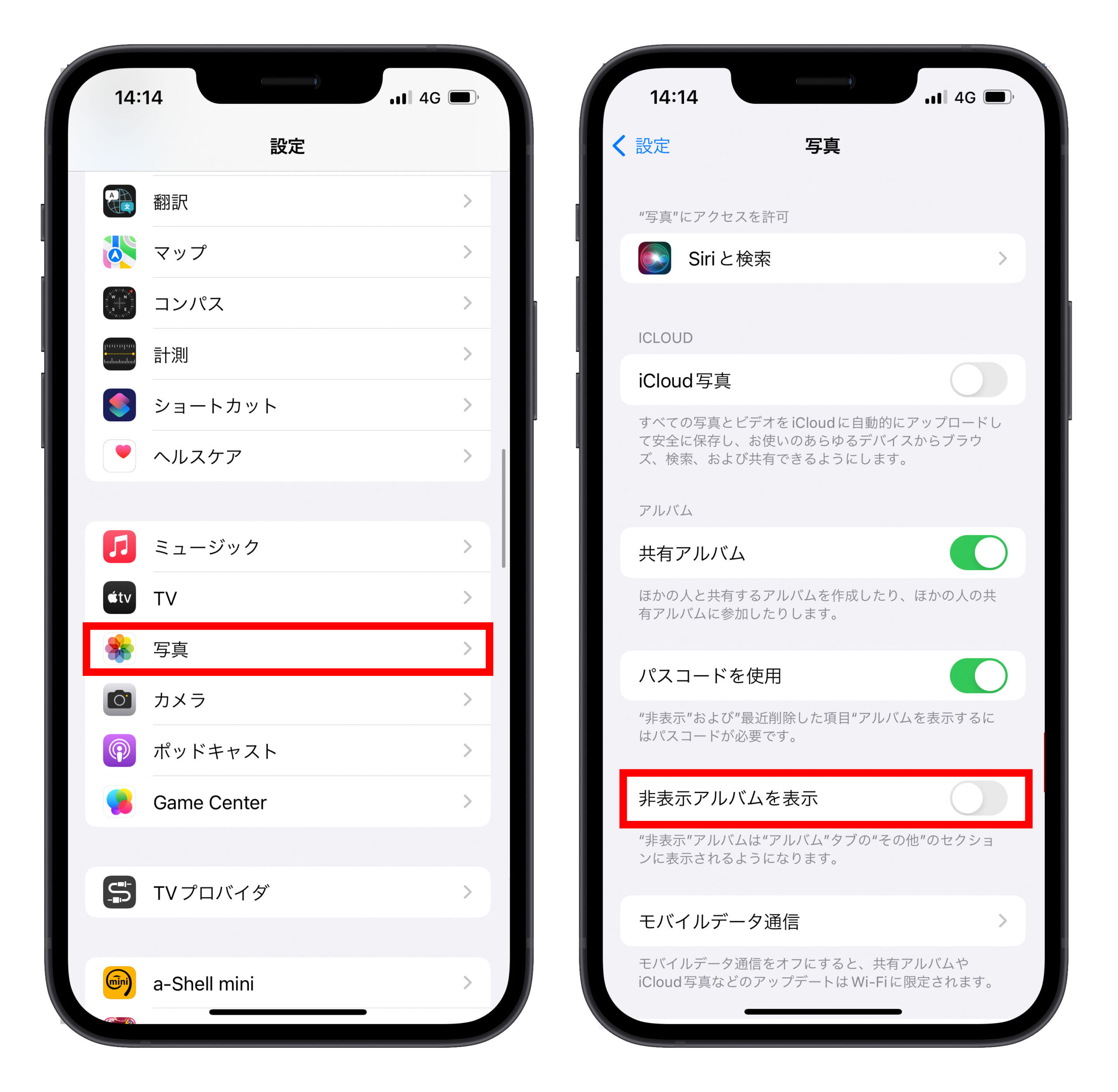
これにより、写真アプリ内で「非表示」アルバムが表示されなくなります。隠したい写真がインターフェースから消え、アクセスできなくなります。もう一回隠された写真をアクセスしたい場合、「非表示アルバムを表示」をオンにするとまた写真をアクセスできるようになります。
iPhone で写真を非表示に方法:まとめ
今日は、iPhone で写真を隠す方法を2つの手順で紹介しました。
そして写真を隠していても、編集や他の人に送信することができます。写真インターフェースの編集モードは通常モードと同じです。
隠された写真を見る方法も紹介しました。「非表示」アルバムにパスワードを入力したら写真が表示されます。
「非表示」アルバム全体を隠す場合は、設定内で「非表示アルバムを表示」をオフにすることで実現できます。
更に面白いコンテンツを観たい人は、Instagram @applealmondjp と Twitter X @Applealmond1 をフォローしてください!
関連記事
