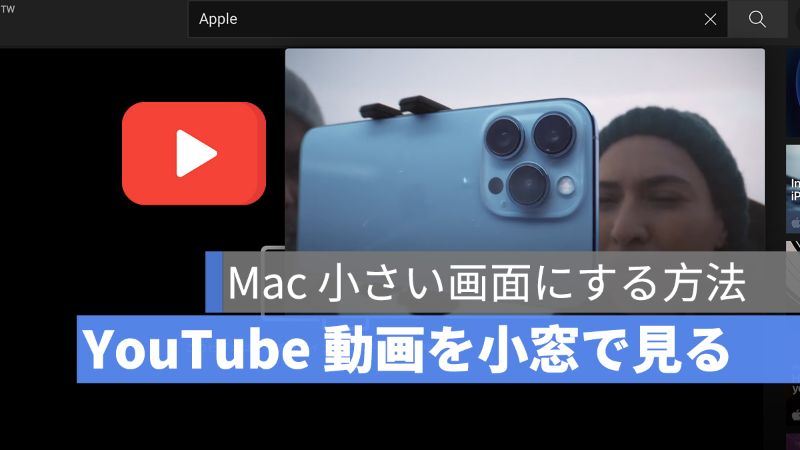
YouTube を視聴しながら仕事や勉強をしたい人はたくさんいますよね。しかしずっとウインドウを切り替えるの面倒くさいと思われるでしょう。Mac では YouTube の動画を「ピクチャ・イン・ピクチャ」にすることが可能です。本記事では、Mac で YouTube の動画を小窓で視聴する方法をご紹介します。
アップルジン instagram はこちら。
アップルジン Twitter はこちら。
Mac で YouTube の動画を小さくする
YouTube の動画を視聴する際に、「シアターモード」、「全画面」、そして「ミニープレイヤー」があります。

YouTube の動画を小窓で視聴したい場合は、「ミニープレイヤー」か ショートカットキー「 i 」を押してみましょう。そうすると、動画が横に小さくなっています。

しかし、この「ミニープレイヤ」は YouTube 内で視聴するしかできません。違う画面に飛んでしまうと、視聴できなくなります。
インターネットサーフィンをしながら YouTube を視聴したい!
動画を見ながらネットショッピングしたいユーザーは、「ミニープレイヤー」ではなく、「ピクチャ・イン・ピクチャ」という機能を使います。
「ピクチャ・イン・ピクチャ」は視聴したい動画をダブル右クリックします。
ダブル右クリックしたら、Mac のコントロール欄が表示されます。そして「ピクチャ・イン・ピクチャ」をクリックします。
( Touch bar が搭載されている場合は、「ピクチャ・イン・ピクチャ」のアイコンをタップすれば使えます。)


「 ピクチャ・イン・ピクチャ」をクリックしたら、こうなります。

違う画面に切り替わっても動画を視聴することができます。

これで YouTube 動画を見ながら、好きなことができるようになりました。「ピクチャ・イン・ピクチャ」機能を使って行きましょう。
併せて読みたい記事》
