
Mac のトラックパッドの操作感の良さは、多くのユーザーが実感しているはず。
ただし、外付けキーボードを使っていると、トラックパッド特有のジェスチャーが使えず不便に感じることもありますよね。
そこで今回は、Mac のトラックパッドでよく使う7つの操作に対応するキーボードショートカットをご紹介!外付けキーボードでも、いつもの操作感を取り戻せます。
更に面白いコンテンツを観たい人は、Instagram @applealmondjp をフォローしてください!
デスクトップを表示
- トラックパッド操作: 4本指で外側にスワイプ
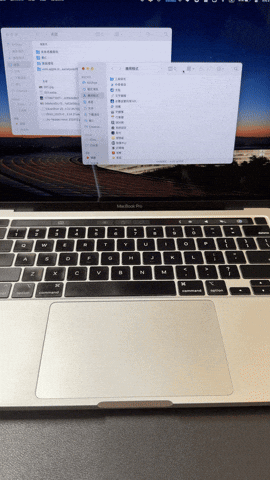
- キーボードショートカット:
Fn + F11
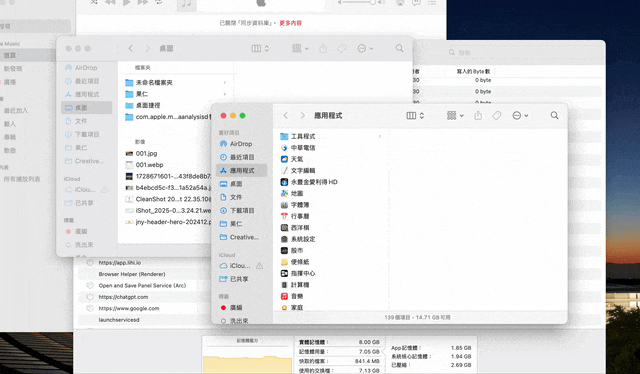
ミッションコントロール(すべてのウィンドウ表示)
-
トラックパッド操作: 3〜4本指で上にスワイプ
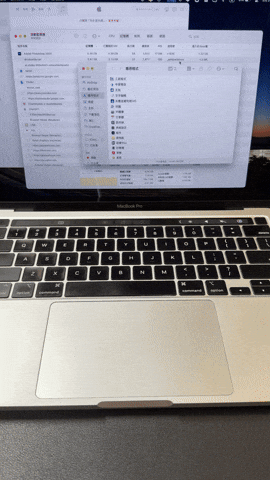
-
キーボードショートカット:
Control + ↑(上矢印)
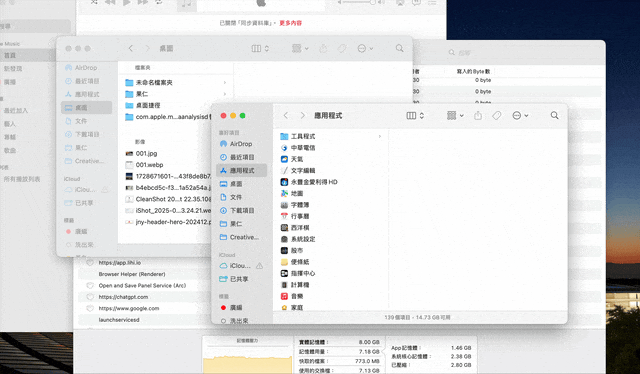
App Exposé(同一アプリのウィンドウ表示)
-
トラックパッド操作: 3〜4本指で下にスワイプ
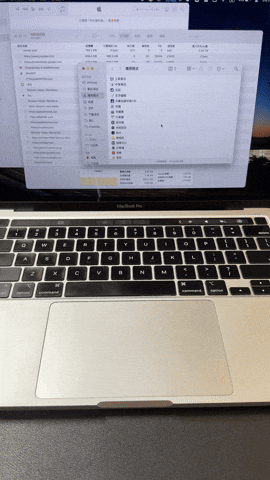
-
キーボードショートカット:
Control + ↓(下矢印)
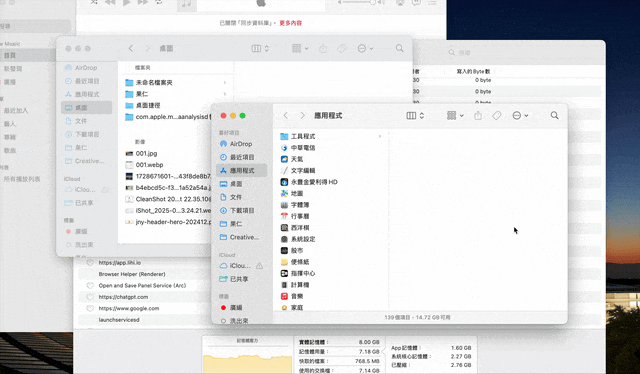
デスクトップ間の移動(仮想デスクトップの切り替え)
-
トラックパッド操作: 3〜4本指で左右にスワイプ
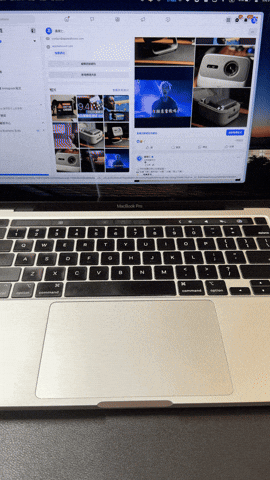
-
キーボードショートカット:
Control + ← / →(左右矢印)

Launchpad(アプリ一覧)を表示
-
トラックパッド操作: 4本指でピンチイン(つまむ動き)

-
キーボードショートカット:
F4またはFn + F4

アプリの切り替え
-
トラックパッド操作: 3〜4本指で上にスワイプし、アプリを選択
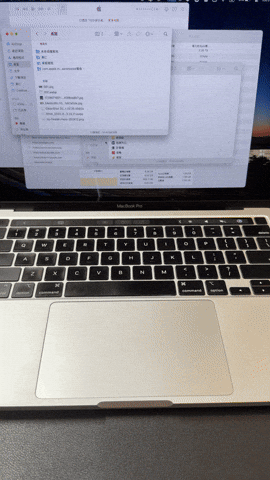
-
キーボードショートカット:
Command + Tab
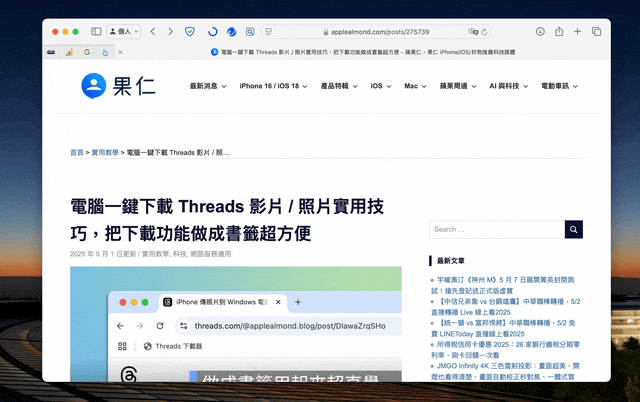
ページの進む・戻る(Web ブラウザなど)
-
トラックパッド操作: 2本指で左右にスワイプ

-
キーボードショートカット:
-Command + [(戻る)
-Command + ](進む)

ショートカットを自分流にカスタマイズするには?
もし上記のショートカットが自分の環境と違ったり、使いやすいようにキーを変更したい場合は:
- 「システム設定」を開く
- 左のメニューから「キーボード」を選択
- 「キーボードショートカット」を開いて設定をカスタマイズ
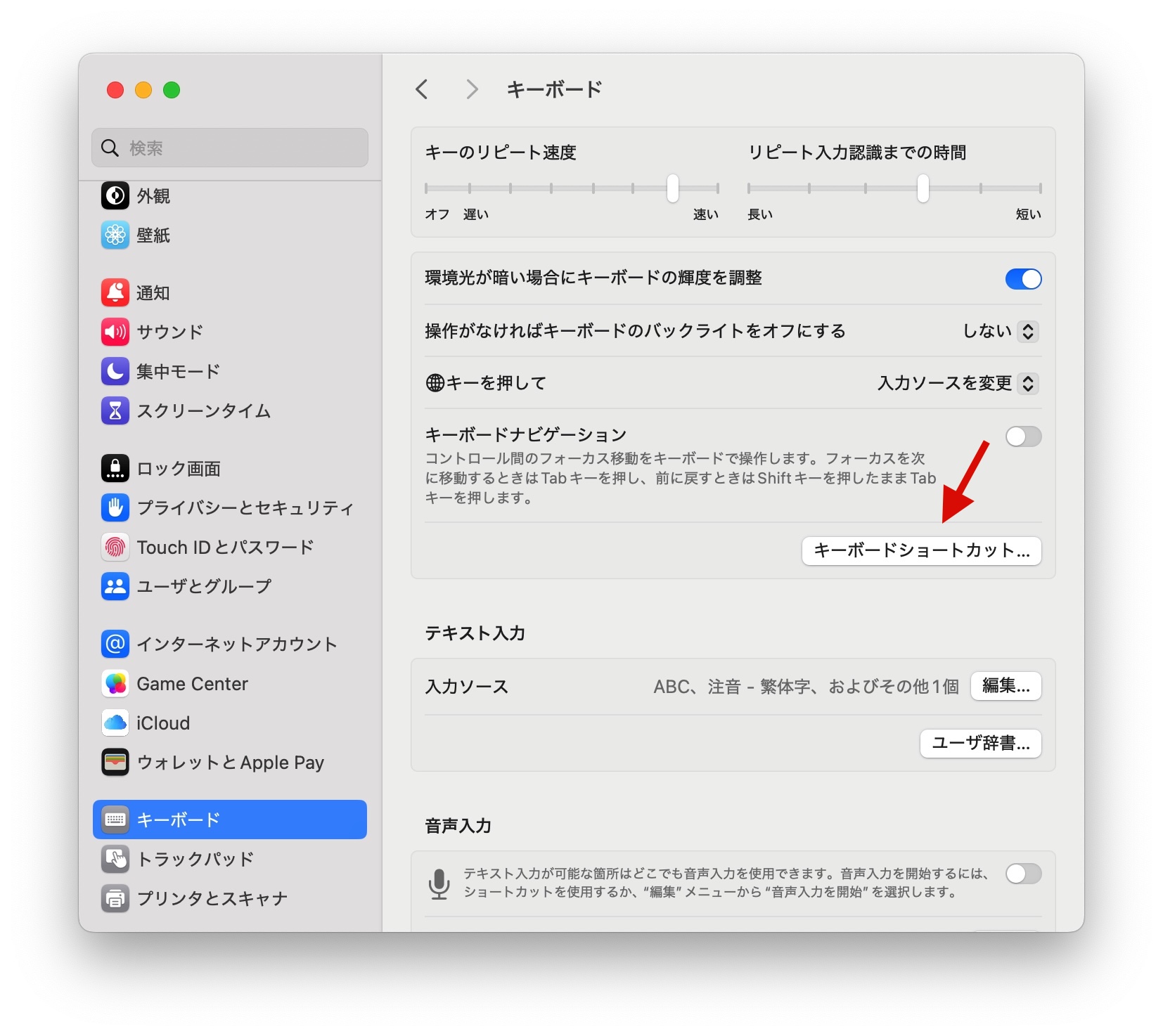
たとえば私は、右手でマウスを使いながら操作しやすいように、よく使うショートカットを左手側に集中させています。
具体的には Control + ↓ の代わりに Control + Tab で App Exposé を開くようにしています。
こうすることで、マウスから手を離さずに操作できます。
まとめ
外付けキーボードを使っていて、「トラックパッドのジェスチャーが使えなくて不便…」と感じている方は、ぜひ今回紹介した7つのキーボードショートカットを活用してみてください。
ちょっとした工夫で、快適な Mac 操作の感覚を取り戻すことができますよ!
更に面白いコンテンツを観たい人は、Instagram @applealmondjp をフォローしてください!
もっと読む
Mac の右クリック操作方法と設定:コピーや翻訳などのショートカット機能を素早く使用できる
