
スマホで PDF の申請書や同意書、契約書を受け取って、署名して返送する機会、一度は経験があると思います。
多くの人は、いったん印刷して手書きで記入し、郵送・FAX・写真で送り返す…というアナログな手段を使っているかもしれません。
でも実は、iPhone ひとつで PDF の入力も署名もすべて完了できるって知ってましたか?
もしiPadを持っていれば、画面が大きいぶん、さらに使いやすくなりますよ!
更に面白いコンテンツを観たい人は、Instagram @applealmondjp をフォローしてください!
iPhone だけで PDF フォームを入力する方法
iPhone には、PDF フォームの記入方法が大きく分けて 2 種類あります。
1. 自動入力機能を使って記入する
PDF を iPhone で開くと、画面下にフォーム記入用のマークが表示されることがあります。
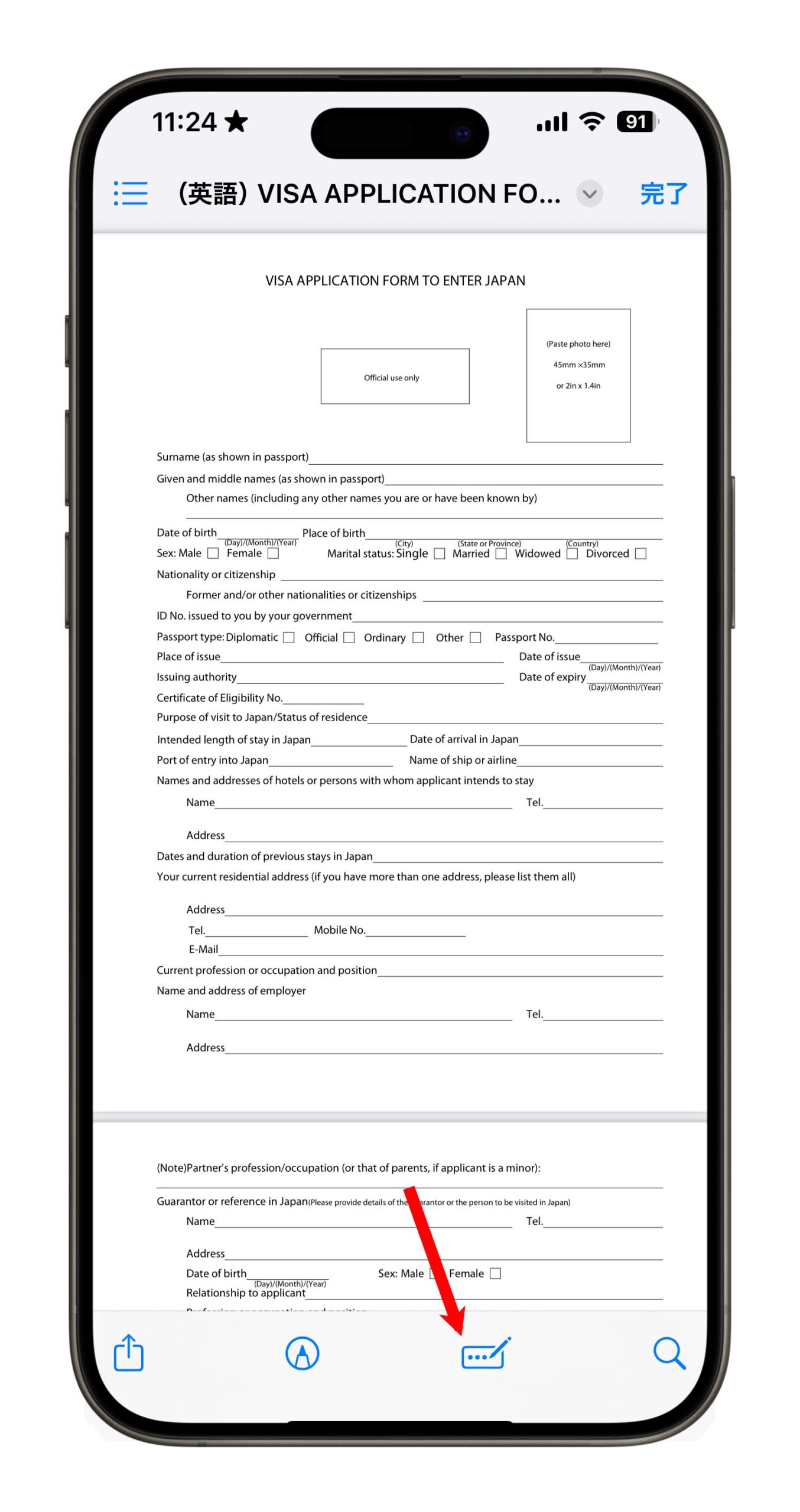
この機能をタップすると、入力可能な欄が青く表示され、直接その部分をタップして情報を入力できるようになります。フォントや文字サイズ、色なども変更できます。
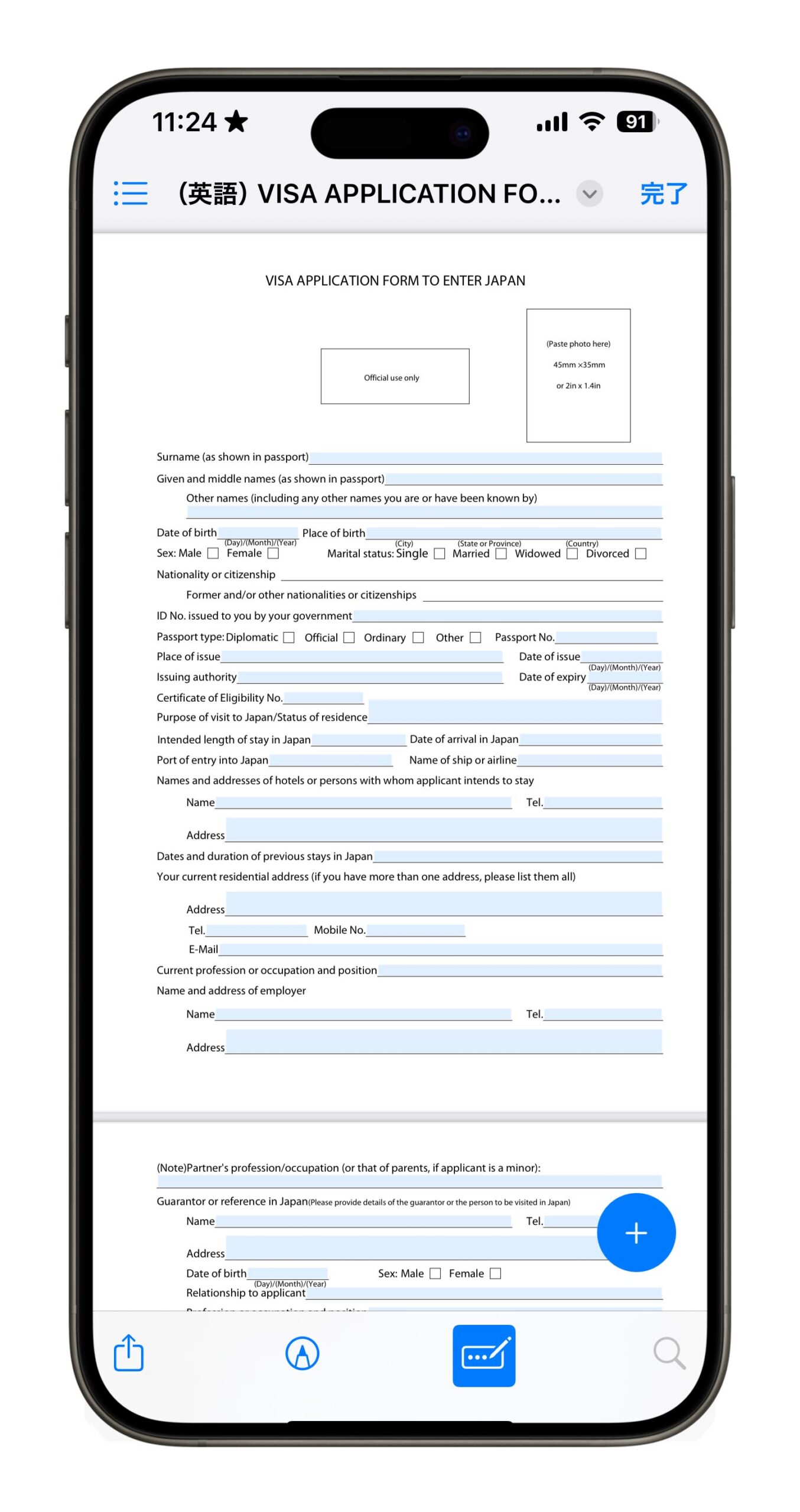
チェック欄がある場合も、”v”を入力して✔マーク代わりに使えば OK!
2. テキストボックスで入力する
一方、PDF が編集できない固定形式の場合は、自動入力が使えないため反応しません。
そんな時はテキストボックスを使って記入しましょう。
「マークアップ(標示)」ツールをタップ
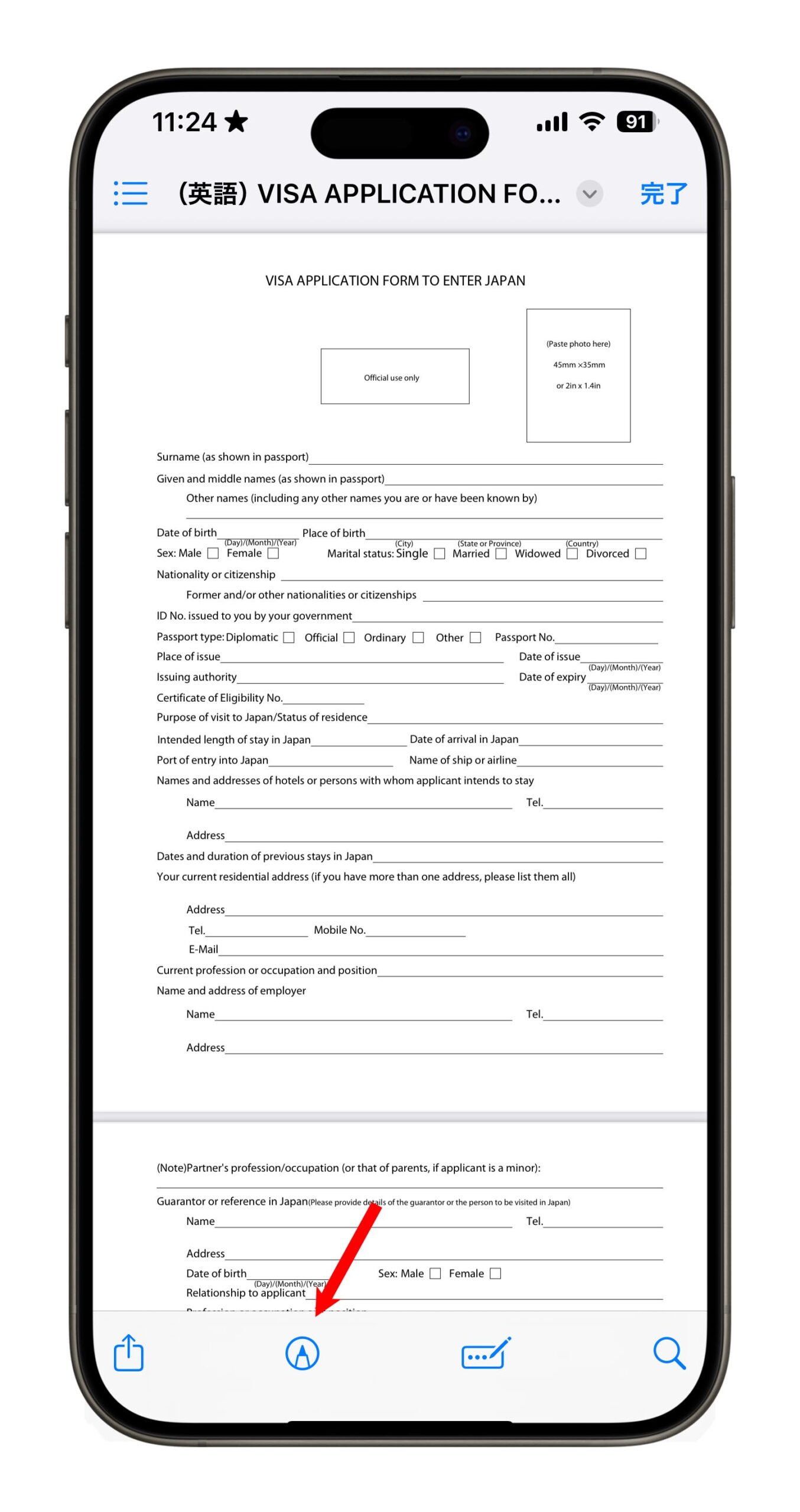
右下の「+」ボタンから「テキストを追加」
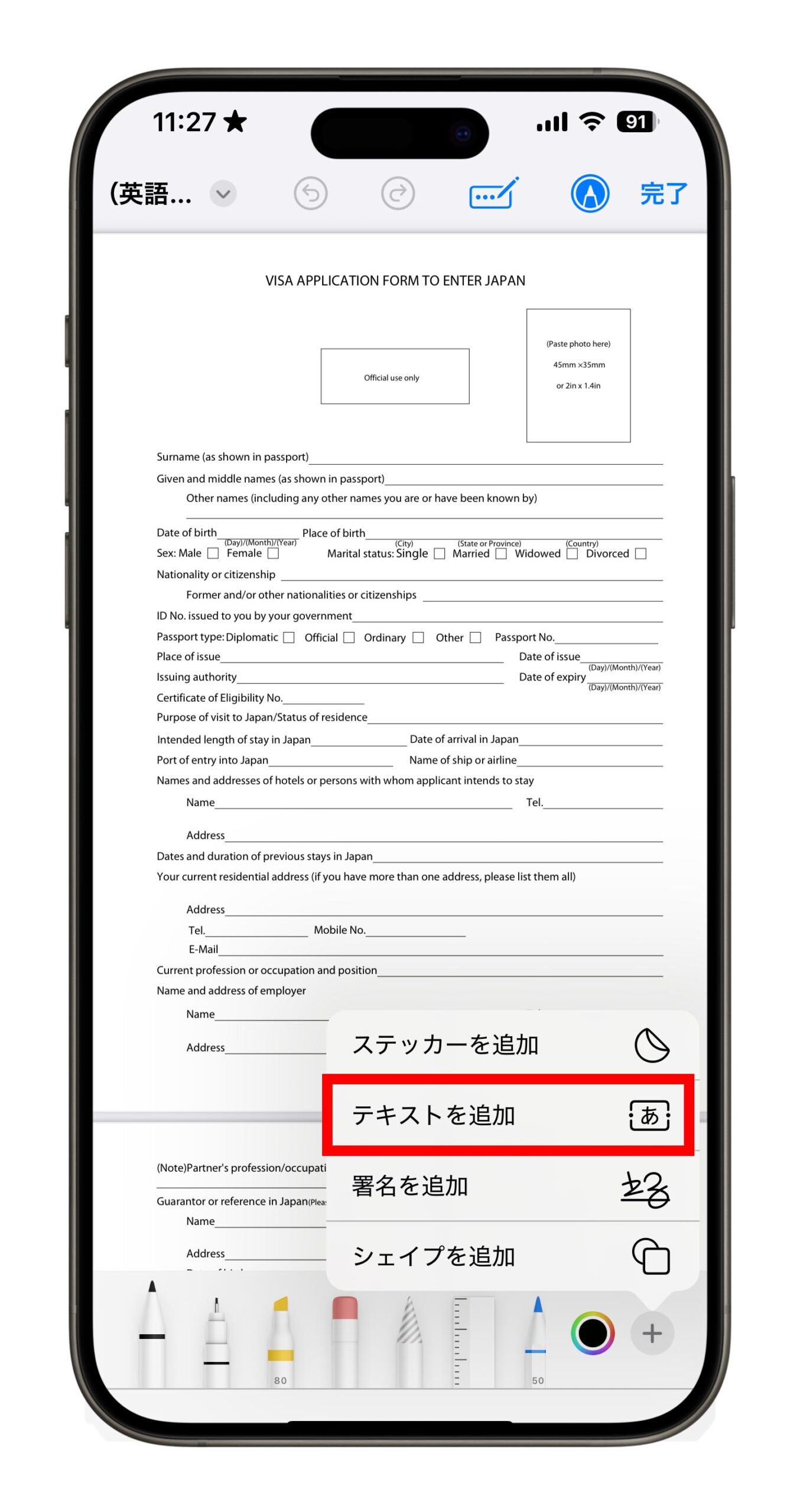
すると画面にテキストボックスが表示されるので、入力したい位置に移動させて文字を入力すれば完了です。
自動入力 vs テキストボックスの違い
| 項目 | 自動入力 | テキストボックス |
|---|---|---|
| 対応フォーマット | 編集可能なPDF | 編集不可なPDFもOK |
| 操作性 | タップで入力枠に自動対応 | 位置を自分で調整する必要あり |
| 便利さ | 名前や住所を連絡先から自動補完 | 自由度は高いが手間も多い |
| カスタマイズ | 一部制限あり | 配置、サイズ、色など自由自在 |
iPhone で PDF に署名を入れる方法
署名を加える方法も2通りあります。
1. 自動入力から署名を挿入
編集可能なPDFなら、署名欄をタップすることで過去に保存した署名が表示されます。
はじめて使う場合は「署名を追加・削除」から手書きで署名を作成できます。
iPhone の画面に指で書くだけで OK。見た目がきれいかどうかは気にしなくて大丈夫。
自分の手で書いたことに法的効力があるのです。

iPad + Apple Pencil がある人は、よりスムーズにきれいな署名が可能です。
最後に「完了」を押して署名を配置すれば、署名済みの PDF が完成します。
2. マークアップ機能で署名を追加
PDF が編集不可で自動入力が使えない場合でも、
マークアップ機能の中にある「署名」オプションから手書き署名を追加できます。
まとめ:iPhone だけで PDF 記入・署名・返送まで完結!
このように、iPhone があれば PDF のフォーム記入から署名・返送まで完全に対応できます。
わざわざ印刷して、コンビニやオフィスに行って…という手間も不要。
そのままメールや LINE で返送すれば OK です!
- 保険の申込書
- 同意書・契約書
- 各種申請用紙
こういった書類の返送が必要な時は、ぜひこの方法を試してみてください。時間もお金も節約できる、超便利な裏ワザですよ!
更に面白いコンテンツを観たい人は、Instagram @applealmondjp をフォローしてください!
もっと読む
