
Apple は iOS 18 で右上からスワイプして表示されるコントロールセンターに大幅な変更を加えました。これにより、ユーザーは機能の追加や削除だけでなく、ボタンの配置やサイズを自由にカスタマイズでき、ページやカテゴリーごとに整理することも可能です。
本記事では、新しくなった iOS 18 のコントロールセンターの使い方を詳しく解説します。
更に面白いコンテンツを観たい人は、Instagram @applealmondjp と Twitter X @Applealmond1 をフォローしてください!
iOS 18 コントロールセンターの概要
まずは、iOS 18 のコントロールセンターのデザインを確認しましょう。デフォルトでは、次の3つの表示方法があります。
1. 伝統的なボタンスタイル
最初のスタイルは、従来のコントロールセンターに似ていますが、ボタンの形状が四角から円形に変更されています。
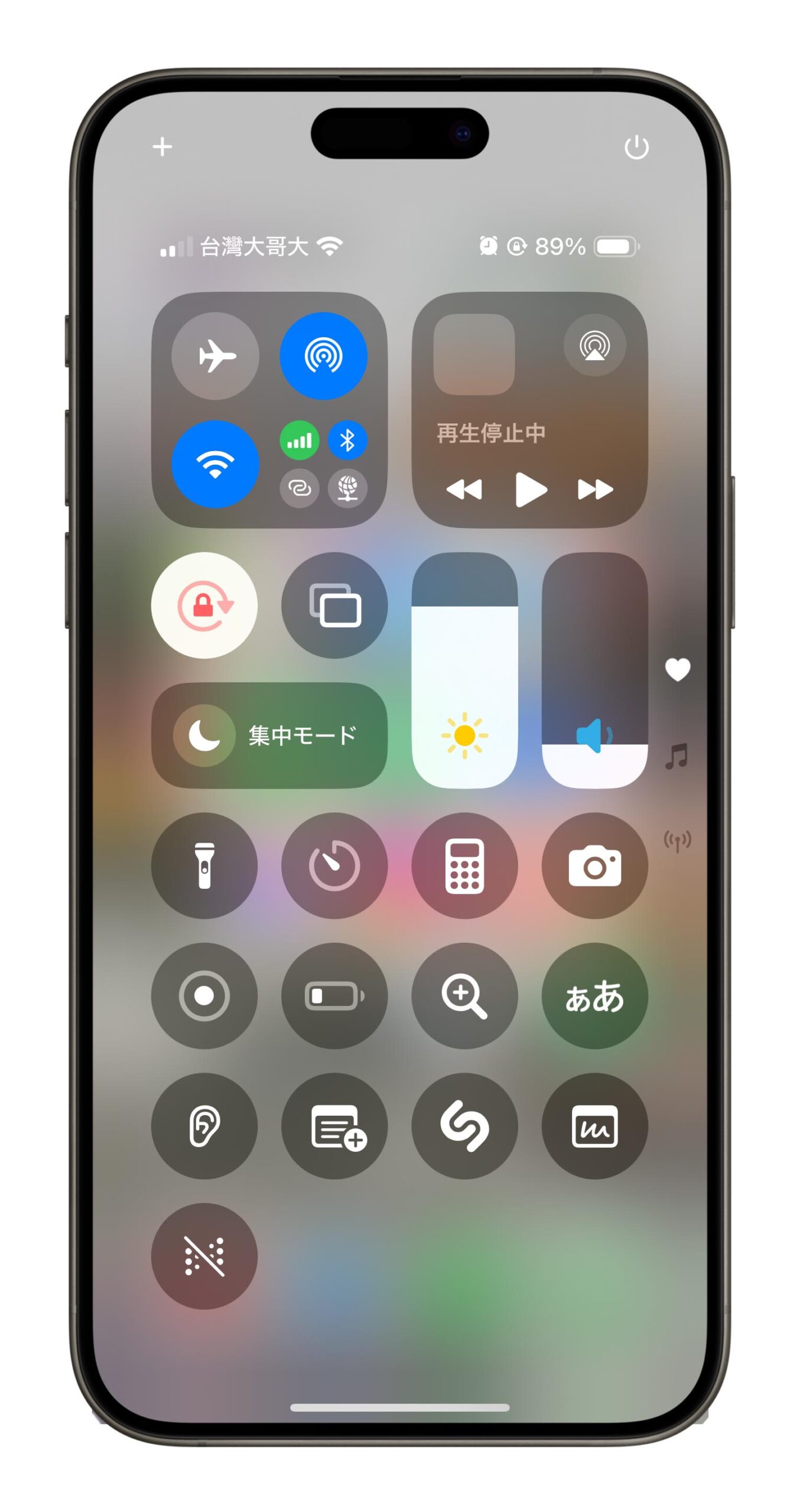
2. ミュージックプレーヤースタイル
2つ目は、音楽プレーヤー向けのインターフェースです。画面全体が音楽再生用の機能で占められています。
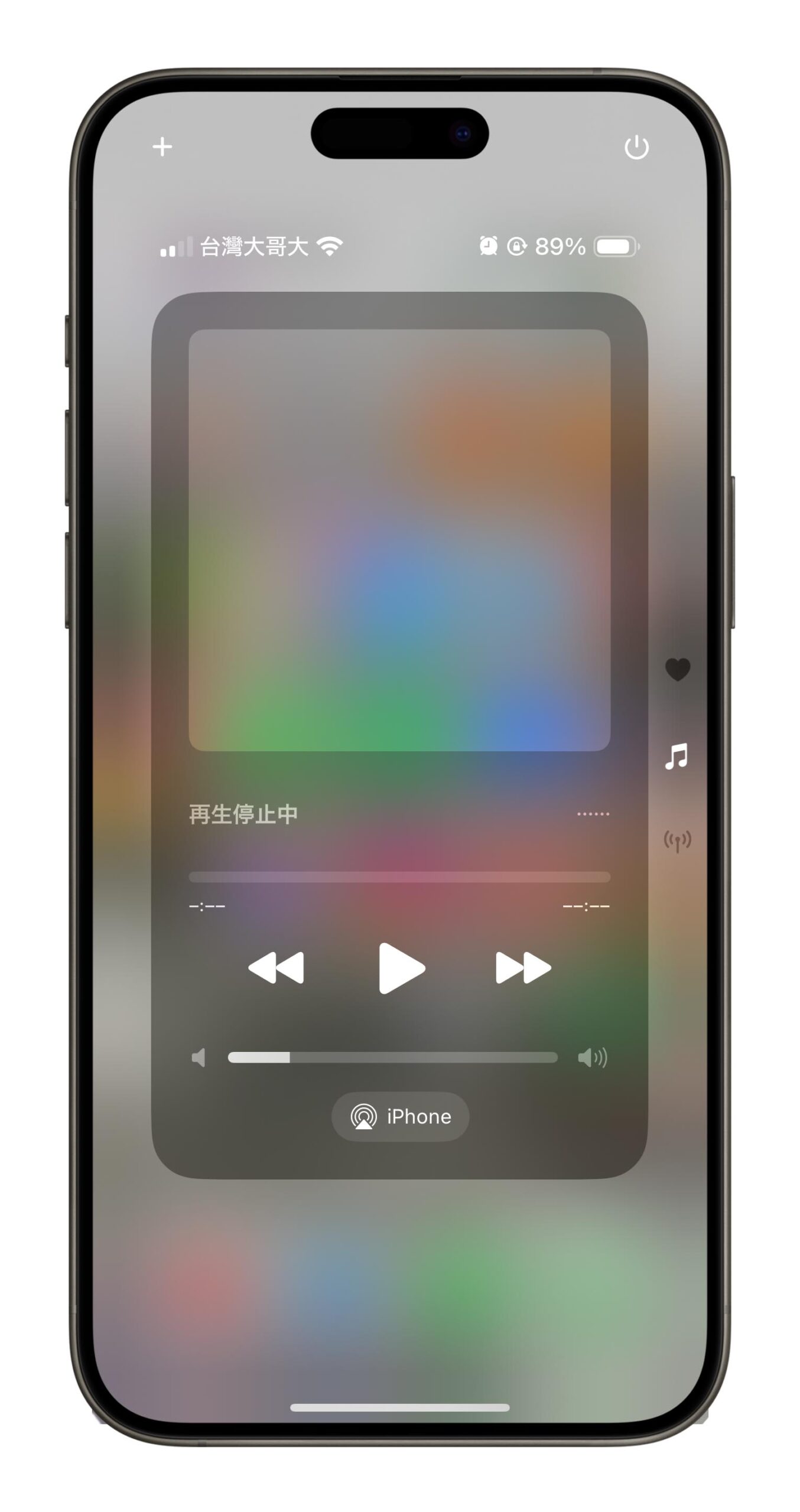
3. 長方形スタイル
3つ目は、Wi-Fi やモバイルネットワーク、ホットスポットなどの通信系ボタンが並んだ長方形の表示です。
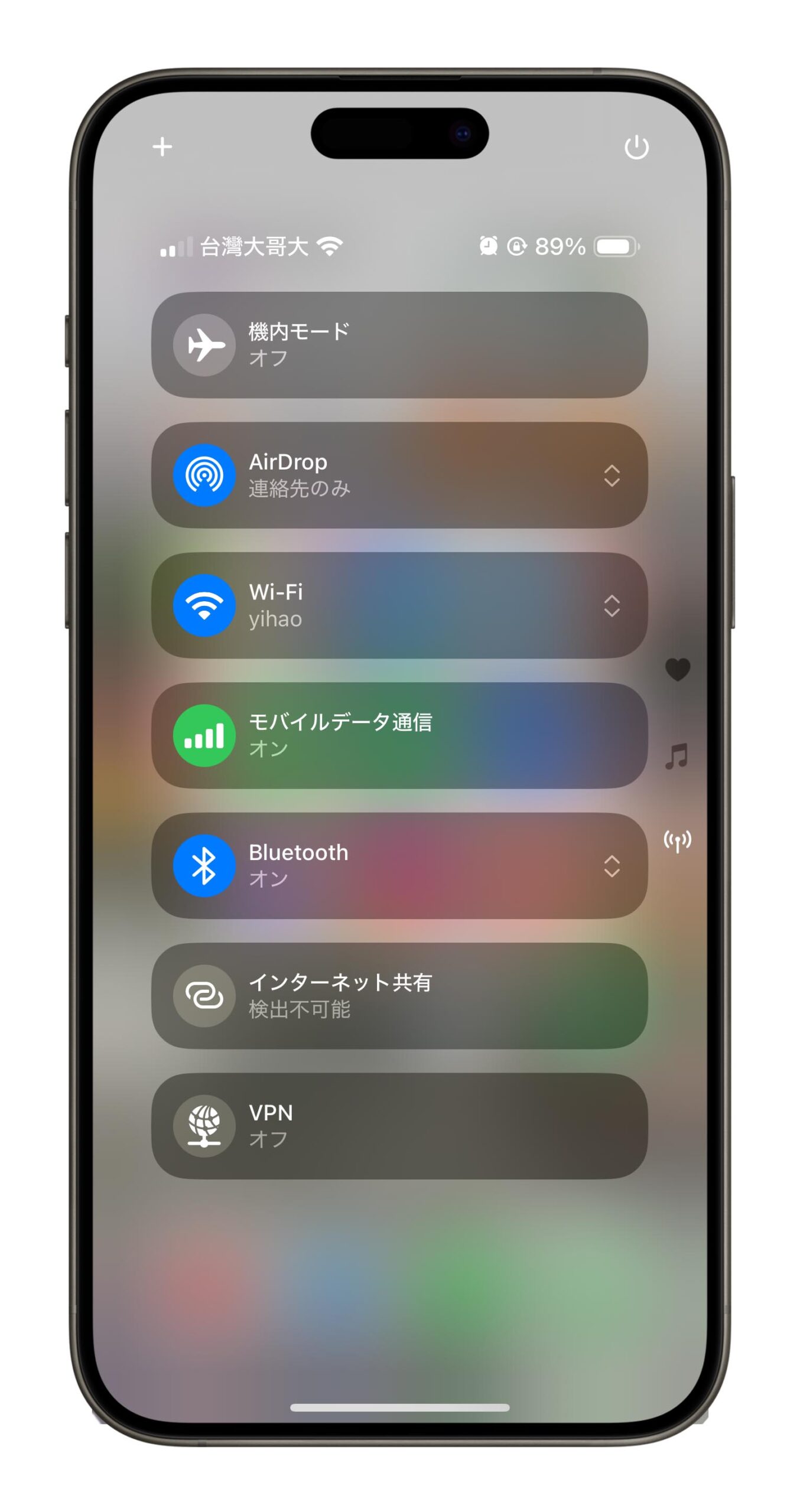
以上の3つが、現在 iOS 18 のコントロールセンターで利用できる主なレイアウトです。
ボタンの自由な配置
iOS 18 のコントロールセンターでは、任意の空白部分を長押しすると編集モードに入ります。編集モードでは、各ボタンの横に白い枠が表示され、下部には「コントロールを追加」という項目が表示されます。
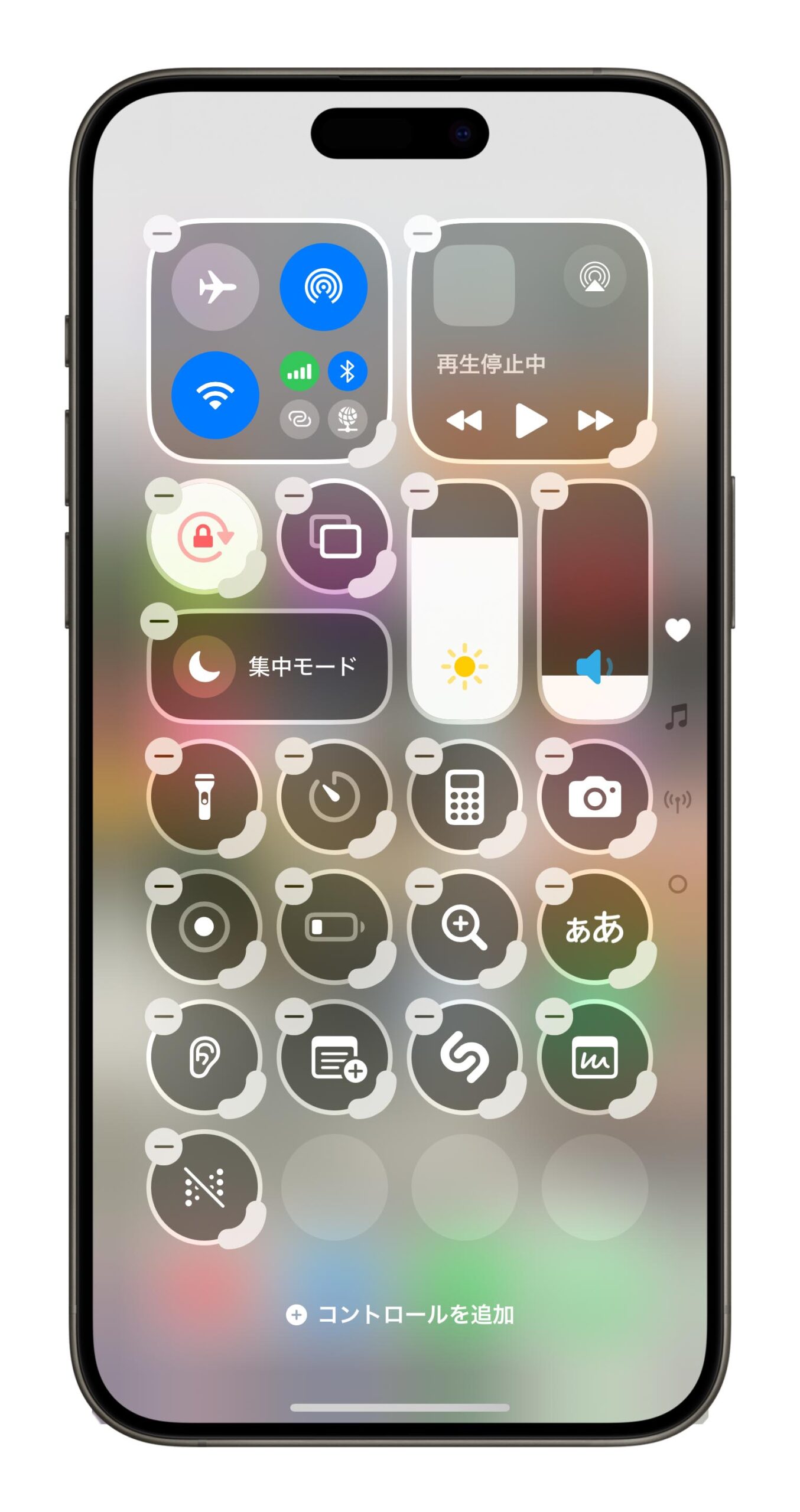
ボタンの自由なサイズ変更
編集モードでは、ほとんどのボタンの右下に太い白線が表示されます。この白線をドラッグすることで、ボタンのサイズを自由に変更できます。

ボタンの3つのサイズ
ボタンは通常3つのサイズに変更できます。単一のグリッドを占める小さいボタン、2つのグリッドを占める長方形、そして4つのグリッドを占める大きな正方形です。
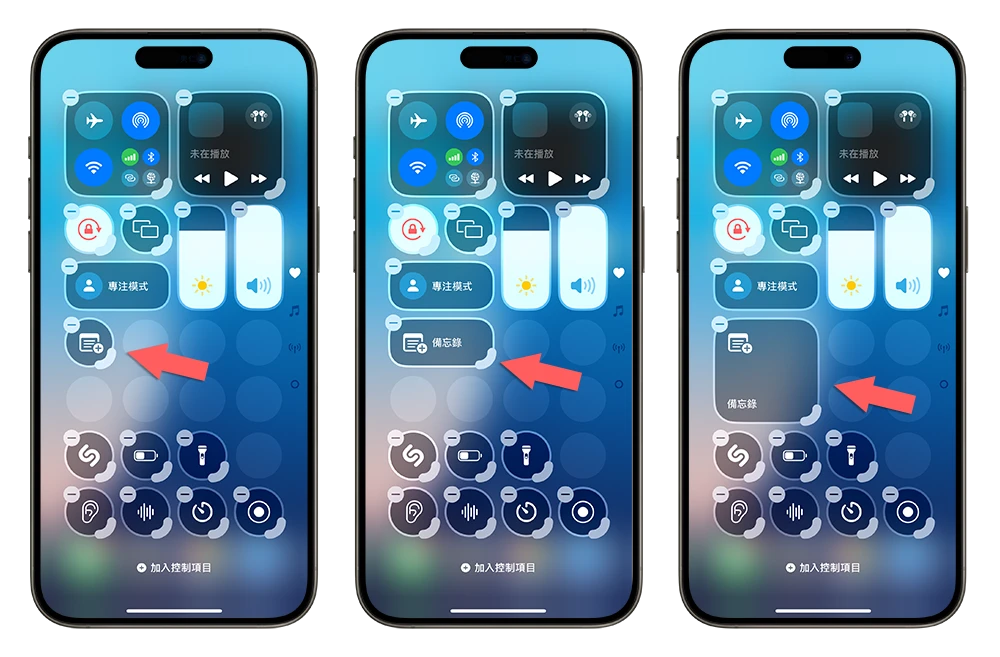
ボタンの追加と削除
ボタンの追加
コントロールセンターの編集モードで、「コントロールを追加」を選択すると、利用可能なボタンが表示され、必要に応じて追加できます。
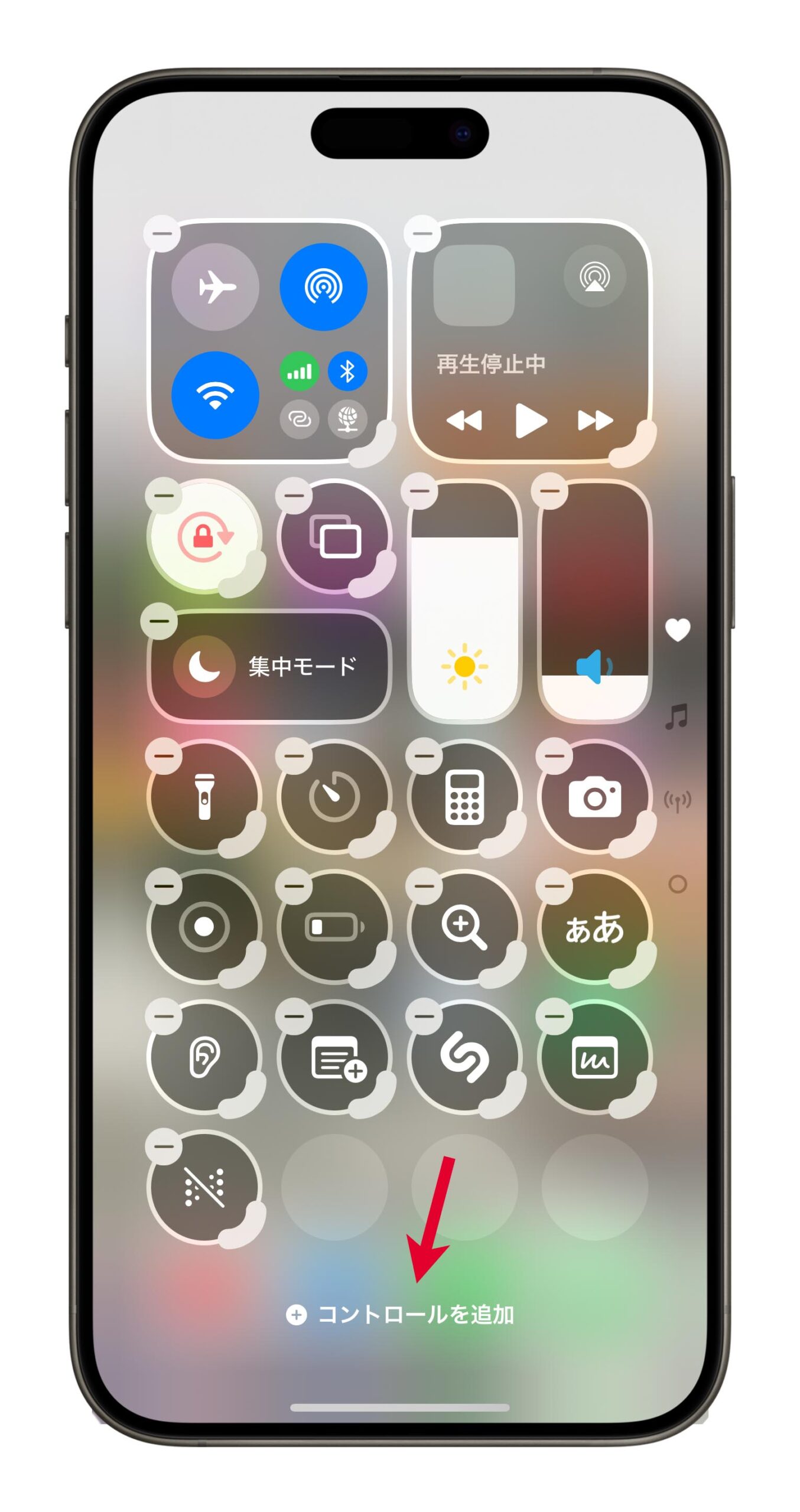
ボタンの削除
不要なボタンは、編集モードでボタンの左上にある「-」をタップして削除できます。
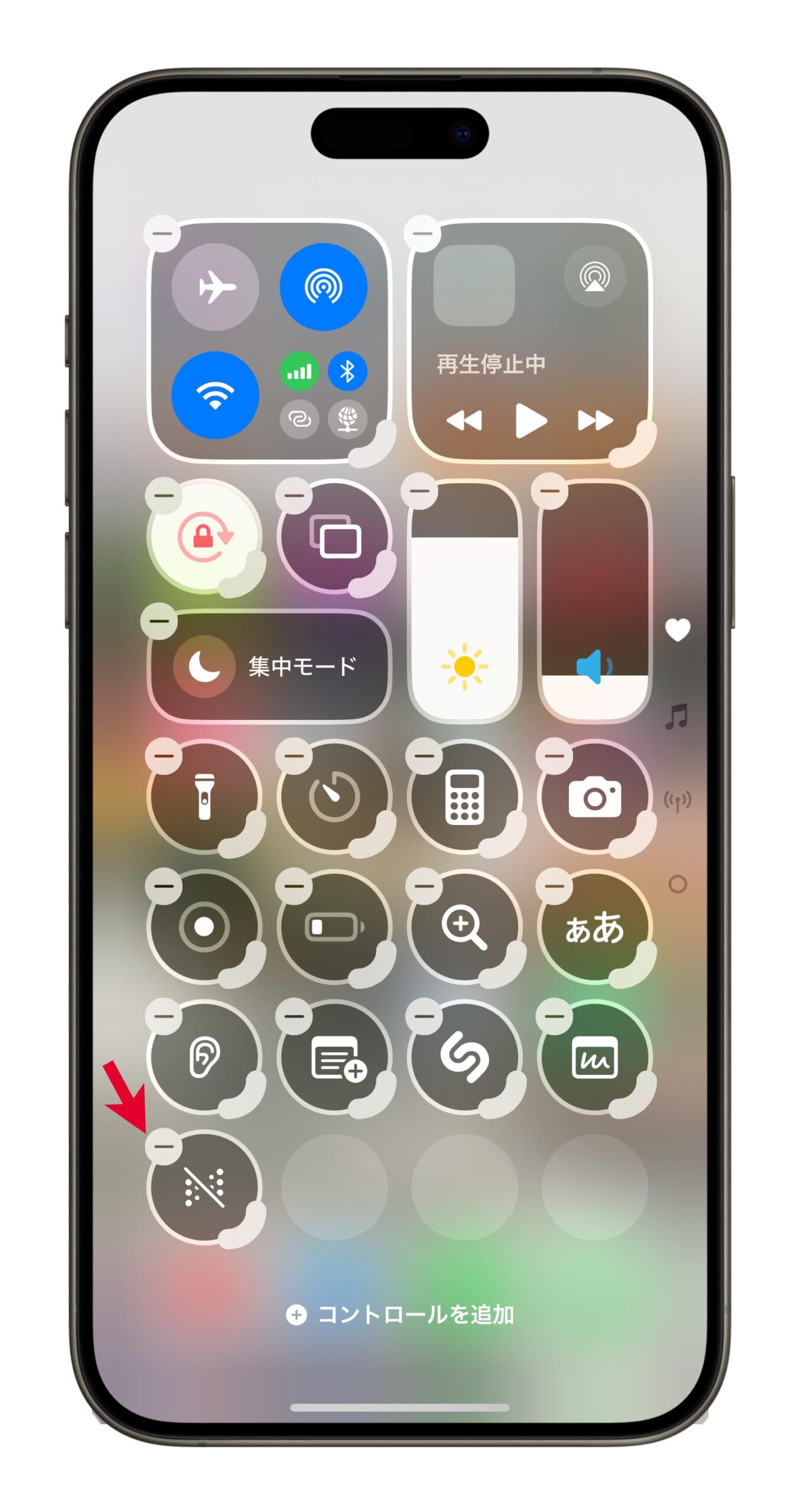
新しいページの追加
デフォルトで表示されるページは3つですが、さらにページを追加することも可能です。編集モードで最後のページまでスクロールし、そしてさらにもう一度上にスクロールすると、新たなページが作成されます。
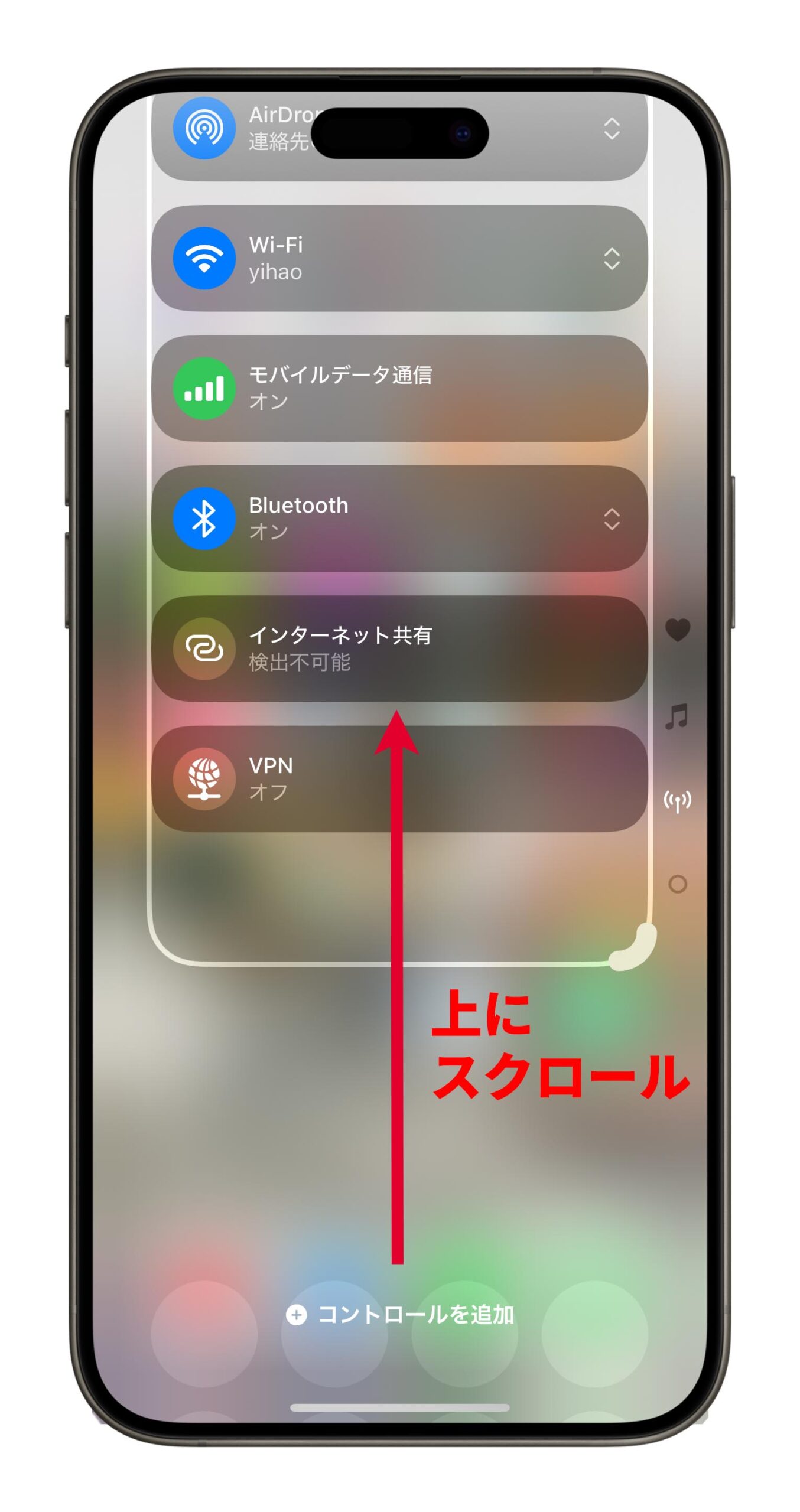
コントロールセンターからの電源オフ
iOS 18 では、コントロールセンターの右上に「電源オフ」のアイコンが追加されました。しかし、誤操作を防ぐために、アイコンを一度タップしただけでは機能が発動せず、長押しすることで電源オフの確認画面が表示されます。
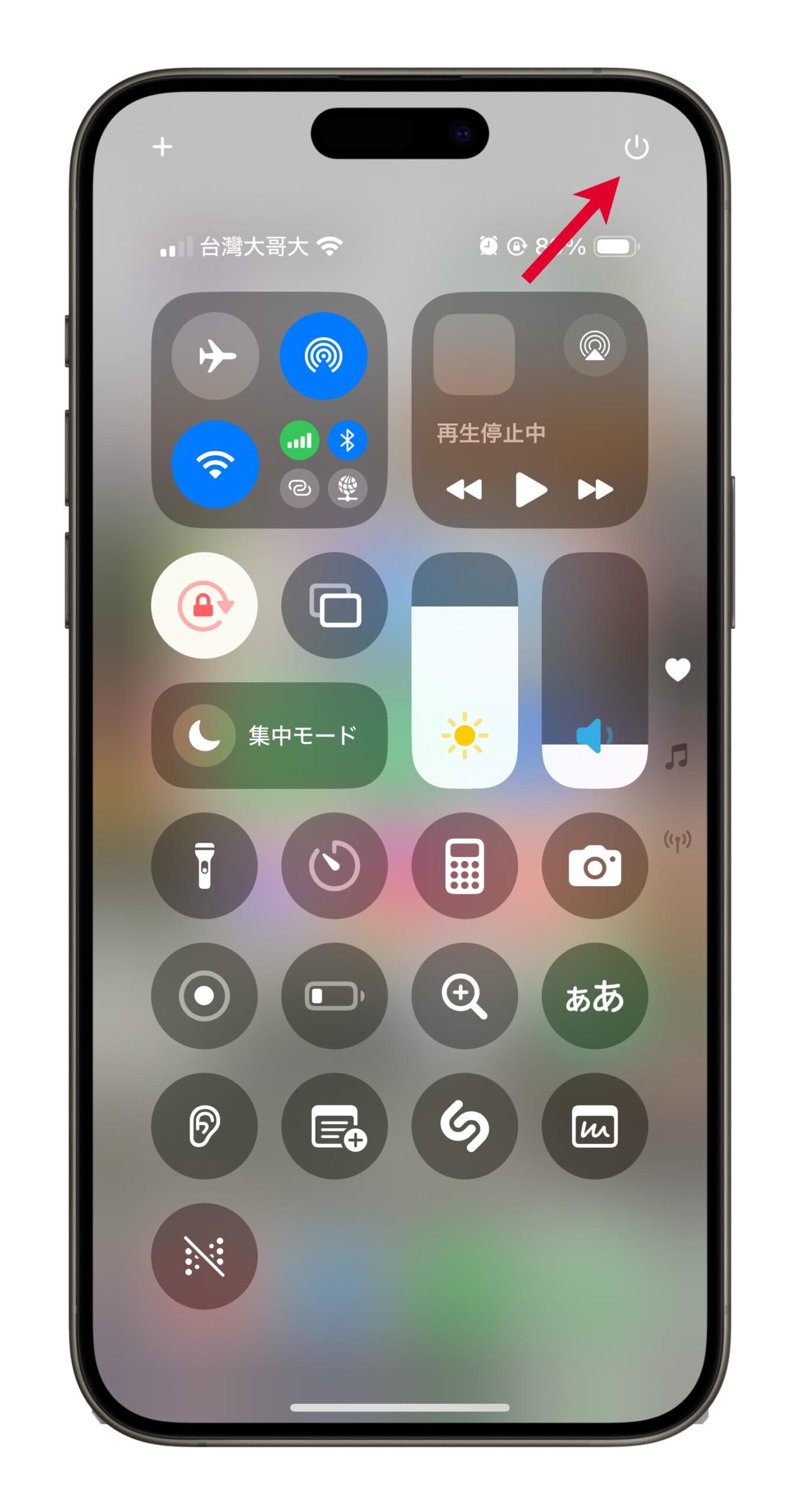
iOS 18 コントロールセンターまとめ
iOS 18 では、コントロールセンターが大幅に刷新され、ボタンの配置やサイズのカスタマイズ、新しいページの追加など、さまざまな機能が導入されました。もし iOS 18 のベータ版や正式版にアップデートしているなら、このガイドを参考にして、コントロールセンターをぜひカスタマイズしてみてください。
更に面白いコンテンツを観たい人は、Instagram @applealmondjp と Twitter X @Applealmond1 をフォローしてください!
もっと読む
- iOS 18 新機能まとめ:100 の新機能とその特徴を紹介します
- iPhone の車酔い防止モードとは?iOS 18「車両モーションキューを表示」の使い方
- iOS 18 リリース:異常な問題、不具合、クラッシュのまとめ
- iOS 18 アップデート前の6つの注意事項、iPhone をスムーズにアップデートするためのポイント
- iOS 18.1 Beta 3 リリース!Apple Intelligence の写真編集機能が追加されました!
- iOS 18 ホーム画面をカスタマイズする方法を紹介:アプリやウィジェットを自由に配置
- iOS 18 天気アプリの三つの新機能を紹介:より強調される体感温度機能など
- iOS 18 でアプリをロック/非表示にする方法:ショートカットやアプリ不要!
- iOS 18 新機能:iPhone ロック画面の懐中電灯を非表示にする
- iOS 18 の新機能:バッテリー設定の改善!充電上限をカスタマイズ可能に
- iOS 18 の新機能と対応機種について説明
- iOS 18、iPadOS 18 壁紙ダウンロード:全 16 種まとめ
