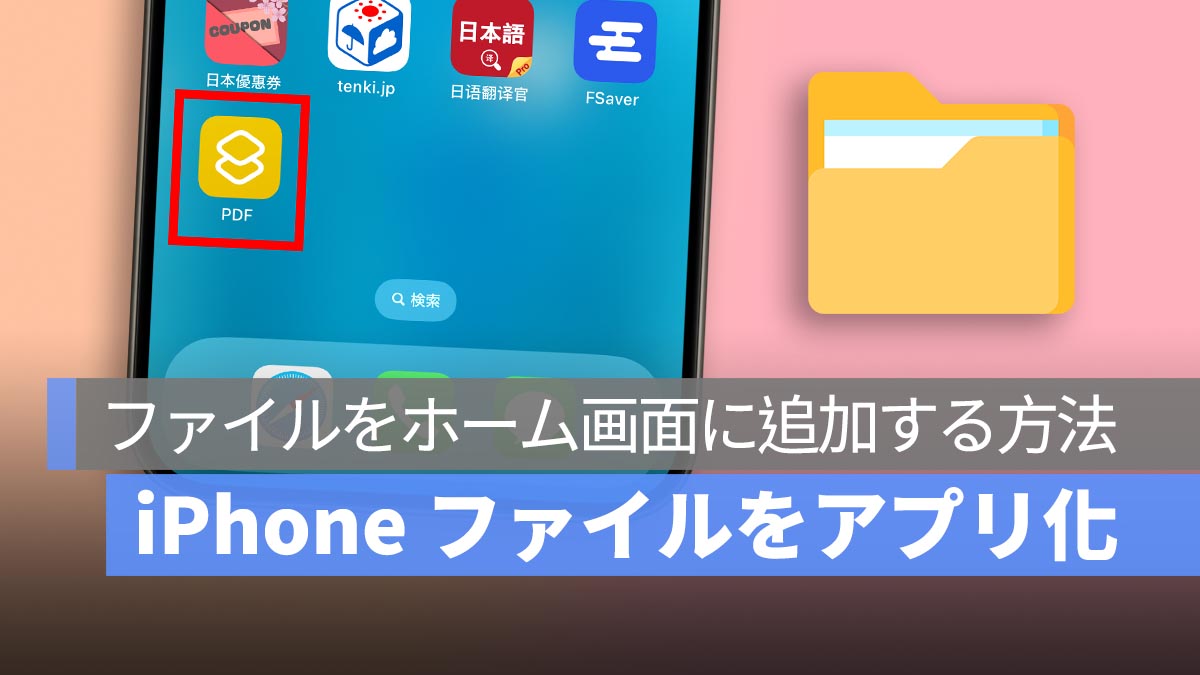
ある状況(例えばイベントの開催時)では、特定のファイルを頻繁に確認する必要があります。しかし、毎回アプリを開いて探すのは面倒です。
実はショートカットを使えば、よく使うファイルをアプリのようにホーム画面に置くことができます。これにより、ワンタップでファイルをすぐに開くことができ、操作が迅速で便利です。今回は、この簡単で便利な「iPhone ファイル閲覧ショートカット」をご紹介します。
iPhone ファイルをアプリ化:ショートカットの設定方法
iPhone ファイル閲覧ショートカットの設定はとても簡単で、1つの指示だけで完了します。まず「ショートカットアプリ」を開き、新しいショートカットを作成し、「ファイルを開く」という指示を追加します。
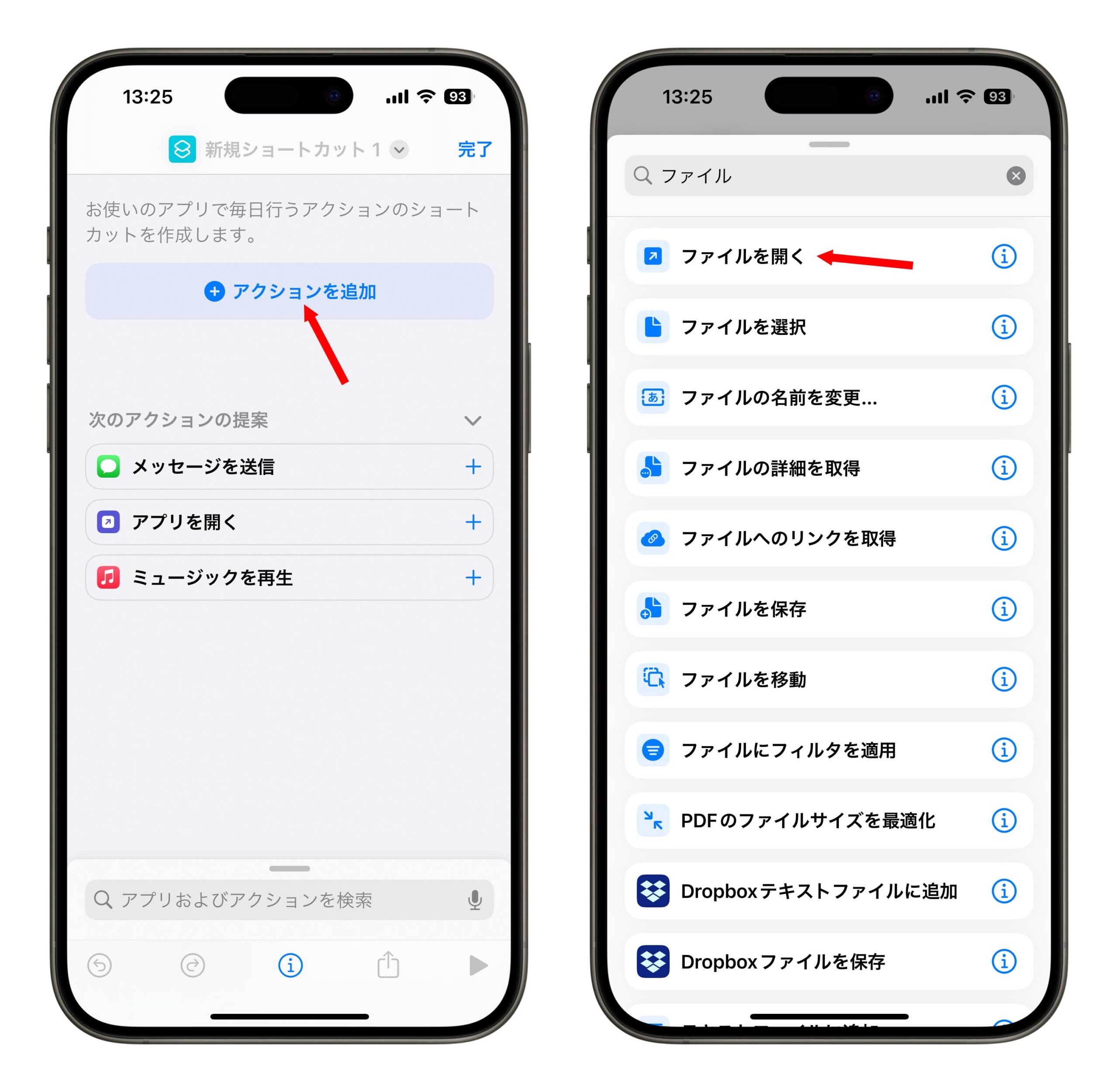
次に、半透明の「デフォルトのアプリ」をクリックしてファイルを開くアプリを選択します。一般的なドキュメントファイルの場合は「ファイル」を選択すると良いでしょう。特定のニーズがある場合は他のアプリを選んでください。その後、半透明の「ファイル」をクリックして開きたいファイルを選択します。
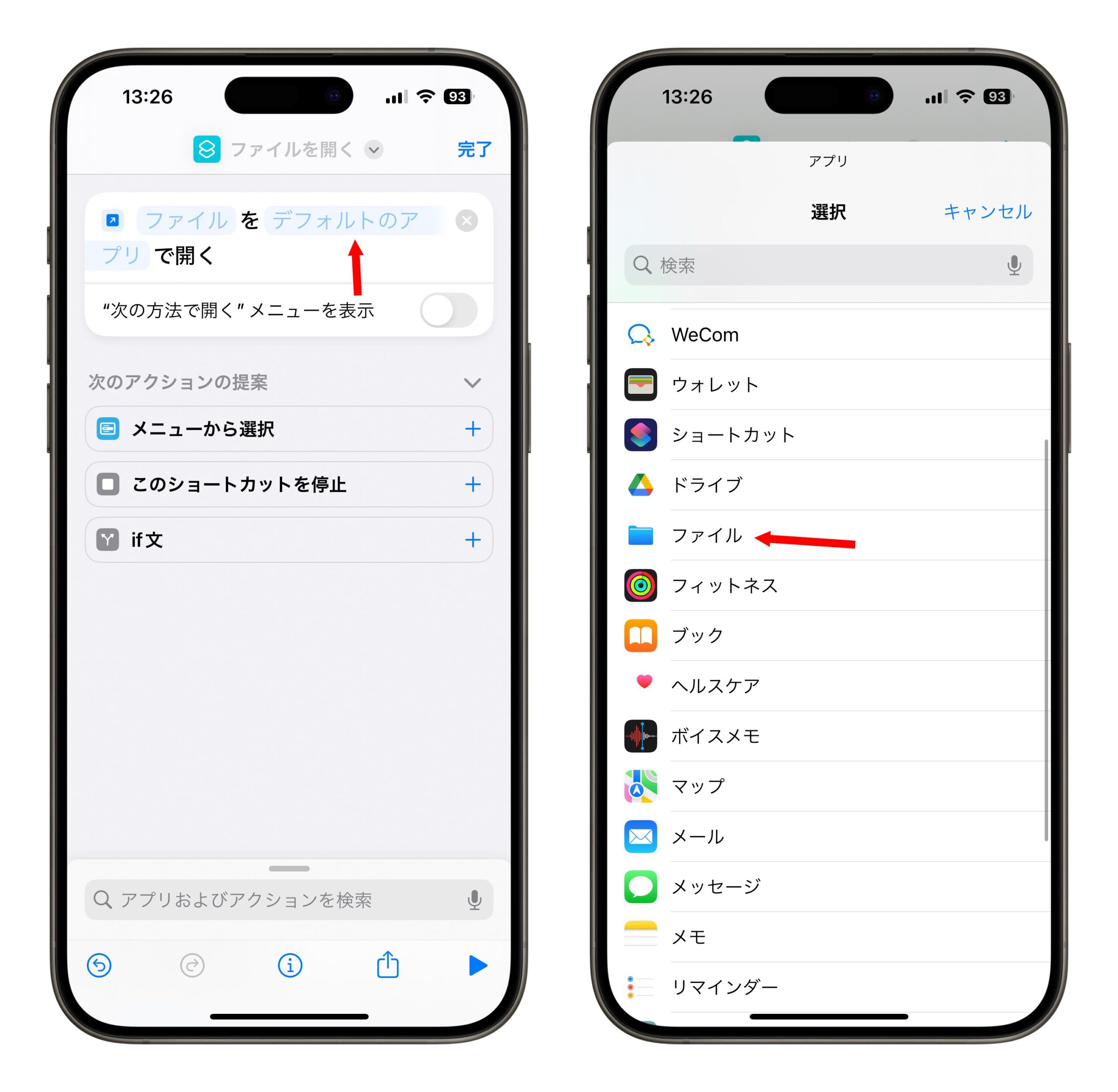
指示内容が下図のようになっているか確認します。OK なら、iPhone ファイル閲覧ショートカットが完成です。
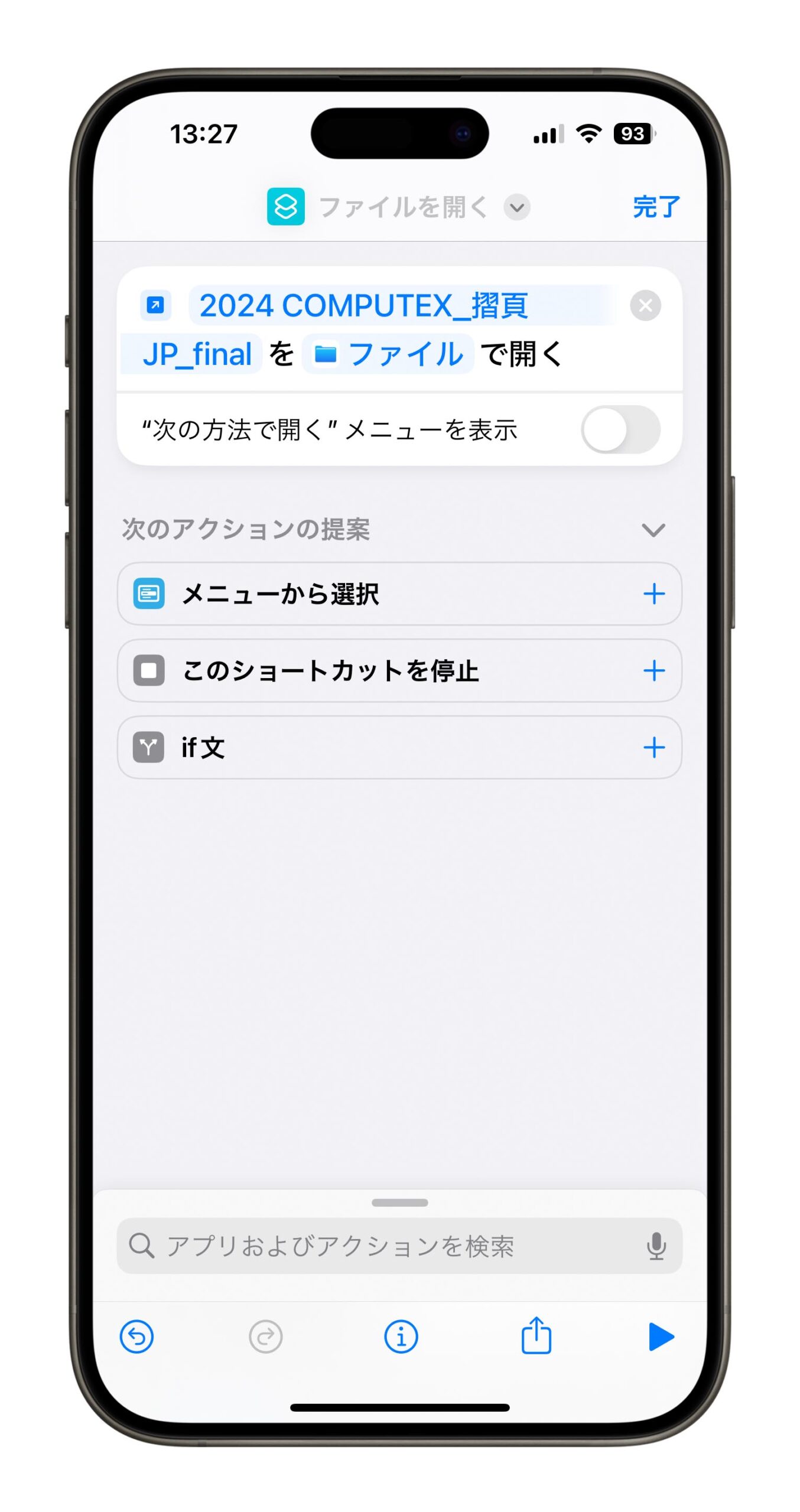
iPhone ファイルをホーム画面に追加する方法
最後に、ファイル閲覧ショートカットをアプリのようにホーム画面に配置します。ショートカット名の横の小さな矢印をクリックし、「ホーム画面に追加」を選択します。ここでショートカットの名前とアイコンをカスタマイズできます。お好みに応じて設定してください。
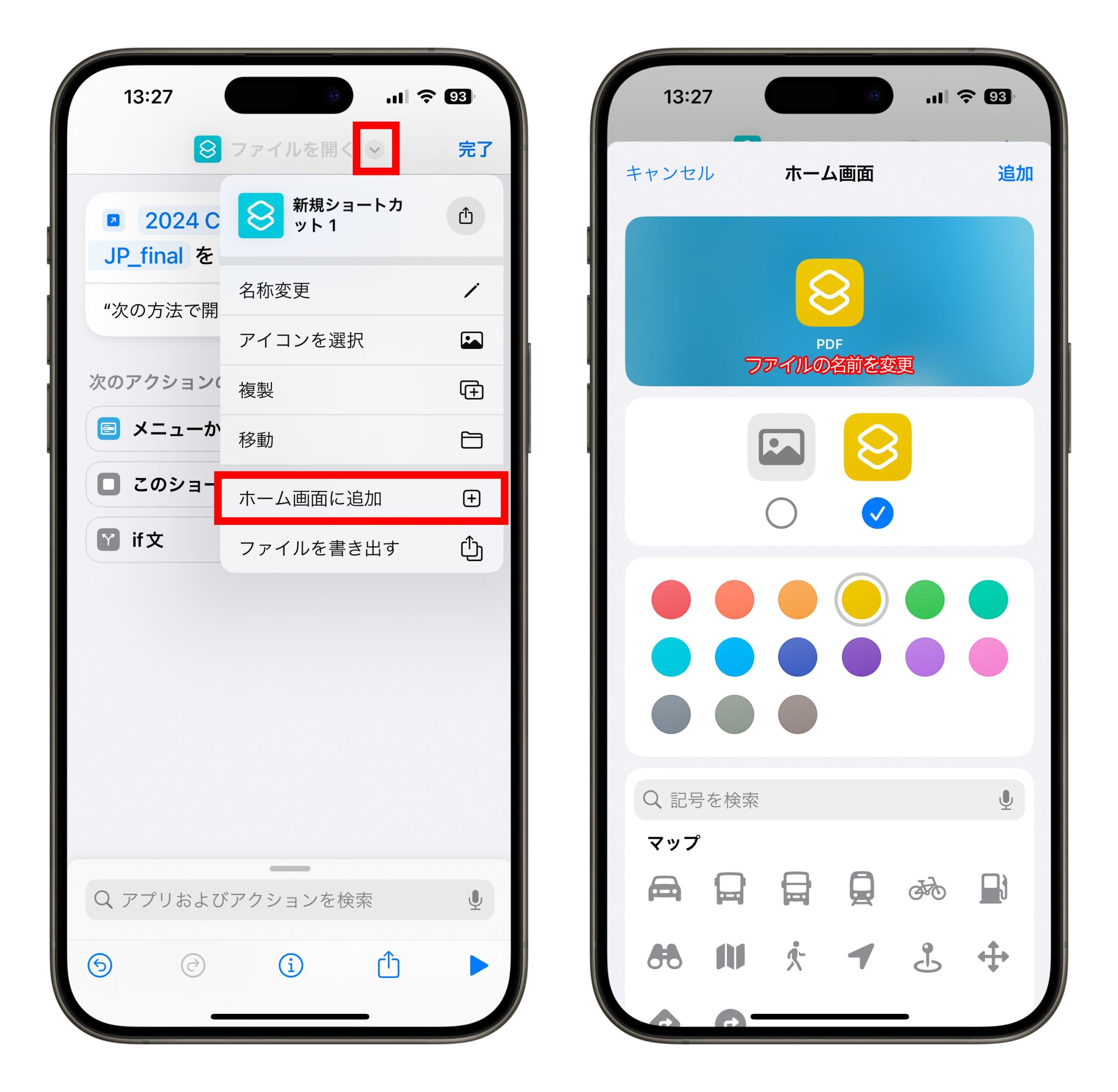
設定が完了すると、ファイル閲覧ショートカットがホーム画面に表示されます。これで、タップするだけでファイルをすぐに開くことができ、ファイルを探す手間が省けます。
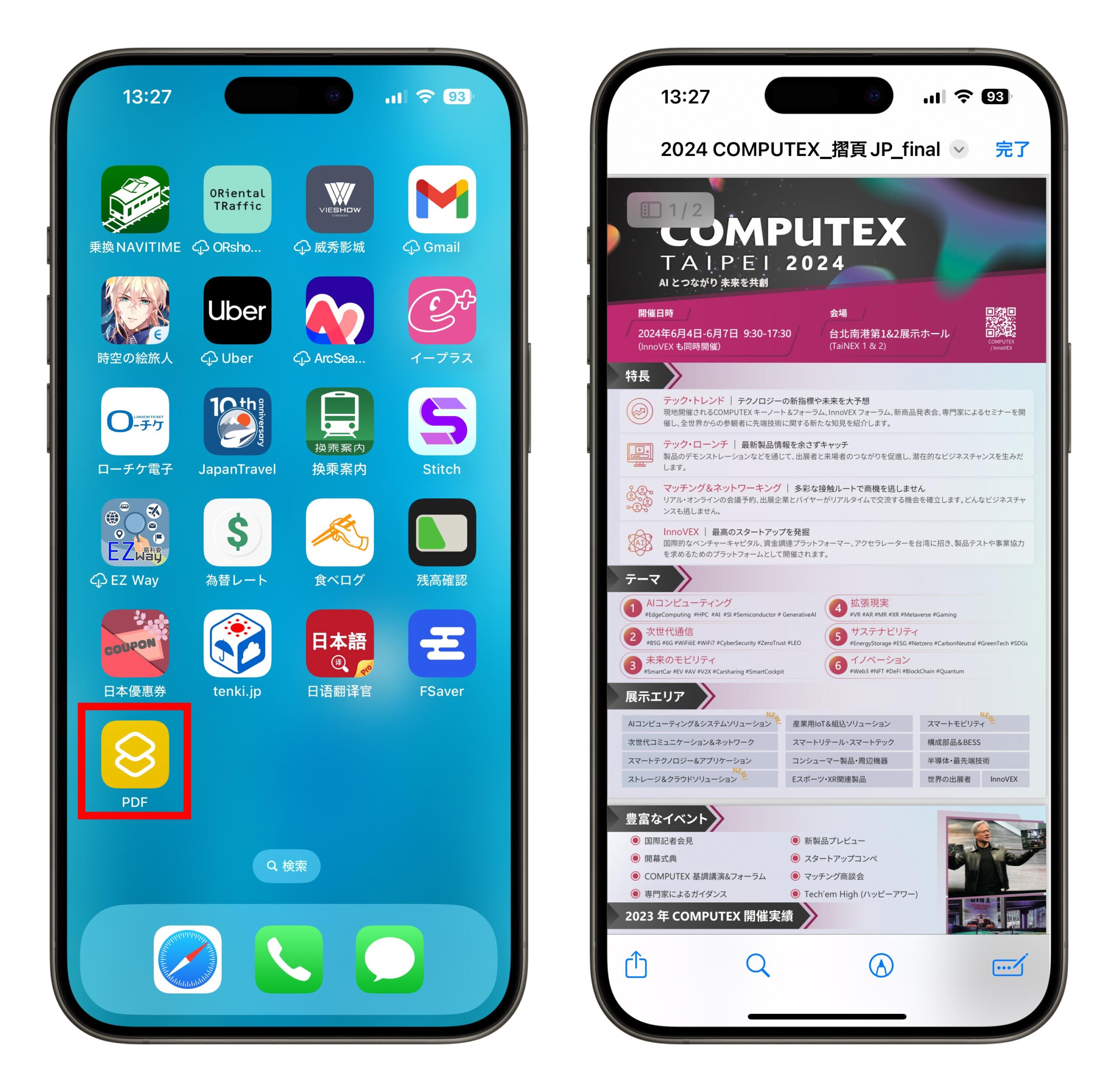
複数のファイルを頻繁に切り替える必要がある場合は、それぞれのファイルをアプリとして作成し、同じフォルダにまとめるとさらに便利です。また、ショートカットを異なる操作方法にバインドすることもできます。例えば、動作ボタン、背面タップ、ホーム画面ウィジェットなどです。これにより、使用がさらにスムーズになります。
iPhone ファイルをアプリ化:まとめ
ワンタップで特定のファイルを直接開くことができ、不必要な手間を省き、操作がより便利になります。この超簡単な iPhone ファイル閲覧ショートカットを皆さんにシェアします。必要な方は、ぜひ上記の手順に従って設定してみてください。
もっと読む
- iPhone でフルページスクリーンショット(縦長スクショ)を撮る方法
- iPhone 16 の発売日予想:発表日と予約開始日も
- iPhone の壁紙削除方法:iOS 16、iOS 17 に対応
- iPhone のアラームが鳴らない問題を解決する9つの方法
- 一括で iPhone の全てのアラームをオフにする3つの方法
- iPhone 天気アプリで紫外線指数を確認する方法
- iPhone 7つの便利なジェスチャーを紹介:ドラッグ&ドロップ、コピー&ペーストなど
- iOS 18 の新機能と対応機種について説
- iPhone の壁紙をワンタップで簡単に変えるショートカットスクリプト
- iPhone アプリにロックをかける方法:ショートカットでできる!
