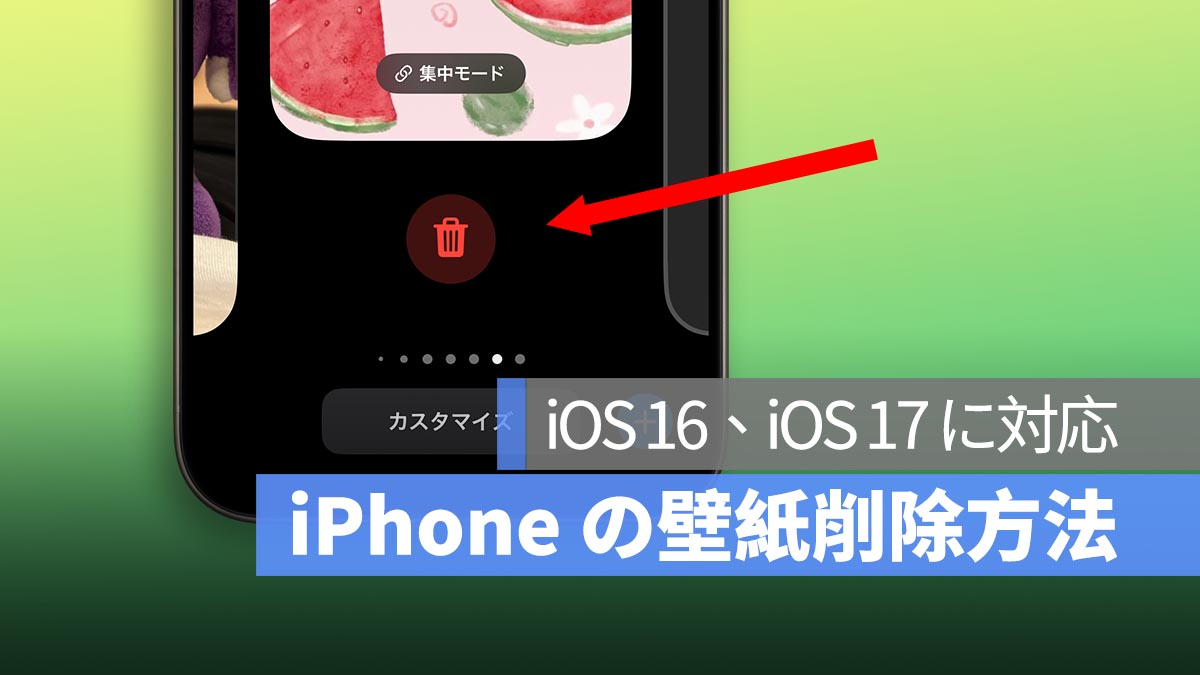
「iOS 16」以降の iPhone では、複数の壁紙を作成し、気分や状況によって切り替えることができます。しかし、設定画面から直接壁紙を削除することはできません。不要な壁紙を削除するためには、ロック画面や通知センターから壁紙の編集画面を表示する必要があります。この記事では、iPhoneで壁紙を削除する方法について詳しく説明します。
更に面白いコンテンツを観たい人は、Instagram @applealmondjp と Twitter X @Applealmond1 をフォローしてください!
iPhone で壁紙を削除する方法
iPhone で不要な壁紙を削除するには、少なくとも2つ以上の壁紙が追加されている必要があります。以下の手順に従って、壁紙の削除を行います。
1. ロック画面や通知センターから壁紙の編集画面を表示
通知センターから壁紙の編集画面を表示する
-
- ホーム画面やアプリ画面の上部から下にスワイプして「通知センター」を表示します。
- 余白部分(通知以外の部分)を長押しして壁紙の編集画面を表示します。
ロック画面から壁紙の編集画面を表示する方
-
- サイドボタンを押してiPhoneをロックします。
- ロック画面を長押しして壁紙の編集画面を表示します。
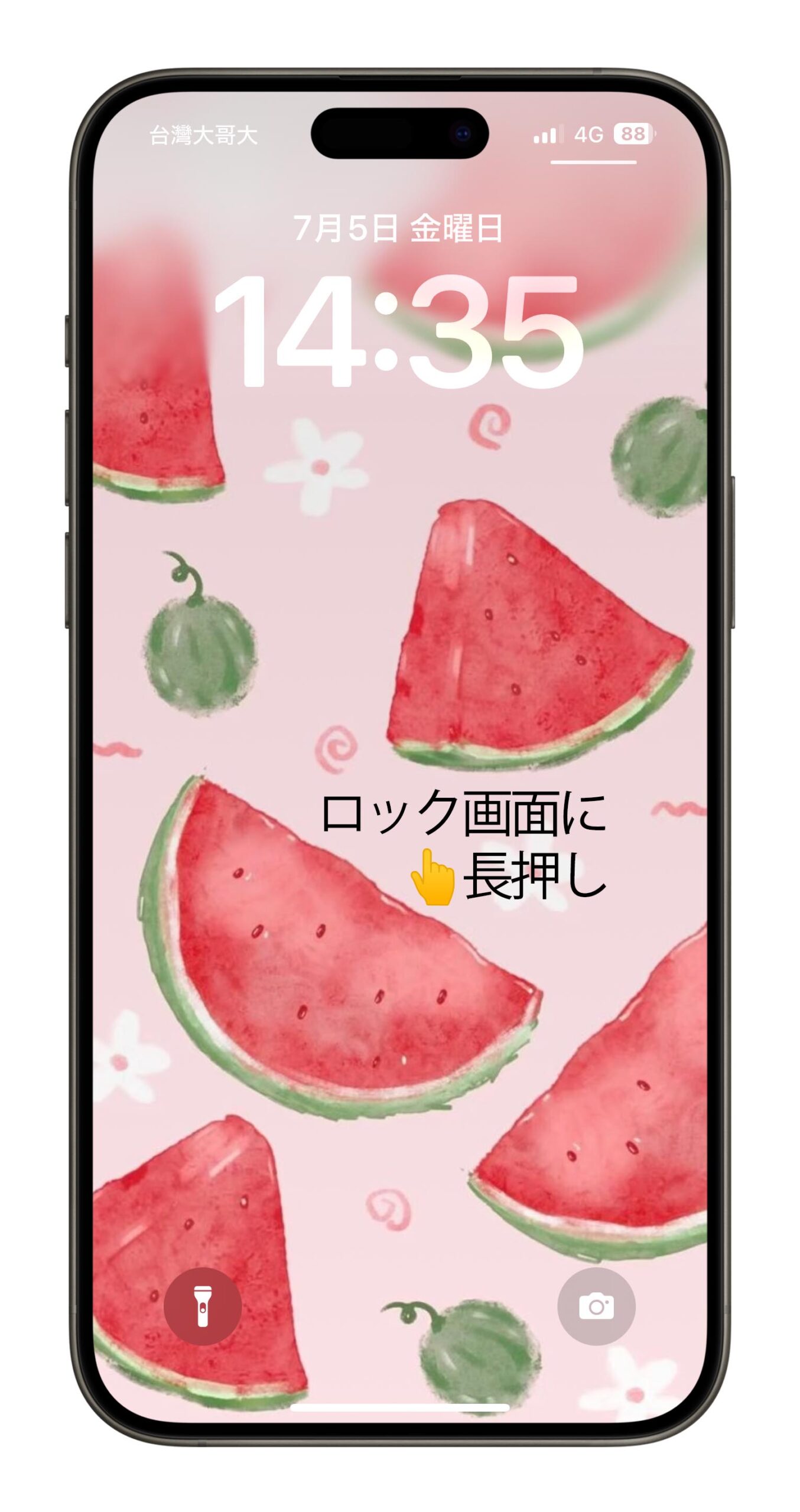
2. 壁紙を削除する
削除したい壁紙を選択
-
- 画面を左右にスワイプして削除したい壁紙を選択します。

- 削除したい壁紙が表示されたら、上にスワイプします。
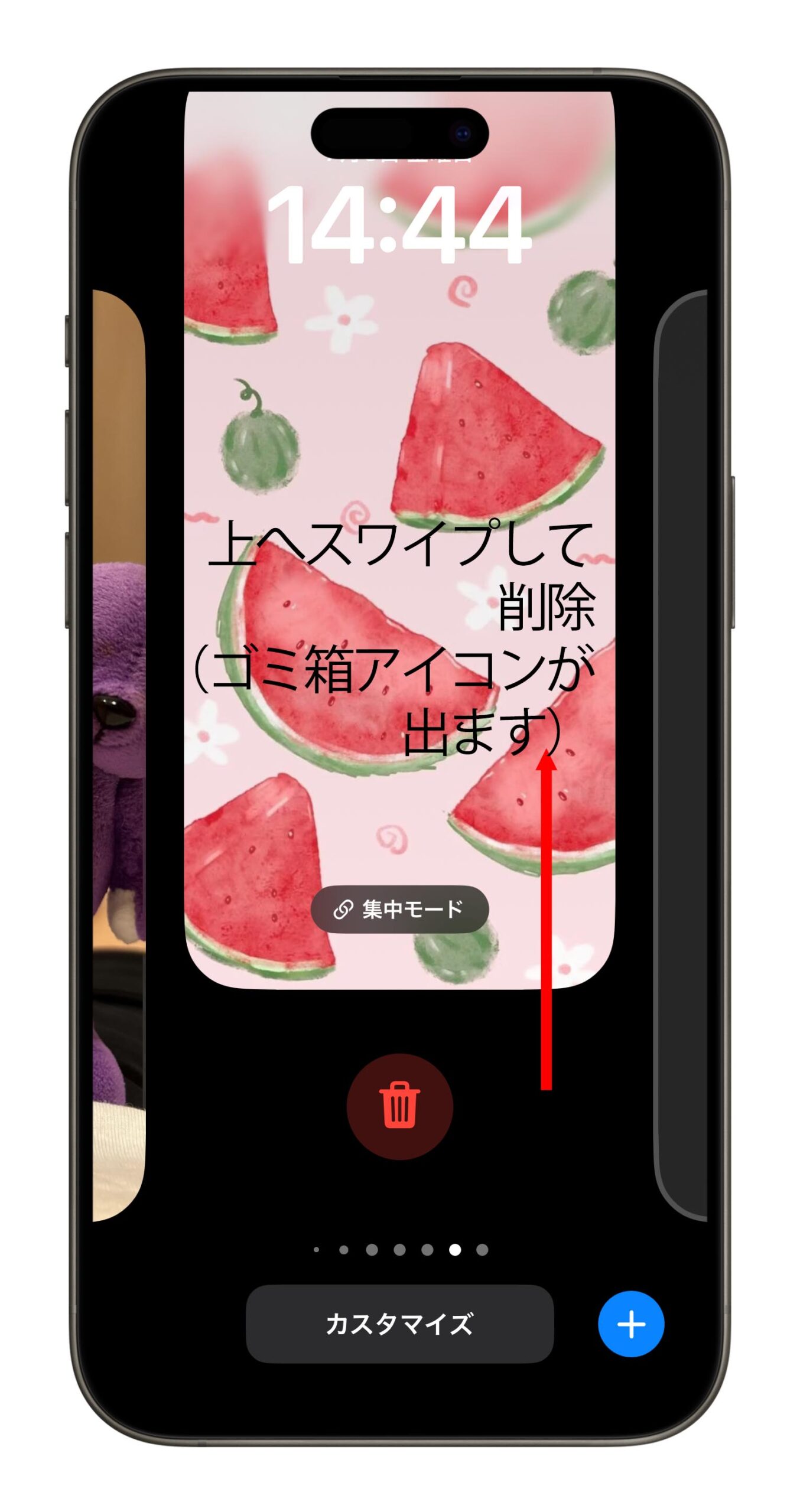
ゴミ箱アイコンをタップ
-
- 「ゴミ箱(削除)」アイコンが表示されたらタップします。
- 「この壁紙を削除」をタップして確認します。
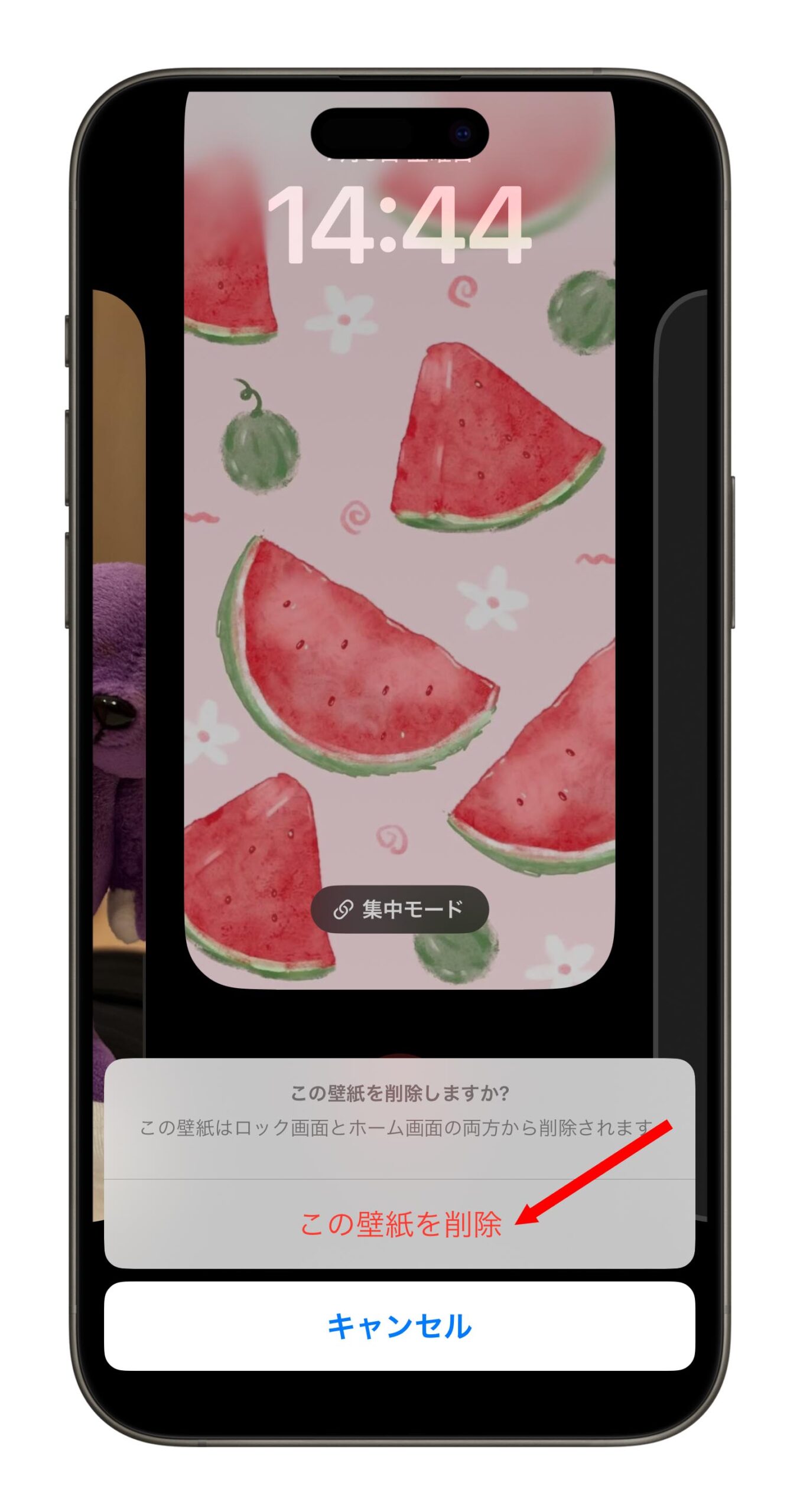
壁紙の削除完了
-
- 壁紙が削除されたら、使用したい壁紙をタップして編集画面を閉じます。
これで、設定アプリの「壁紙」メニューから削除した壁紙は表示されなくなります。
iPhone の「設定」アプリから壁紙の削除はできない
ここは一つの注意点があります。iPhoneの「設定」アプリの「壁紙」メニューでは、新しい壁紙の追加や切り替えは可能ですが、壁紙の削除は行えません。「iOS17」においてもこの制限は変わらないため、壁紙の削除はロック画面や通知センターから行う必要があります。
壁紙を追加する手順
- 「設定」を開きます。
- 「壁紙」をタップします。
- 新しい壁紙の追加や切り替えは可能ですが、削除はできません。
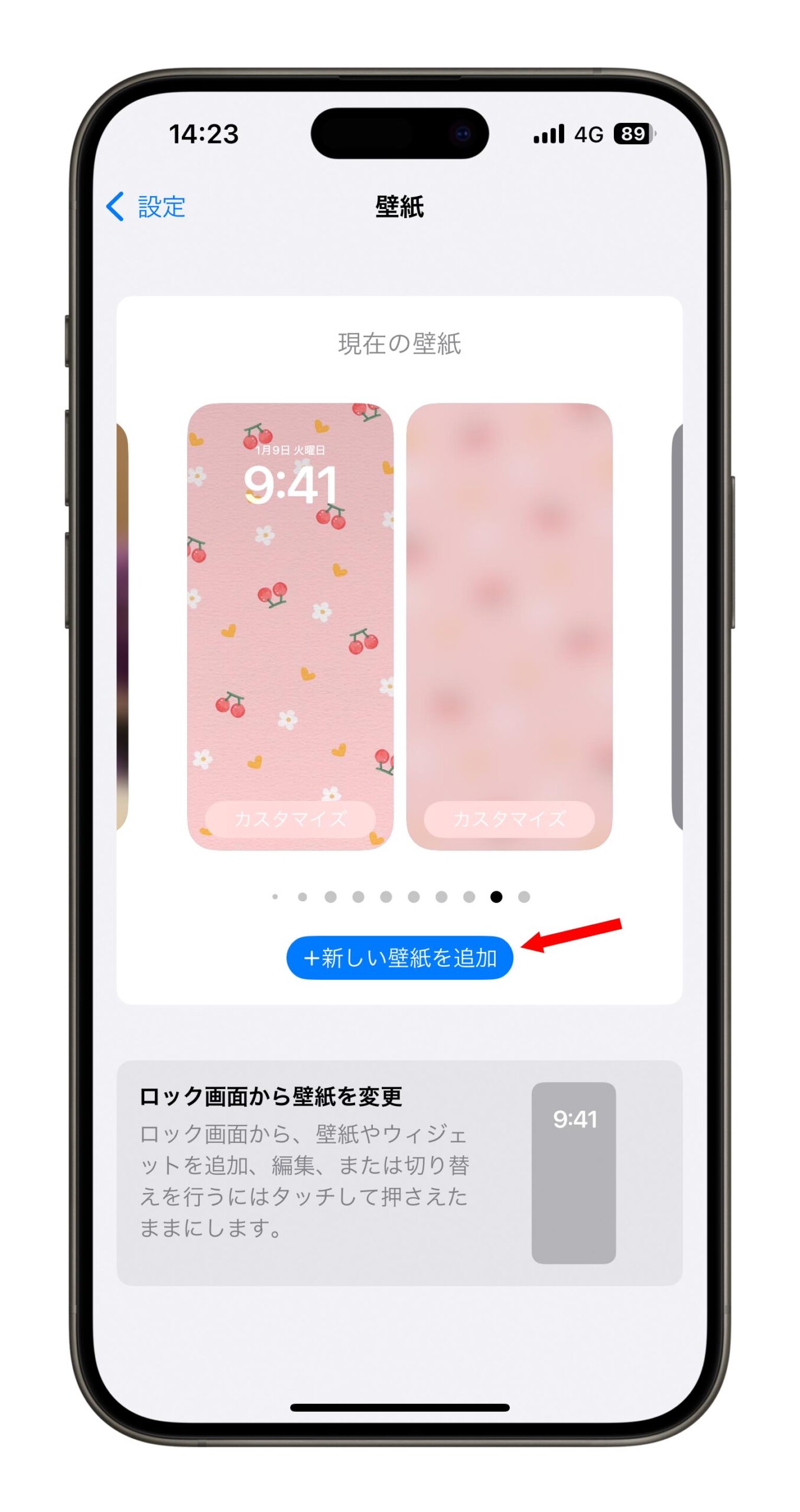
iPhone で壁紙を削除する方法:動画で説明する
ここは実際の操作方法を動画で説明します:
- ロック画面に長押しする
- 左右スワイプして削除したい壁紙を選択
- 上にスワイプして、ゴミ箱をタップ
- 「この壁紙を削除」をタップ
- 削除完了

iPhone で壁紙を削除する方法:まとめ
iPhone での壁紙削除は、設定アプリ内ではなく、ロック画面や通知センターから行う必要があります。この手順を覚えておくことで、不要な壁紙を簡単に削除し、必要な壁紙だけを使用することができます。便利な機能を活用して、より快適な iPhone ライフを楽しんでください。
更に面白いコンテンツを観たい人は、Instagram @applealmondjp と Twitter X @Applealmond1 をフォローしてください!
もっと読む
