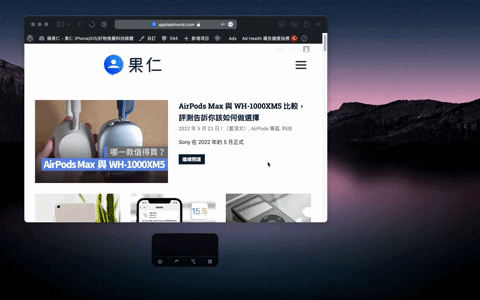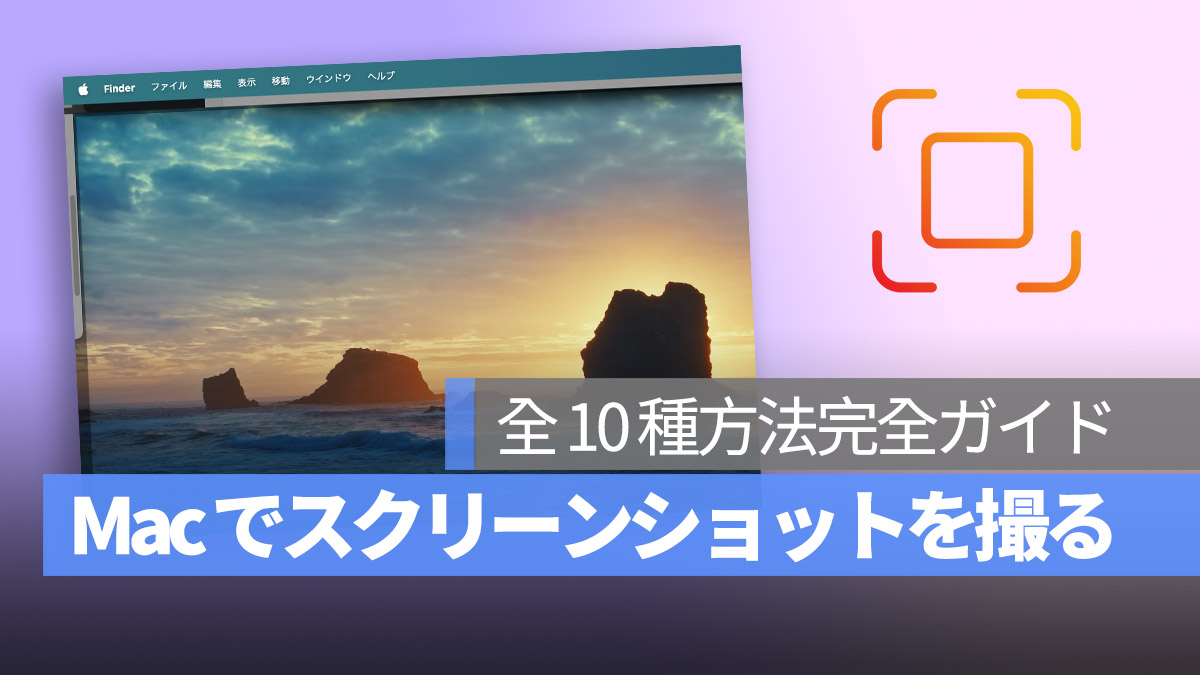
私たちが画面上の現在のシーンを保存したい場合、Mac のスクリーンショット機能を利用できますが、Mac でスクリーンショットを撮る方法をご存知ですか?また、Mac のスクリーンショットのショートカットキーを知っていますか?今回は、Mac のスクリーンショットショートカットキーの上級使用法について、10の方法を完全に紹介します。これで簡単にスクショを撮れる!
更に面白いコンテンツを観たい人は、Instagram @applealmondjp と Twitter X @Applealmond1 をフォローしてください!
Mac スクリーンショットのショートカットキー
以下の4つの Mac ショートカットキーを使用すると、Mac のスクリーンショット機能を迅速に実行できます:
- Command + Shift + 3:Mac 全画面のスクリーンショット
- Command + Shift + 4:Mac のスクリーンショット範囲をカスタマイズ
- Command + Shift + 5:Mac スクリーンショットメニュー機能を開く
- Command + Shift + 6:Touch Bar の画面をキャプチャ
これら4つのショートカットキーは、Mac スクリーンショット機能の基礎です。以下に、これら4つのMac スクリーンショットショートカットキーと、それから派生する他の6つの Mac スクリーンショット機能について紹介します。
各例の動画の右下角には、参考のために押したキーを表示します。
01. Mac 全画面のスクリーンショット
Command + Shift + 3 を同時に押すと、システムの内蔵 Mac スクリーンショット機能が Mac 画面上の内容を全てキャプチャします。これは、Mac 全画面スクリーンショットの最も基本的な機能と言えます。
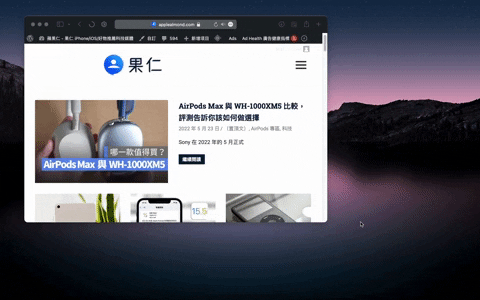
02. Mac スクリーンショット範囲をカスタマイズ
Command + Shift + 4 を同時に押すと、十字型のカーソルが表示されます。その後、希望のスクリーンショット範囲を選択してマウスやトラックパッドを離すと、カスタマイズされた範囲のMacスクリーンショットを完成させることができます。
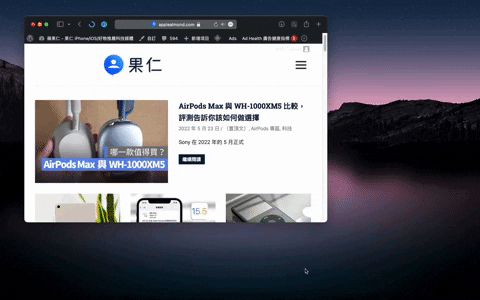
03. Mac ウィンドウスクリーンショット
Command + Shift + 4 を押した後、スペースキーを「一度クリック」すると、「Mac ウィンドウのスクリーンショット」を取ることができます。十字カーソルがカメラのアイコンに変わり、任意のウィンドウ上でクリックすると、そのウィンドウの画像のみをキャプチャします。
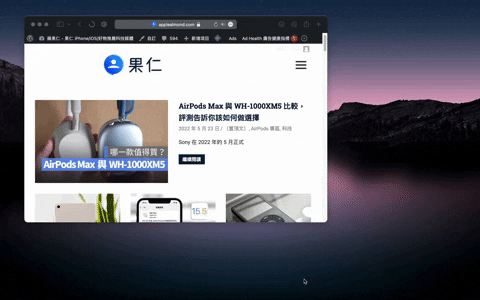
04. Mac ウィンドウスクリーンショットの影を取り除く
上記の方法で Mac ウィンドウをスクリーンショットすると、デフォルトで画像の下に影が付きます。この影を除きたい場合は、スクリーンショットを取る際に Option キーを押すと、下の影が表示されません。
05. カスタマイズした Mac スクリーンショット範囲を移動
Command + Shift + 4 を押してスクリーンショットの範囲を引っ張った後、まだ手を離さずに、スペースキーを押しながら、先ほど引っ張ったスクリーンショットの範囲をドラッグできます。
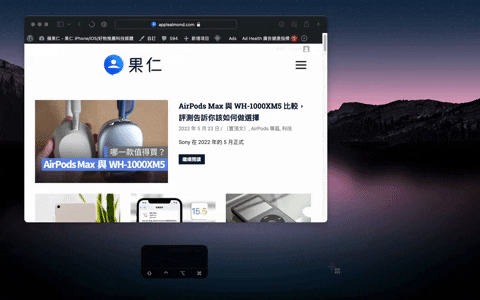
06. Mac スクリーンショット範囲を等間隔でズーム
Command + Shift + 4 を押した後、Optionキーを押すと、Macスクリーンショットの範囲を最初にクリックした場所を中心に上下左右に均等に拡大または縮小できます。
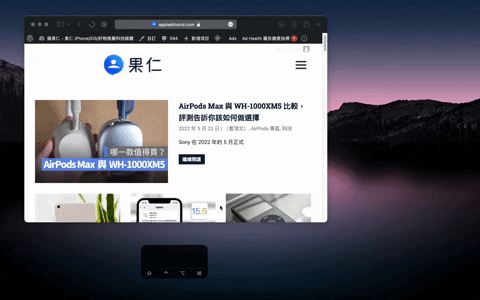
07. Mac スクリーンショット範囲を水平または垂直に伸ばす
Command + Shift + 4 を押した後、Shiftキーを押すと、Macスクリーンショットの範囲を固定した方向にドラッグできます。
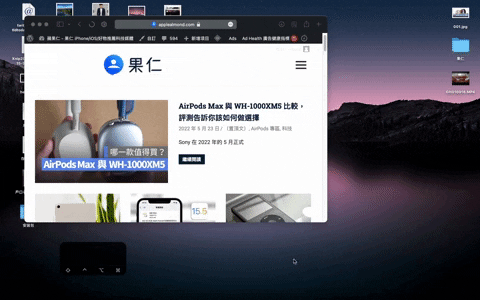
08. Mac スクリーンショットメニュー機能を開く
Command + Shift + 5 を押すと、Macスクリーンショット機能のメニューが開きます。このメニューでは、「画面全体を取り込む」、「選択したウィンドウを取り込む」、または「選択部分を取り込む」を選択できます。
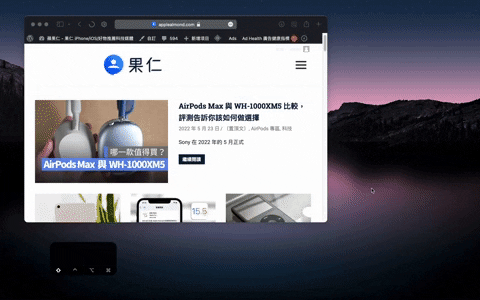
09. Touch Bar スクリーンショット
Command + Shift + 6 を押すと、Touch Bar上の画像をキャプチャできます。
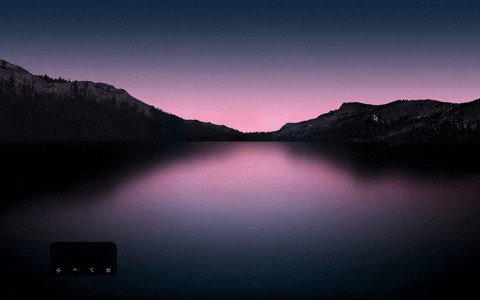
10. Mac スクリーンショットを直接クリップボードに保存
Command + Shift + 4 でMacスクリーンショットを取る際に、希望の画面やウィンドウを選択した後、確定すると同時にControlキーを押すと、Macスクリーンショットの画像を直接クリップボードに保存でき、必要な場所に直接貼り付けられます。
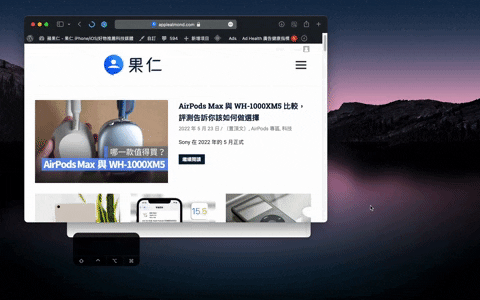
Mac スクリーンショットショートカットキーのまとめ
Mac スクリーンショットのショートカットキーは合計で 10 種類あり、それぞれが異なる機能を提供します。これらのショートカットキーを使用することで、Mac でのスクリーンショット取得がより便利かつ効率的になります。
更に面白いコンテンツを観たい人は、Instagram @applealmondjp と Twitter X @Applealmond1 をフォローしてください!
関連記事