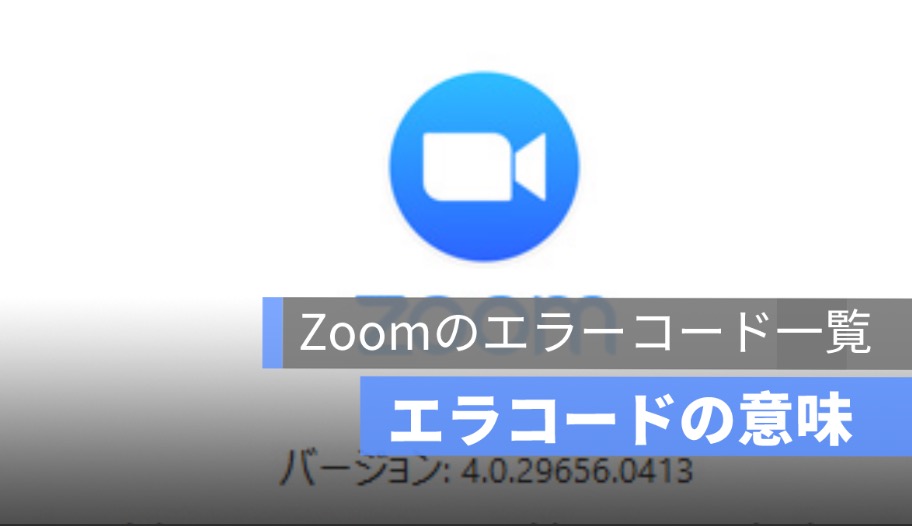
近年、Zoom はビジネスからプライベートまで、多岐にわたるコミュニケーションツールとしての役割を拡大してきました。多くの方々が日常的に Zoom を活用していますが、その中で時折、技術的なトラブルやエラーコードに遭遇することがあります。これらのエラーコードは、初めて目にした際、何を示しているのか一瞬わからないことも。
本記事では、Zoom Phone をZoom デスクトップ クライアントや Zoom モバイルアプリで使用する際に遭遇する可能性のある主要なエラーコードと、それに伴う原因や対処法を詳細にご紹介します。
注: エラーコードは、エラー通知で確認できる下 3 桁の数字です。 たとえば、エラー通知 [通話が失敗しました(コード: 2202404)] を確認した場合、エラーコードは 404 です。
Zoom のエラーコード
| エラーコードと詳細 | 推奨のトラブル シューティング |
| 401、407: アカウントは許可されていません。 管理者に連絡してください。
403: アカウントがアクティブではありません。 管理者に連絡してください。 403: 通話をまだ完了できません。 後でもう一度お試しください。 |
Zoom Phone 管理者に連絡して、サポートを受けてください。 管理者は、Zoom Phone ライセンスまたは通話プランを割り当てる必要がある場合があります。 |
| 404: ダイヤルした番号は存在しません。 後ほど再試行してください。 | ダイヤルした電話番号が存在しないか、無効です。 ダイヤルした番号が正しいことをダブルチェックしてください。 国際電話をかける場合は、必ず国番号、市外局番、電話番号を含めてください。 |
| 405、406: リクエストを許可できません。 管理者にお問い合わせください。 | Zoom Phone 管理者に連絡して、サポートを受けてください。 管理者が発信ダイヤルの通話プランを削除しているかもしれません。 ネットワーク ファイア ウォールまたはプロキシ サーバーの設定を変更する必要があるかもしれません。 |
| 408: リクエストのタイムアウト。 ネットワークをチェックして、後ほど再試行してください。 | Zoom Phone 管理者に連絡して、サポートを受けてください。 ネットワーク ファイア ウォールまたはプロキシ サーバーの設定を変更する必要があるかもしれません。 |
| 415: メディアタイプがサポートされていません。管理者に連絡して、メディアタイプを確認してください。 | メディアタイプ(オーディオ コーデック)がサポートされていません。 Zoom Phone 管理者に連絡して、サポートを受けてください。 ネットワーク ファイア ウォールまたはプロキシ サーバーの設定を変更する必要があるかもしれません。 |
| 480、504: ダイヤルした番号は一時的に利用できません。 後でもう一度お試しください。 | ダイヤルした番号は一時的に利用できません。例えば、相手方が利用できない状態か、通話を拒否しています。 後ほど電話をかけ直してください。 |
| 486: ピアが通話中です。 後でもう一度お試しください。
481、 487、491、504、600、604: サービスを現在利用できません。 後でもう一度お試しください。 503: サービスを利用できません。 後でもう一度お試しください。 |
通常はサーバーの問題が原因です。 後ほどかけ直すか、Zoom Phone 管理者に連絡して、サポートを受けてください。 ネットワーク ファイア ウォールまたはプロキシ サーバーの設定を変更する必要があるかもしれません。 |
| 432、439、482、483、502、503、805: サービスがネットワークの問題の影響を受けています。 ネットワークをチェックして、後ほど再試行してください。 | ルーティング エラーがありました。Zoom Phone 管理者に連絡して、サポートを受けてください。 ネットワーク ファイア ウォールまたはプロキシ サーバーの設定を変更する必要があるかもしれません。 |
| 500: 通話番号を現在利用できません。通話番号を確認して、後ほどかけ直してください。 | 通常はサーバーの問題が原因です。 後ほど電話をかけ直してください。ダイヤルした番号が正しいことも確認してください。 国際電話をかける場合は、必ず国番号、市外局番、電話番号を含めてください。 |
| 504: ダイヤルした番号は現在(利用できないか、オンラインではありません)。後ほどかけ直してください。 | ダイヤルした電話番号のサーバーでエラーが発生しています。後ほど電話をかけ直してください。 |
| 603: ピアが通話中です。 後でもう一度お試しください。 | 相手の通話参加者が通話を却下したか、応答できません。そして、ボイスメールのような通話をルーティングするための代替ルートがありません。 |
| 702: SSL 証明書が失敗しました。証明書の名前が一致していません。 | 必ず最新バージョンの Zoom をインストールするようにしてください。 |
| 703: SSL 証明書が失敗しました。ハンドシェイクが失敗しました。 | 必ず最新バージョンの Zoom をインストールするようにしてください。 |
| 802、803: 緊急通話を利用できません。 | Zoom Phone 管理者に連絡して、サポートを受けてください。 サイトに対して緊急通話を有効にする必要があるかもしれません。 |
| 1000 ~ 1003: ネットワーク接続が不安定です。 オーディオの質が影響を受けることがあります。 | ネットワークが Zoom Phone の帯域幅の要件を満たしていません。 Zoom Phone 管理者またはインターネット サービス プロバイダーに連絡して、サポートを受けてください。 |
Zoom エラーコード 10004
ZoomのmacOS向けデスクトップクライアントが自動アップデートを行う際に、エラーコード10004が表示される場合が確認されています。
影響範囲:
特にmacOS 13 Ventura ベータ 5以降を使用しているデバイスで、Zoomのバージョン5.11.6から5.12.0の間にこの問題が発生していることが多いです。
対処方法:
1. Zoomのデスクトップアプリを開き、メニューバーのzoom.usから「Zoomをアンインストール」を選択。
2. アンインストールの確認画面で「OK」をクリック。
3. Appleのメニューアイコンから「再起動」を選択し、指示に従ってデバイスを再起動。
4. 公式のダウンロードセンターから最新のZoomアプリをダウンロードし、インストール。
追加のトラブルシューティング:
1. macOSのFinderを開き、「アプリケーション」フォルダに移動。
2. Zoomアプリを右クリックし、「パッケージの内容を表示」を選択。
3. 「Contents」内の「Frameworks」フォルダを開く。
4. 「ZoomUninstaller」アプリをダブルクリックして実行。
5. Appleのメニューアイコンから「再起動」を選択し、指示に従ってデバイスを再起動。
6. 公式のダウンロードセンターからZoomアプリを再ダウンロード・インストール。
もし上記の手順で問題が解消されない、または異なる状況で同じエラーコードが出る場合は、Zoomのサポートチームに連絡し、以下の情報を提供してください:
– 使用中のOSの詳細
– エラーが発生した際の操作内容
– エラーがミーティング中、またはミーティングの参加/開始時に発生した場合のミーティングID。
Zoom エラーコード 5003
エラーコード 5003 が表示される場合、何らかの問題が発生し、デバイスと Zoom のサーバーとの接続が阻まれていることを意味しています。
修正方法
この問題を修正するには、以下のいずれかのソリューションを実行します。
Zoom を再インストールする
- Zoom をアンインストールします。
- Zoom の最新バージョンをダウンロードしてインストールします。
お使いのネットワーク ファイアウォールとプロキシ設定を確認する
- ネットワーク管理者に連絡して、ファイアウォールとプロキシの設定を確認するよう依頼してください。
- 接続を阻んでいる可能性のあるアンチウイルス ソフトウェアはすべて無効にします。
- Zoom サービスに接続できない場合は、インターネット サービス プロバイダーにお問い合わせください。
Zoom インストール エラーコード 10002
このエラーが発生する原因は以下のとおりです。
- Zoom インストーラ パッケージのソース リンクが破損しています。
- Zoom インストーラがダウンロードしたファイルをアンチウイルス ソフトウェアが隔離しました。
- macOS のデスクトップ クライアントが自動更新に失敗しました。
問題を修正する方法
Zoom をアンインストールして再インストールする
この問題を修正するには、Zoom の再インストールが必要です。
- Windows の検索バーで「コントロール パネル」を検索します。
- [コントロール パネル] をクリックします。
- コントロール パネルが [カテゴリ] 表示に設定されている場合は、[プログラムのアンインストール] をクリックします。 または [表示方法] が [大きいアイコン] または [小さいアイコン] に設定されている場合は、[プログラムと機能] をクリックします。
- プログラムの一覧で [Zoom] を選択し、[アンインストール] をクリックします。
- [Zoom をアンインストールしますか?] というメッセージが表示されたら、[はい] をクリックします。
- 完了したら、Zoom をダウンロードし、再インストールします。
問題が解決しない場合は、次の手順を実行してください。
- C:/Users/Username/AppData/Roaming/Zoom に移動し、installer.txt ファイルを検索してコピーします。
- installer.txt ファイルを添付して、Zoom サポートにリクエストを送信します。
