
多くの人が iPhone のスクリーンショットを友達と共有するとき、LINE アプリ内でアルバムを開き、共有したいスクリーンショットを見つけてから送信することがあります。これには問題はありませんが、もっと便利な方法があります。
この記事では、iPhone スクリーンショットしたら他のアプリに素早く共有する方法を紹介します。
更に面白いコンテンツを観たい人は、Instagram @applealmondjp をフォローしてください!
01. スクリーンショットのプレビューを LINE に移動する
スクリーンショットを撮影した後、右下隅にプレビューのアイコンが表示されます。この小さなプレビュー画像を長押しして離さず、右下隅から引っ張り出すことができます。
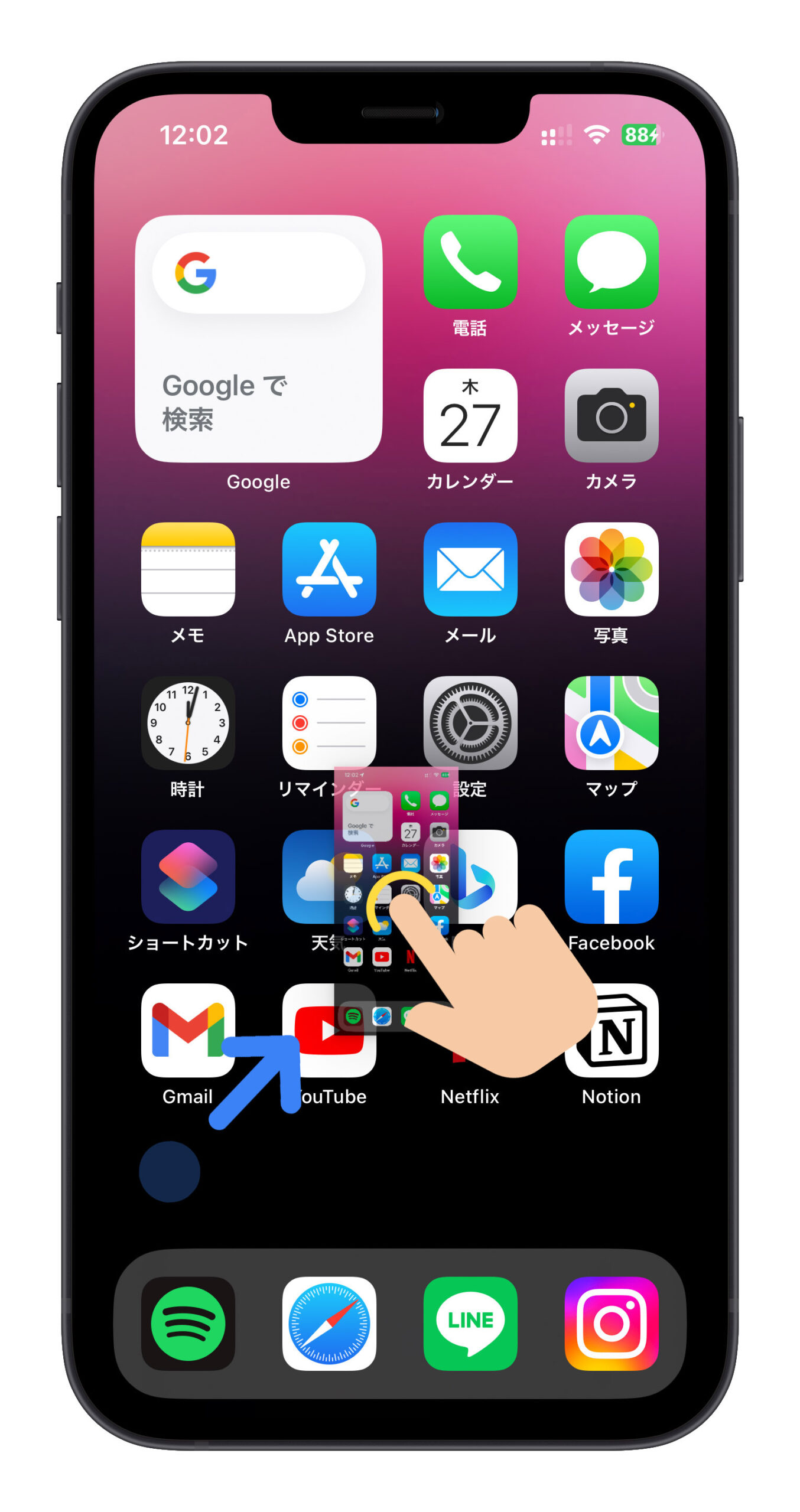
iPhone のスクリーンショットをプレビュー画面でタップし続けながら、もう片方の手で画面をスワイプして、iPhone のスクリーンショットを共有したいアプリを探し、LINE や他のアプリを探し出してクリックします。

この「ドラッグ&ドロップ」機能を使うには、iPhone のスクリーンショットプレビューを押し続けたままの手を離さないようにしましょう。
次に、共有したいユーザーを選択したら、押し続けたままの iPhone のスクリーンショットプレビューを対話ボックスにドロップすると、それがメッセージに変わって送信されます。
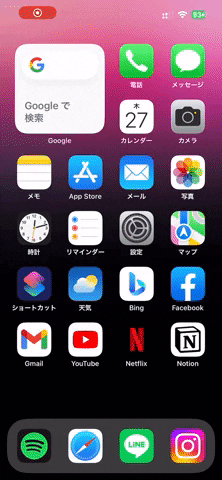
他のアプリ(iMessage、メモ、Facebook、iMessengerなど)に転送する場合も同様に行うことができ、アプリを切り替えたり、開いたりする時間を節約できます。
02. LINE や他のアプリに直接シェアする
このスクショを共有する方法は比較的簡単で、多くの人が知っているかもしれません。iPhone でスクリーンショットのプレビュー状態でスクリーンショットを共有することです。
まず、スクリーンショットを撮影し、右下隅のステッカープレビューをタップして、編集モードに入ります。
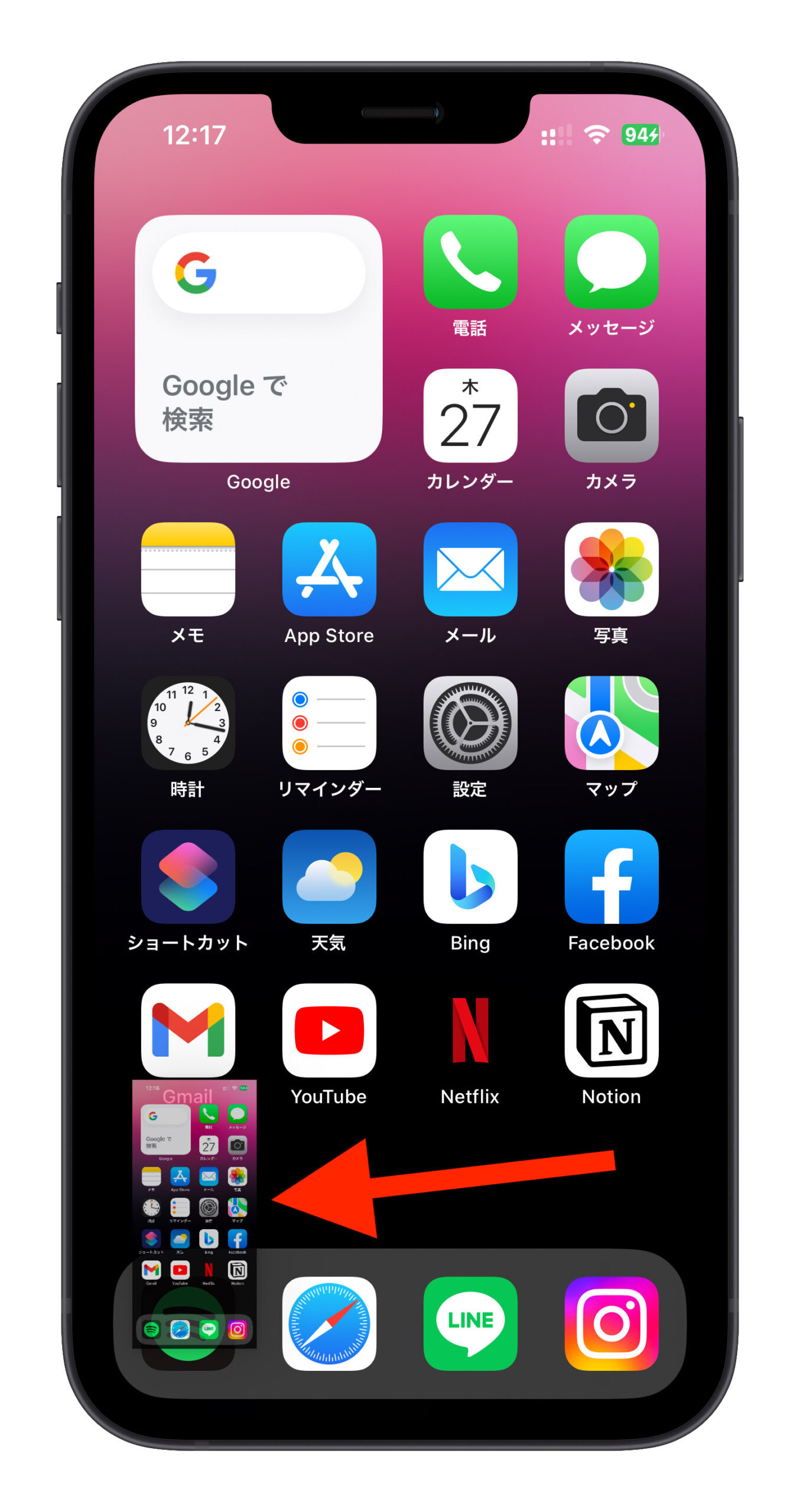
スクショの編集モードでは、右上隅に「共有」機能があり、クリックすると複数の機能が表示されます。
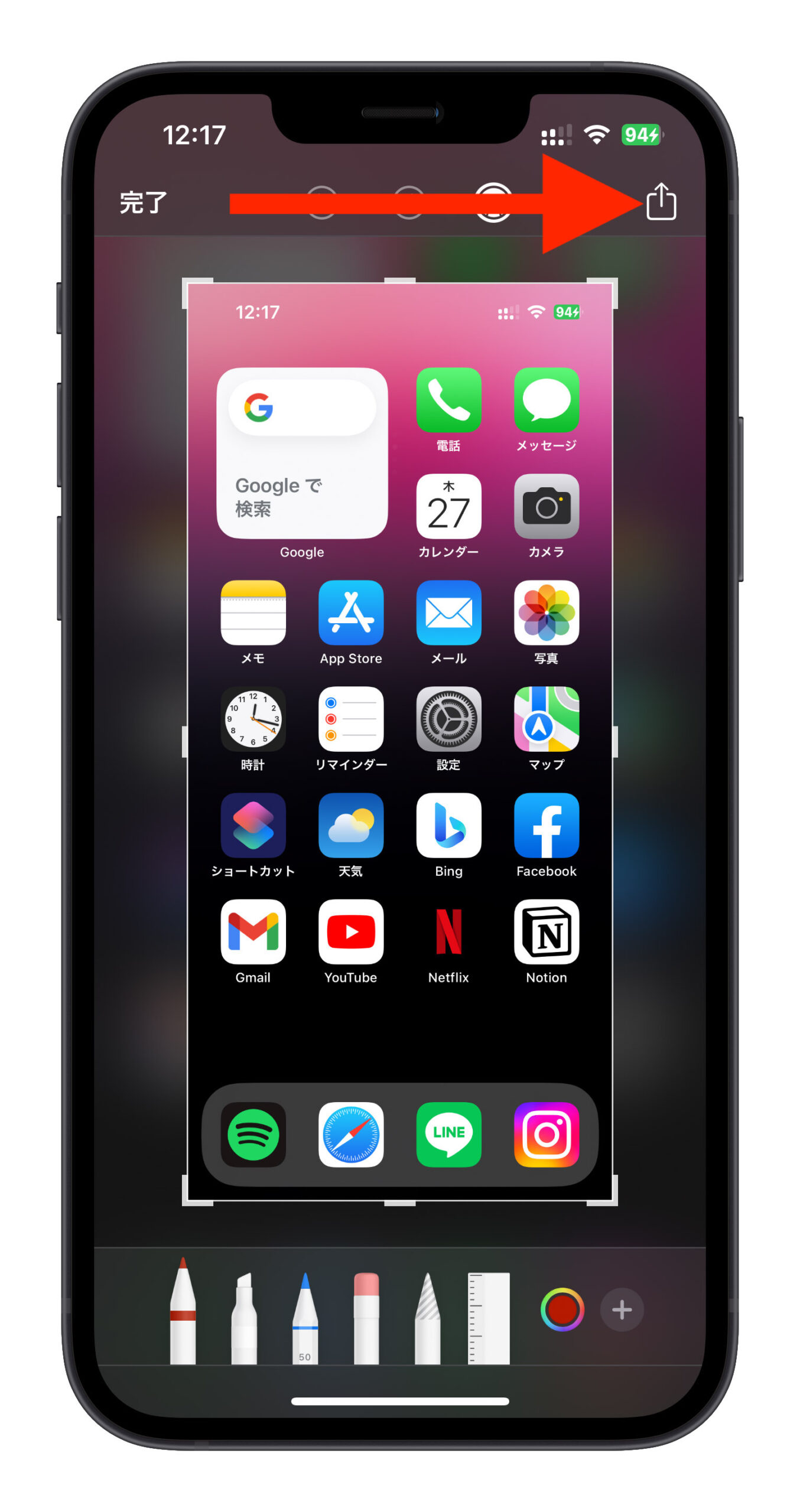
その後、メニューから送信する方法を選択できます。提供されたユーザーを選択するか、下部のアプリアイコンを使用して LINE を見つけ、送信する相手を選択できます。
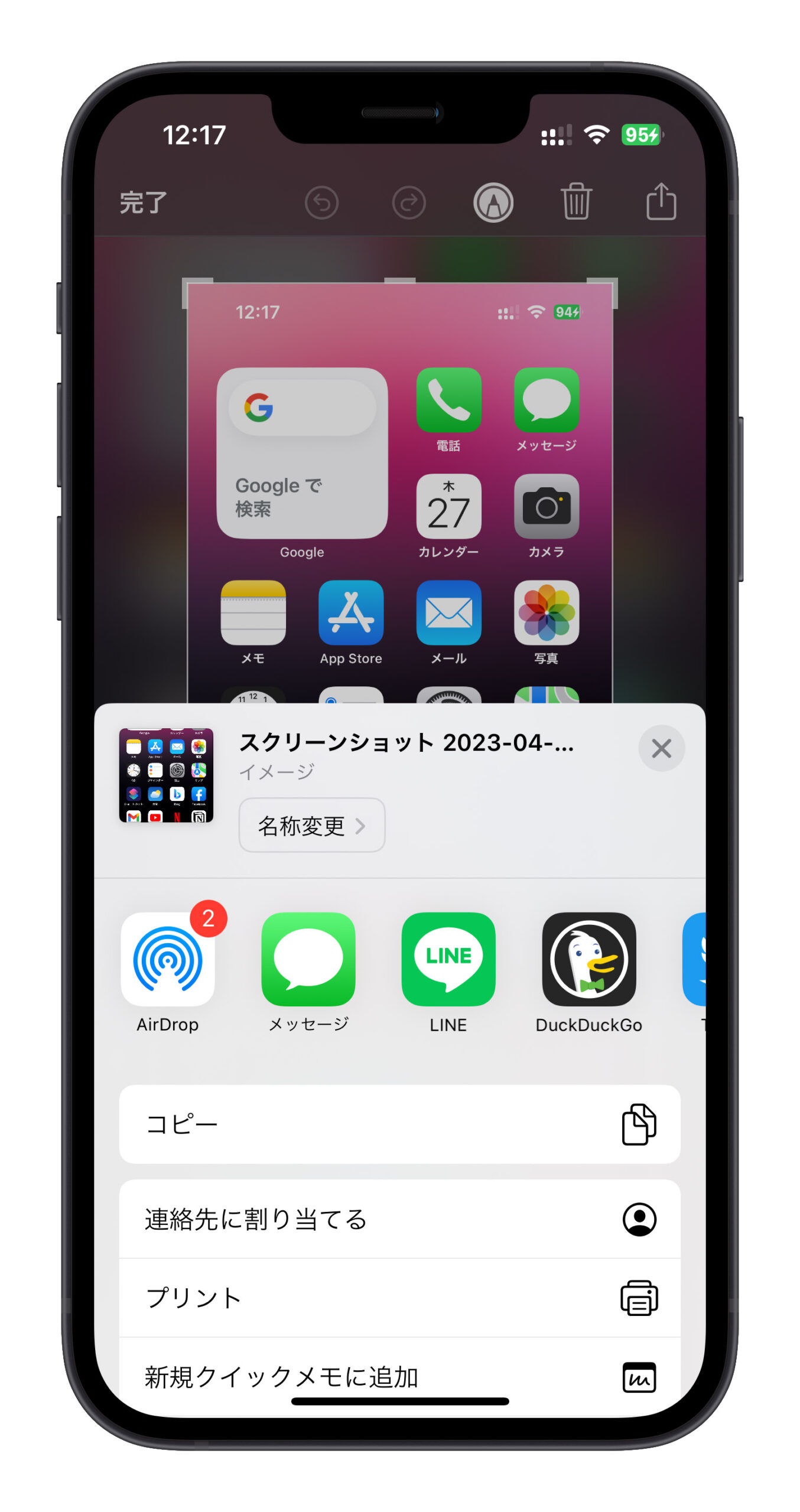
iPhone スクリーンショットの共有方法:まとめ
LINE などのアプリにスクリーンショットを素早く共有する2 つの方法を紹介しました。
最初の方法は、スクリーンショットプレビューを LINE に移動するためにマルチタッチを使用し、アプリの切り替えなしに直接スクリーンショットを送信することができます。2 番目の方法は、共有メニューから LINE または他のアプリに直接画像を送信することです。
これらの 2 つの方法を使用すると、スクリーンショットをすぐに共有できるため、アプリ間の切り替え時間を節約できます。iPhone のユーザーはぜひ試してみましょう。
併せて読みたい記事》
Instagram インスタの新機能:プロフィール欄に複数のリンクを設定する方法
Siri 便利な使い方:8 割の人が知らない「Hey Siri(ヘイ Siri) 」のボイス操作方法
iPhone 充電できない?Apple:充電されていない時は一旦ケースを外そう
iOS 16.4.1 (a) セキュリティ対応アップデートリリース:すべてのユーザーに推奨
MagSafe 充電器のファームウェア更新をリリース:ファームウェアをアップデートする方法
