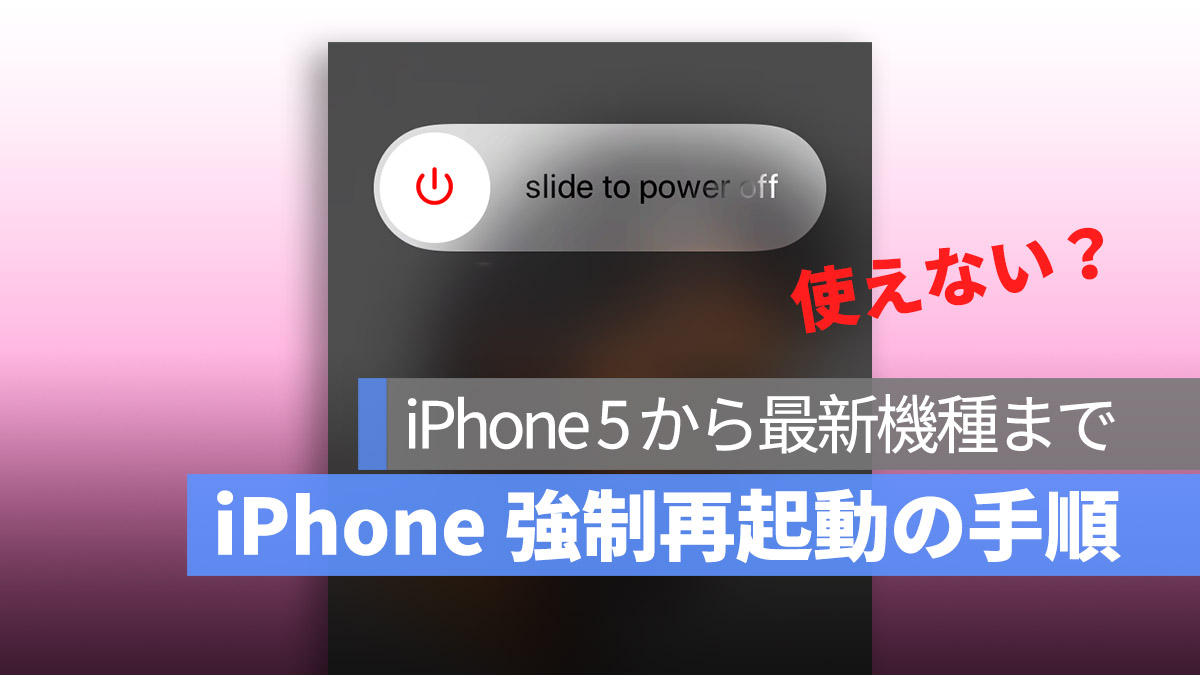
iPhone がフリーズ、画面が反応しない、タッチスクリーンが全く反応しない?再起動したいけれどスクリーンが操作できない?
こんな状態に遭遇すると非常に心配になりますよね。タッチスクリーンが反応しないと、シャットダウンすらできない場合があります。そのようなとき、どうすればいいのでしょうか?
今回は、iPhone がフリーズしてタッチスクリーンが反応しない場合の対処法をお教えします。
更に面白いコンテンツを観たい人は、Instagram @applealmondjp と Twitter X @Applealmond1 をフォローしてください!
iPhone のフリーズ、タッチスクリーンが反応しない時:強制再起動
iPhoneを使っている最中に突然フリーズし、タッチスクリーンが反応しなくなることがあります。この場合、通常の操作で再起動できないため、強制的に再起動する必要があります。iPhoneのシャットダウンはタッチスクリーンでスライドして行う必要があり、スクリーンが反応しない場合、シャットダウンできません。したがって、この場合は強制再起動を行うことが唯一の解決方法です。
異なるiPhoneモデルにはそれぞれ異なる強制再起動の方法がありますので、自分のiPhoneモデルに合わせた方法を選んで実行してください。
iPhone X 以降、iPhone 15、iPhone 16 の強制再起動方法
iPhone X以降の機種、iPhone 11、12、13、14、15、16シリーズは、ホームボタンがないため、強制再起動の方法は以下の通りです:
- 音量上ボタンを押してすぐに放す
- 音量下ボタンを押してすぐに放す
- 側面ボタンを長押し
- Apple のロゴが表示されたら側面ボタンを放す
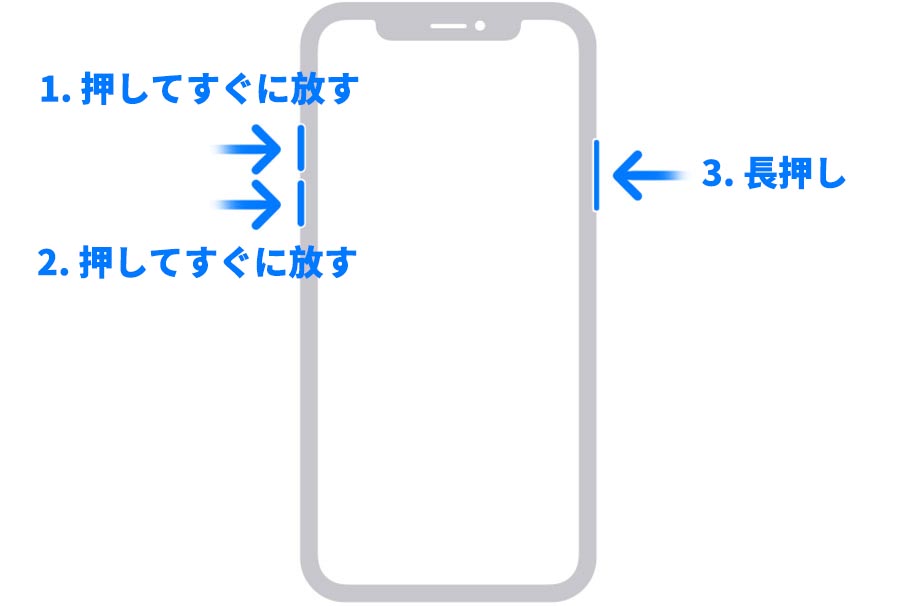
これらのステップは、間隔を空けずに順番に実行してください。
iPhone 8、iPhone SE シリーズの強制再起動方法
この強制再起動の方法は、iPhone 8およびiPhone SE(第2世代、第3世代)に適用され、iPhone X以降のモデルと同じ方法です:
- 音量上ボタンを押してすぐに放す
- 音量下ボタンを押してすぐに放す
- 側面ボタンを長押し
- Apple のロゴが表示されたら側面ボタンを放す
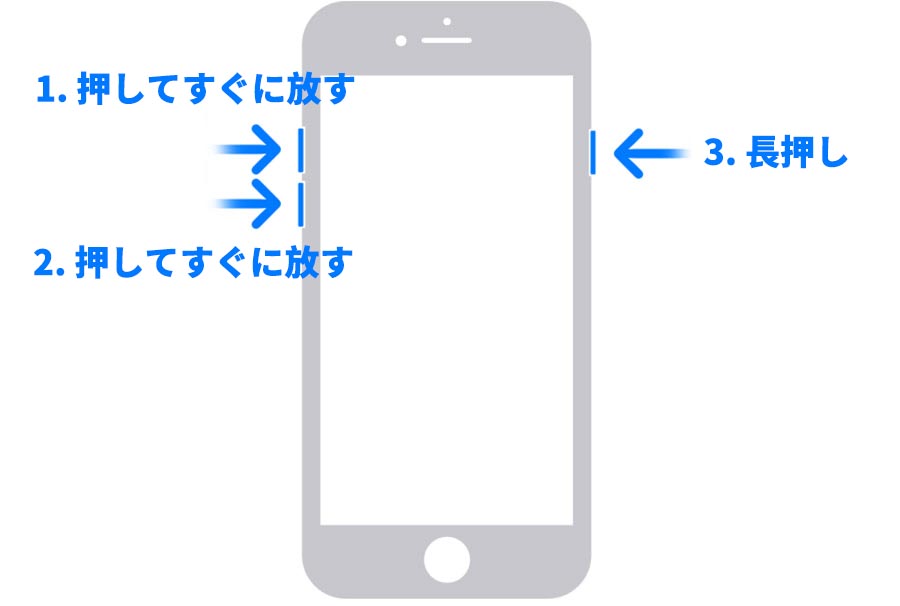
これらのステップも、間隔を空けずに実行してください。
iPhone 7 シリーズの強制再起動方法
iPhone 7およびiPhone 7 Plusを使用している場合、以下の手順で強制再起動を行ってください:
- 「音量下」ボタンと「側面ボタン」を同時に押し続ける
- Apple のロゴが表示されたら、両方のボタンを放す
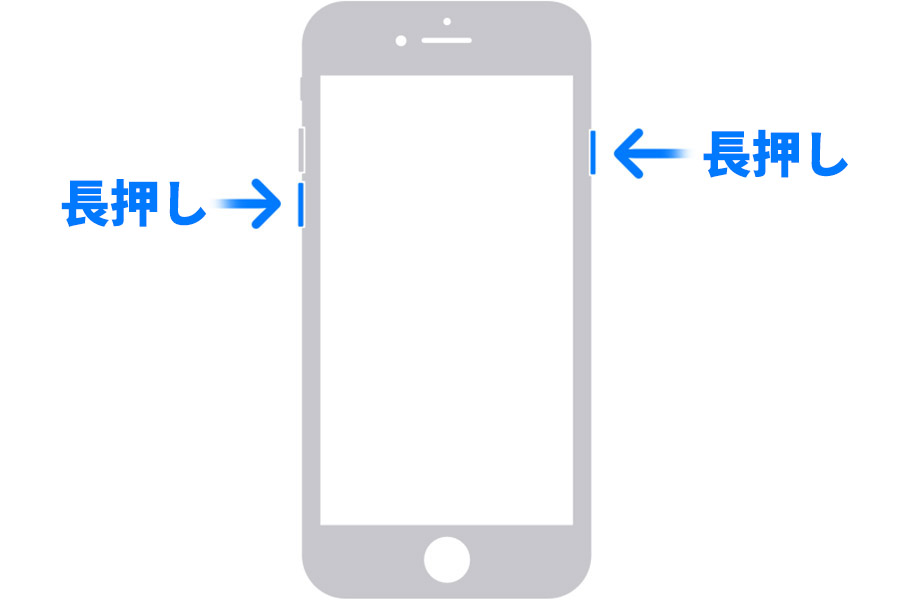
iPhone 6 シリーズの強制再起動方法
iPhone 6、iPhone 6 Plus、iPhone 6s、iPhone 6s Plus を使用している場合、以下の手順で強制再起動を行ってください:
- 「側面ボタン」と「ホームボタン」を同時に押し続ける
- Apple のロゴが表示されたら、両方のボタンを放す
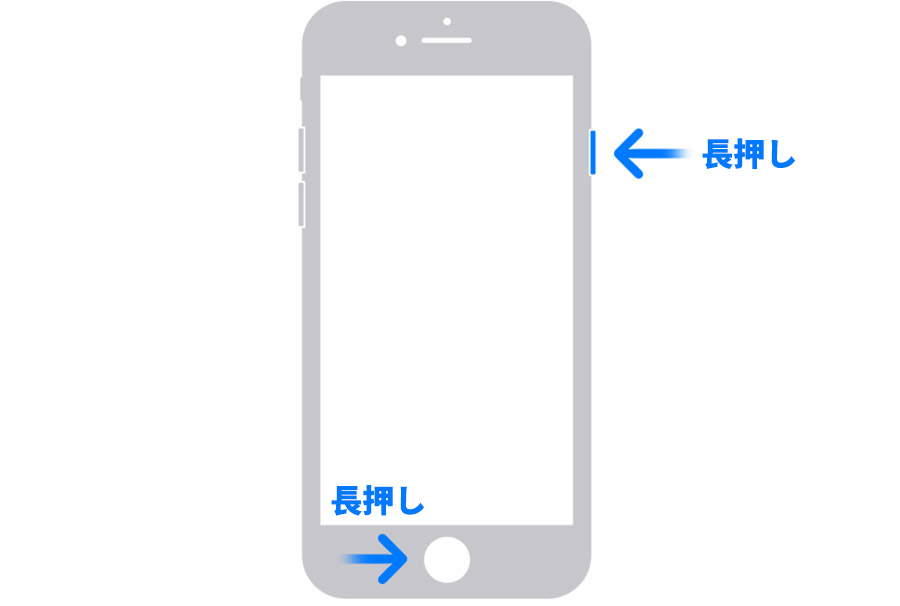
iPhone 5 シリーズ、iPhone SE(初代)の強制再起動方法
iPhone 5 シリーズおよび初代 iPhone SE の場合、強制再起動の手順は以下の通りです:
- 上部の「電源ボタン」と「ホームボタン」を同時に押し続ける
- Apple のロゴが表示されたら、両方のボタンを放す
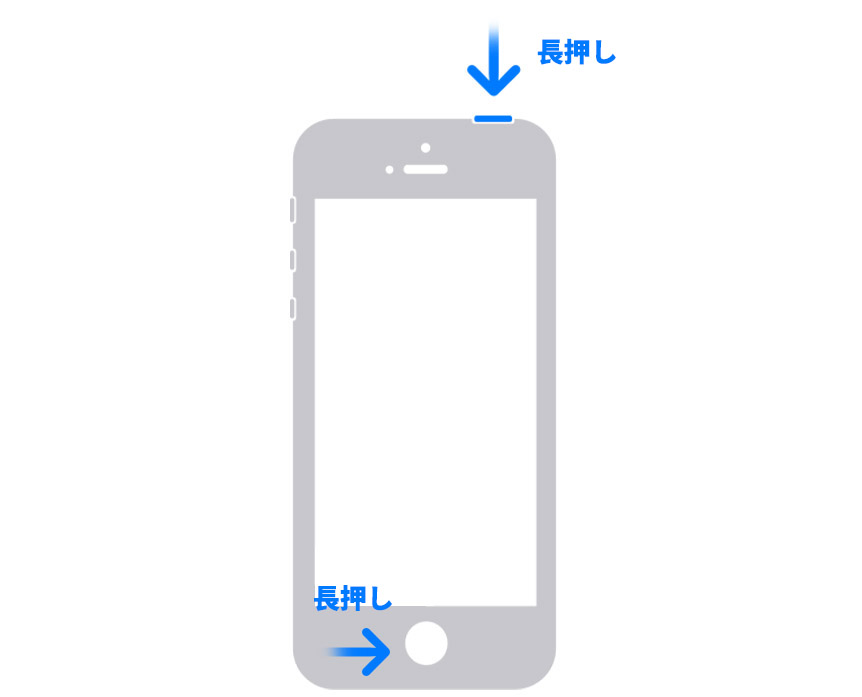
これで、iPhone がフリーズして画面が動かない、タッチスクリーンが反応しない場合の強制再起動方法は完了です。強制再起動を行うことで、iPhone は再起動し、正常な状態に戻ります。その後、通常通り操作を続けることができます。
更に面白いコンテンツを観たい人は、Instagram @applealmondjp と Twitter X @Applealmond1 をフォローしてください!
関連記事
iPhone はどれくらいの頻度でシャットダウンすべきか?専門家のアドバイスに加え、正しいシャットダウン方法が重要
