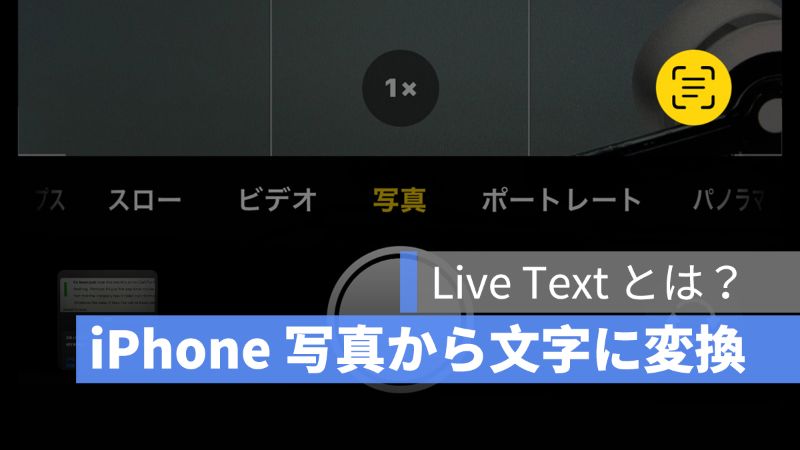
iOS 15 の目玉機能の一つは、ライブテキスト「 Live Text 」機能です。Google 検索などに頼らず、撮った写真を「テキスト認識表示」の機能で、画像内のテキストを選択したり、コピーしたりすることが可能になりました。
「ライブテキスト」の機能を解説していきますので、本記事を読みながら実際にやってみてください。
アップルジン instagram はこちら。
アップルジン Twitter はこちら。
写真アプリ – Live Text 「テキスト認識表示」のやり方
例えば、行ったことある店の電話番号を知りたい時は、「テキスト認識表示」の機能で店の電話番号をそのまま選択することで、電話番号を入力せずに電話を掛けられます。
》「写真」アプリを開いて、写真一枚を選択します。
》右下に「 Live Text 」のマークをタップします。
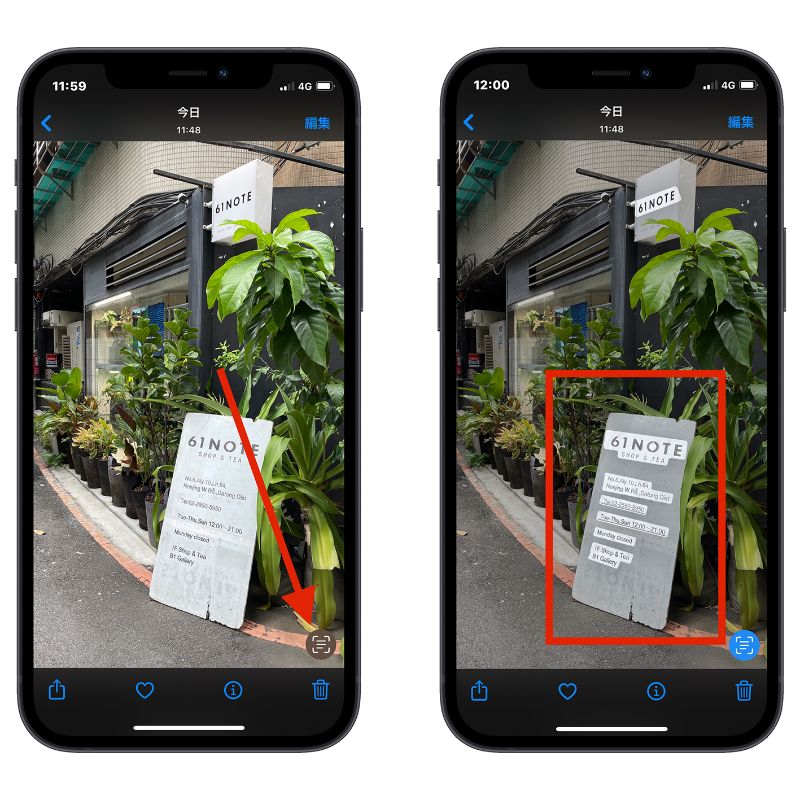
そうすると、iphone に写真やスクリーンショットの中の文字が検出され、自動選択します。そして、電話番号が選択されたらそのまま掛けられますし、営業時間が選択されたらイベントの作成やカレンダーに表示することも可能です。
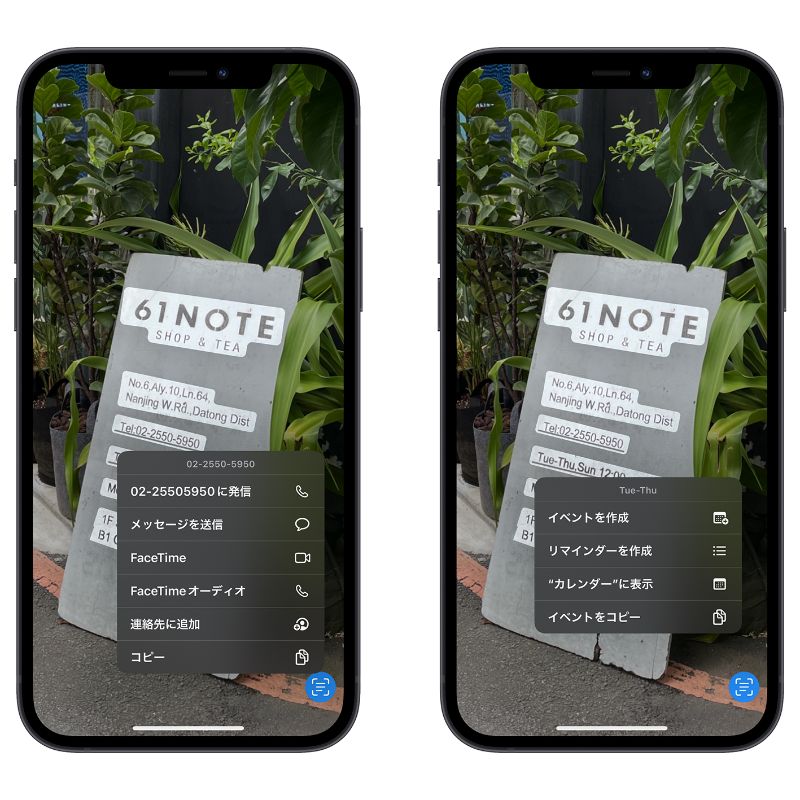
カメラアプリ – Live Text 「テキスト認識表示」のやり方
写真アプリだけではなく、カメラを使う時でも「テキスト認識表示」Live Text 機能が使えます。
例えば、文章を読むときに知らない単語が出てきたら、カメラを開いて「テキスト認識表示」機能で翻訳することが可能です。
》「カメラ」アプリを開いて、文字のところに写してください。
》画面の中に「テキスト認識表示」のマークが出てきたら、それをタップします。
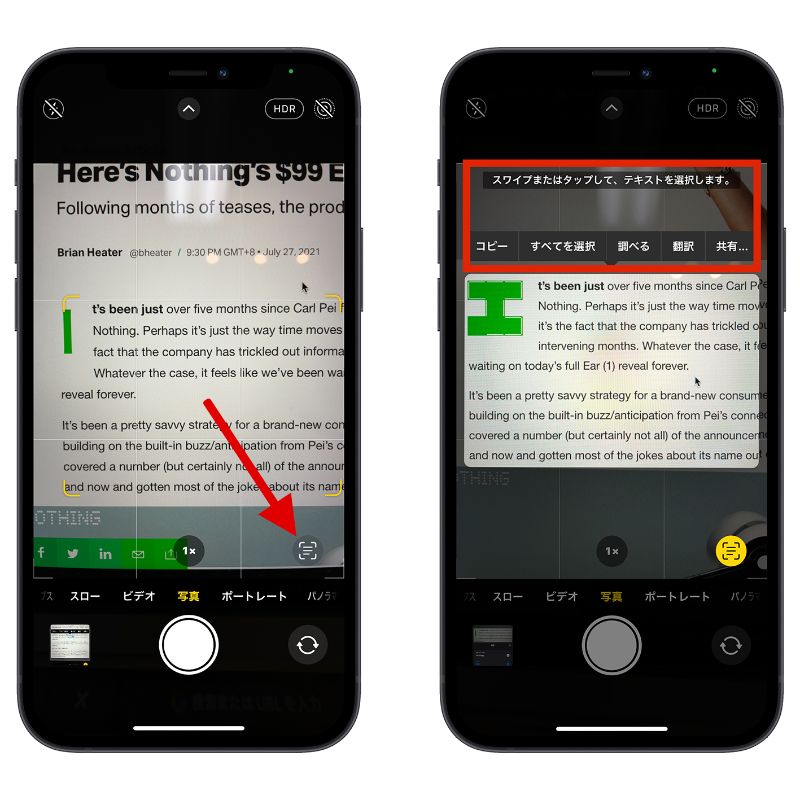
そして、文字を検出されて、スワイプまたはタップして、テキストを選択します。
そこで、単語を選択して「翻訳」をタップしたら、iPhone 内の翻訳アプリが表示されます。
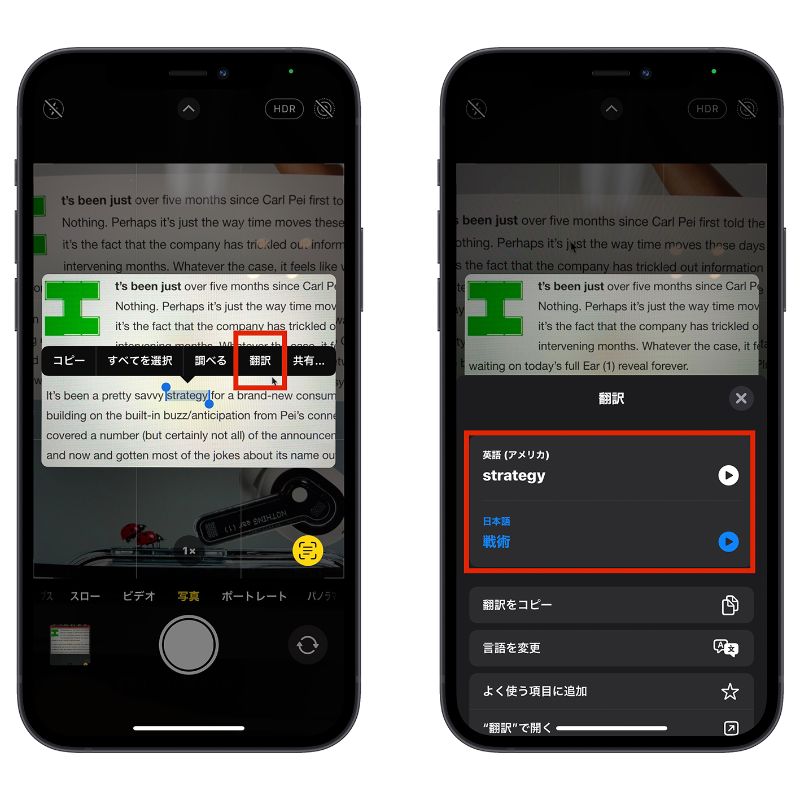
LINE – Live Text 「テキスト認識表示」のやり方
LINE や他の通信アプリでも「テキスト認識表示」Live Text 機能が使えます。
》LINE のチャットを開いて、文字入力のところに一回タップします。
》「テキスト認識表示」のマークをタップして、送りたい内容をカメラで写したら、自動的に入力されます、内容が確認できたら「入力」をタップします。
(カメラをゆっくり動かした方が、正確に入力されます)
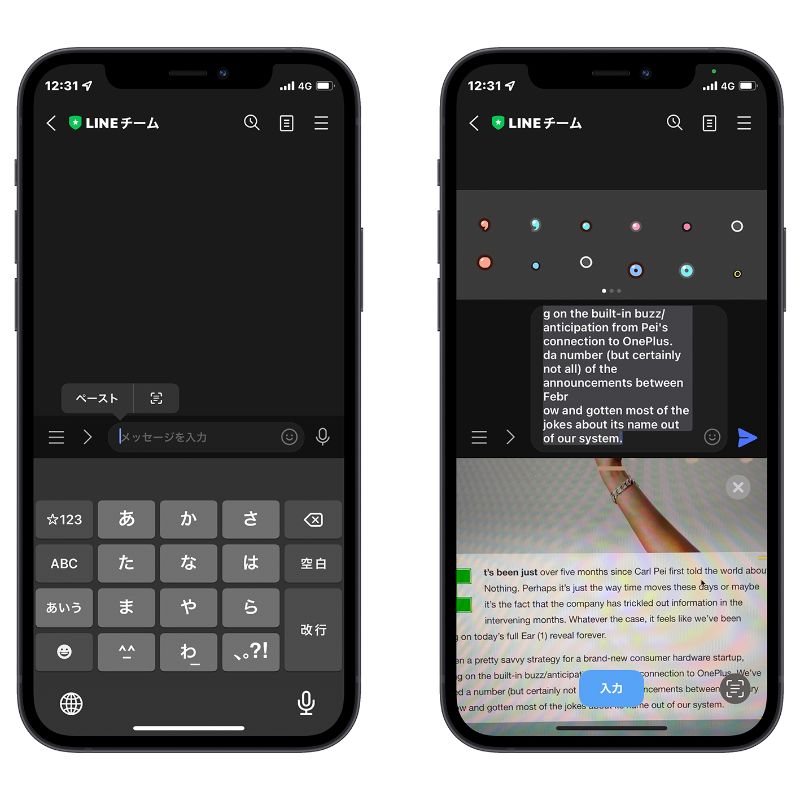
まとめ
「テキスト認識表示」Live Text 機能はいかがでしたか? iOS 15 アップデートの中にかなり便利な機能の一つです。
たまに文字を検出できないこともありますが、カメラや被写体の角度なども原因になりますので、それだけ注意すれば使いやすいツールになるでしょう。
「テキスト認識表示」Live Text 機能をオフしたい方は、この記事を参照してください⇩
iPhone、Mac ライブテキスト認識表示をオフにする方法・Live Text の設定はどこ?
関連記事》
iOS 15 Safari 機能拡張・追加された機能の使い方や設定
