
Threads は一周年記念として5種類の異なるアイコンを提供していましたが、期限が設定されていたため、期限が過ぎると元のアイコンに戻ってしまいました。
今回は、Threads のアイコンの変え方をお教えします。一周年記念アイコンを引き続き使用する方法を紹介します。iPhone のショートカットを使って、アイコンを変えることができます。これにより、見た目が良くなるだけでなく、X プラットフォームのアイコンと区別することもできます。
更に面白いコンテンツを観たい人は、Instagram @applealmondjp と Twitter X @Applealmond1 をフォローしてください!
iPhone のショートカットを使って Threads のアイコンを変更する
以下の3つのステップで Threads のアイコンを変更する方法を説明します。
第一步:変更したい Threads アイコンをダウンロードする
まず、一周年記念の5種類のThreadsアイコンを個別にダウンロードしましょう。お好みのアイコンを選び、iPhoneに保存します。
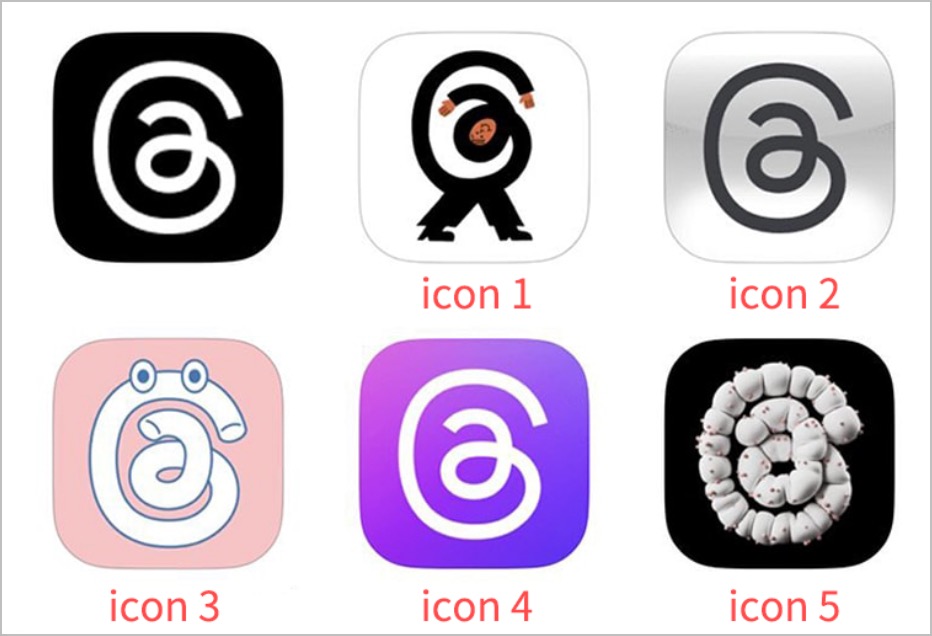
- アイコン1のダウンロード: こちらをクリック
- アイコン2のダウンロード: こちらをクリック
- アイコン3のダウンロード: こちらをクリック
- アイコン4のダウンロード: こちらをクリック
- アイコン5のダウンロード: こちらをクリック
第二步:iPhone のショートカットで Threads を開く
次に、iPhoneのショートカットアプリを開き、新しいショートカットスクリプトを作成します。「App を開く」を選択するか、下の検索バーで「App を開く」と入力して選びます。
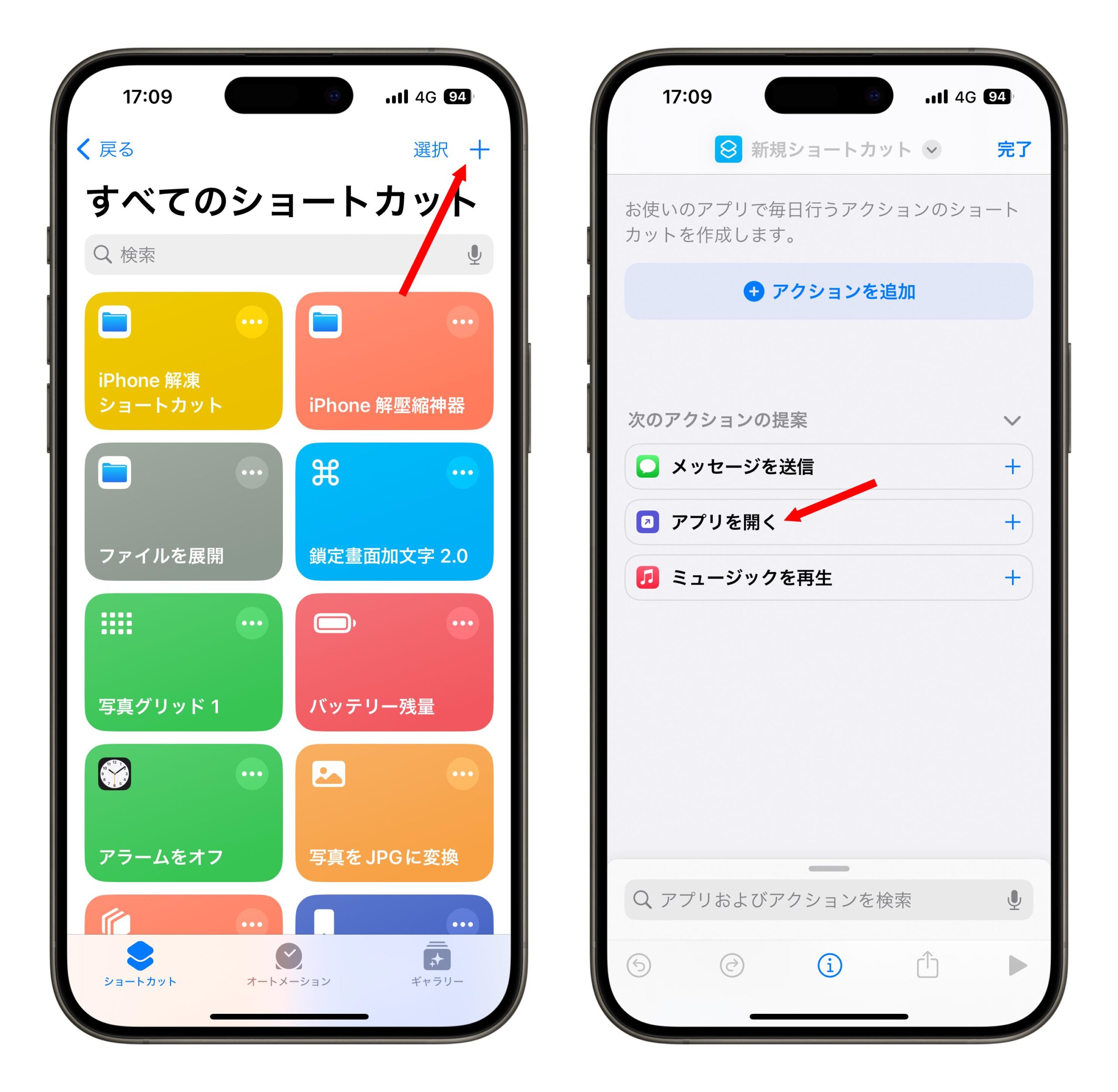
ショートカットで開くアプリを選択し、アプリリストから「Threads」を選びます。
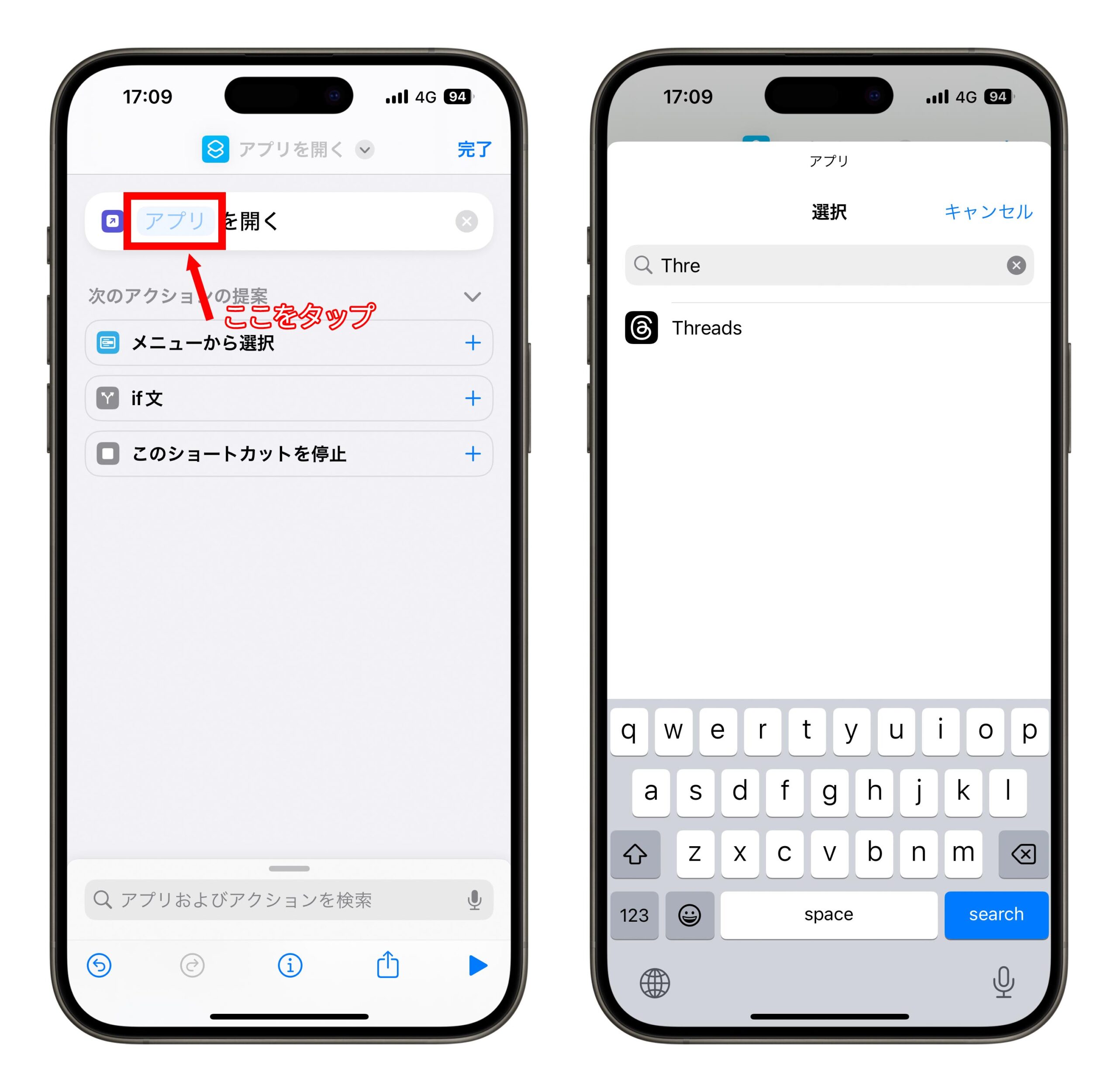
これで、このショートカットを実行するだけで Threads を開くことができます。
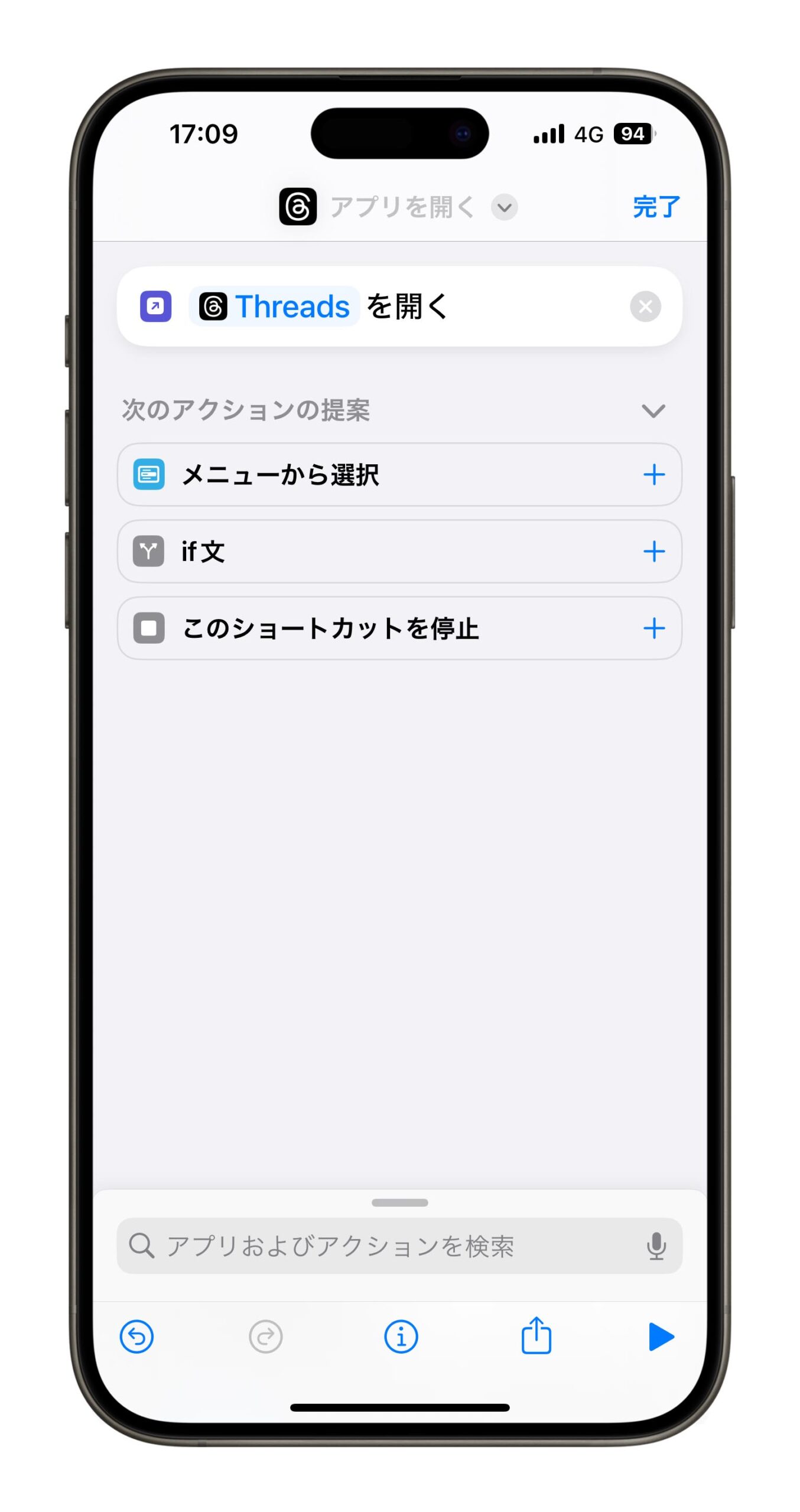
第三步:新しいアイコンをホーム画面に追加する
次に、上部のメニューを表示し、「ホーム画面に追加」を選択します。左側の写真のオプションを選択し、下部の「写真を選択」をタップします。
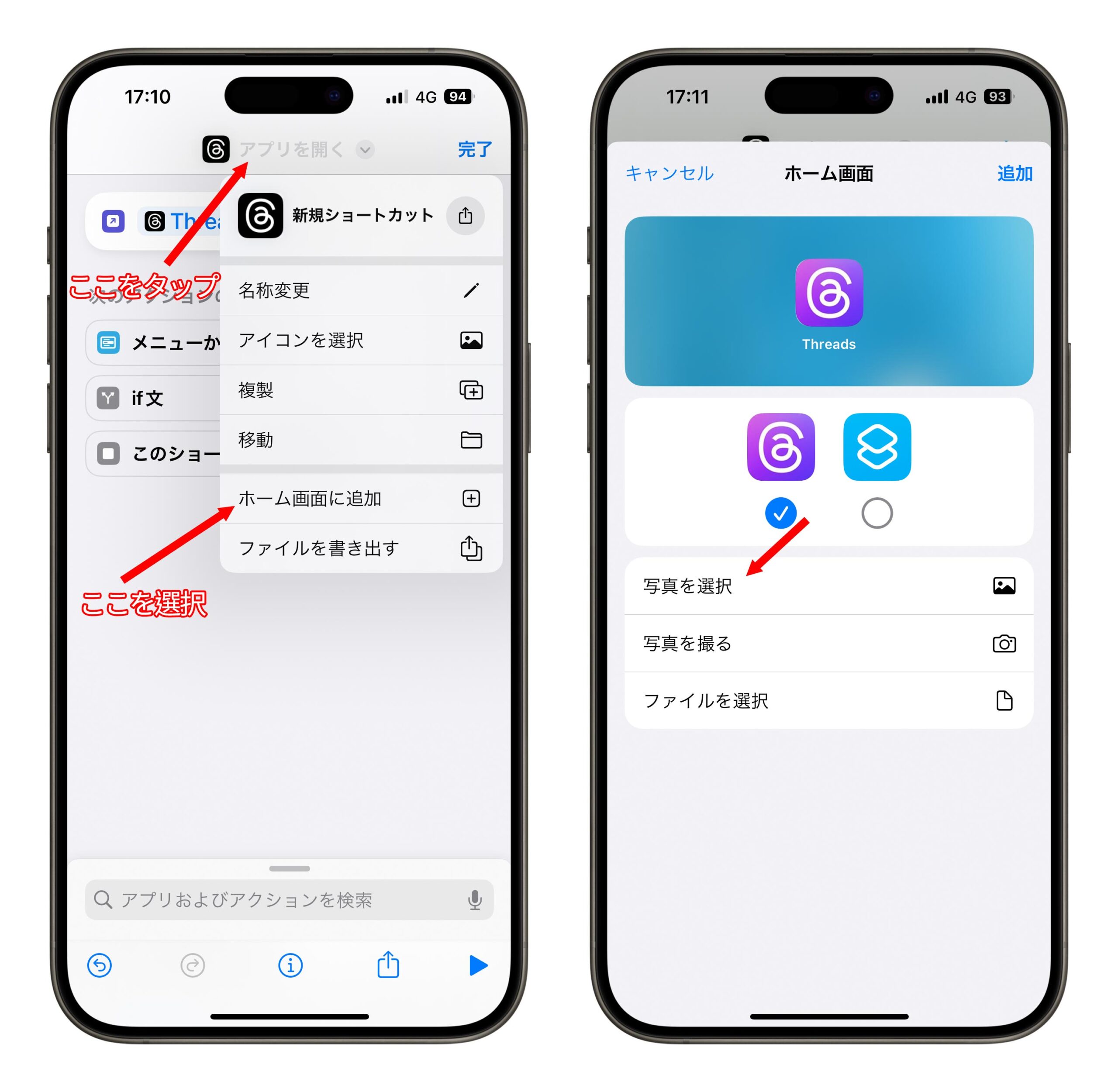
変更したい Threads アイコンを選びます。アイコンの大きさを少し拡大すると、後で白い枠が出ないようにすることができます。

最後にアイコンの名前を「Threads」に変更し、右上の「追加」をタップします。
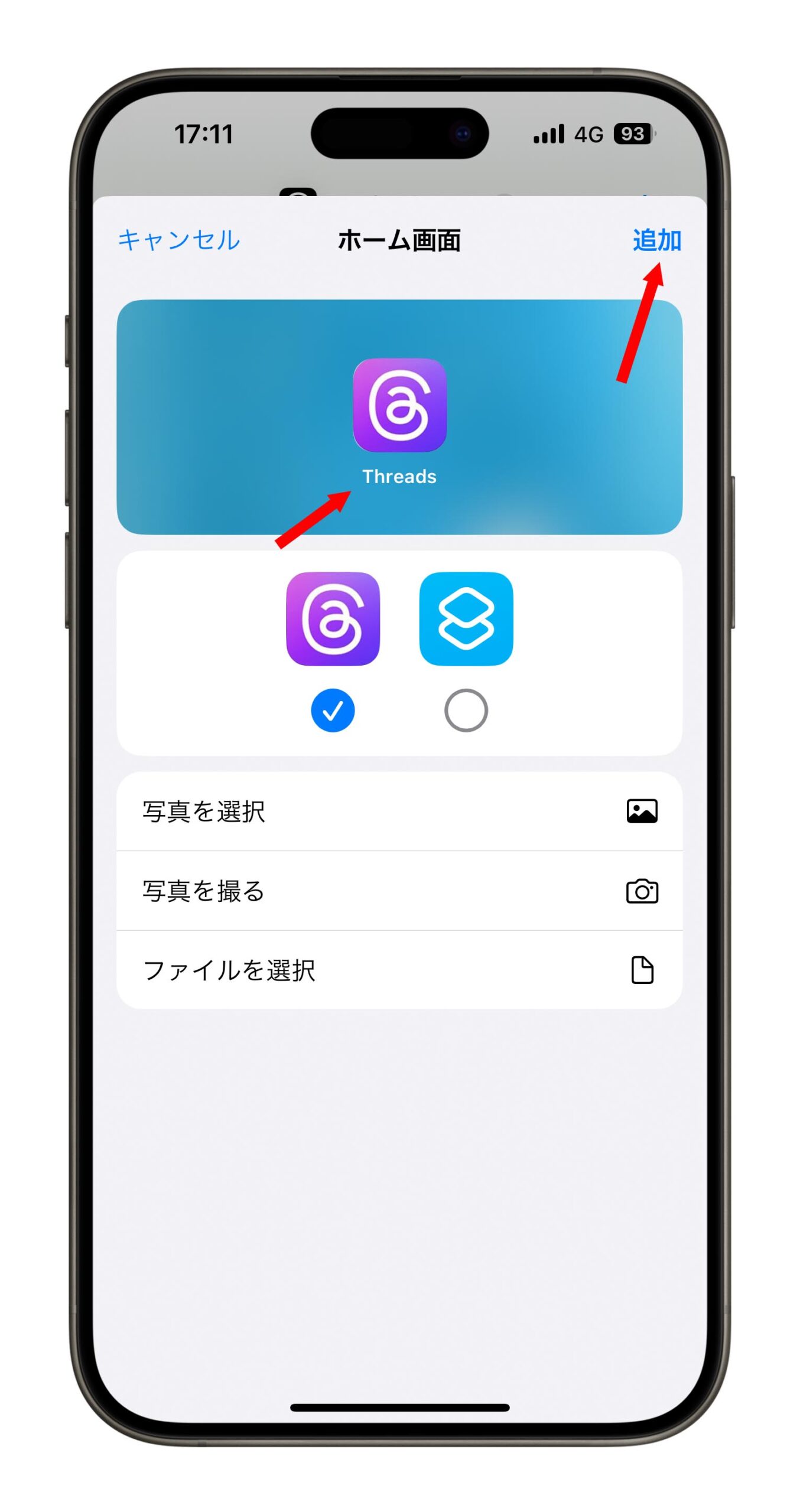
これで、iPhone のホーム画面で Threads の一周年記念アイコンを使用できるようになります。
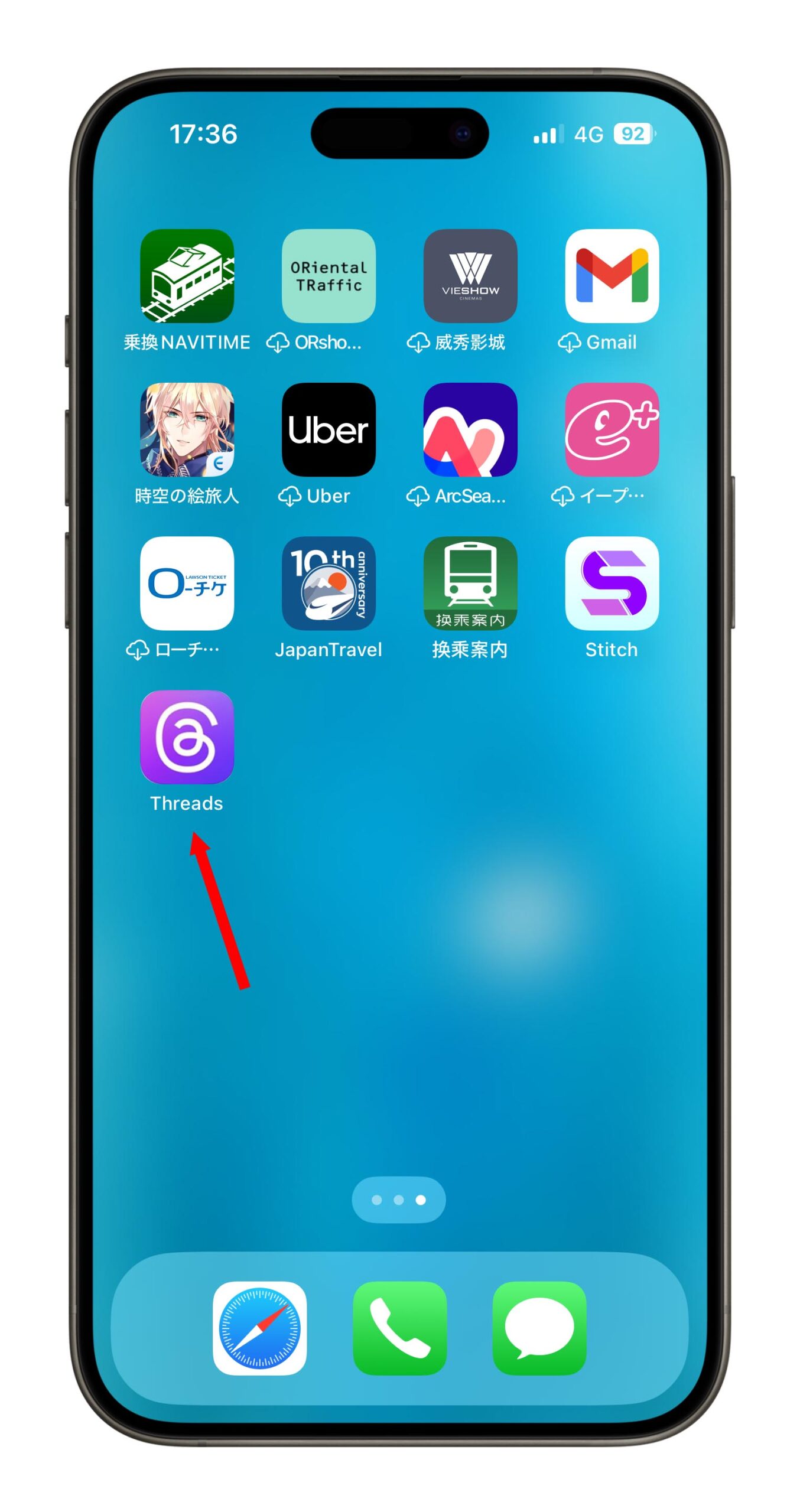
新しいアイコンで Threads を開いて結果を確認する
ホーム画面に追加された新しいThreadsアイコンをタップすると、直接Threadsアプリが開きます。これは、元のThreadsアプリをタップしたときと同じ効果があります。
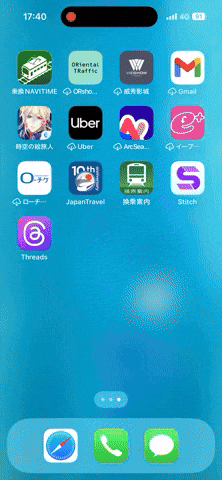
こうして、Threads の一周年記念アイコンを引き続き使用することができます。
もちろん、上記の手順を使用して、他のアイコンを用意して変更することも可能です。ショートカットを利用して Threads アプリを開き、ショートカットをホーム画面に追加し、自分の好きなアイコンを選ぶことで、Threads のアイコンを自由に変更することができます。
今回の Threads のアイコンの変え方を活用して、自分の好きなアイコンを設定しましょう!
更に面白いコンテンツを観たい人は、Instagram @applealmondjp と Twitter X @Applealmond1 をフォローしてください!
Threads 関連記事
