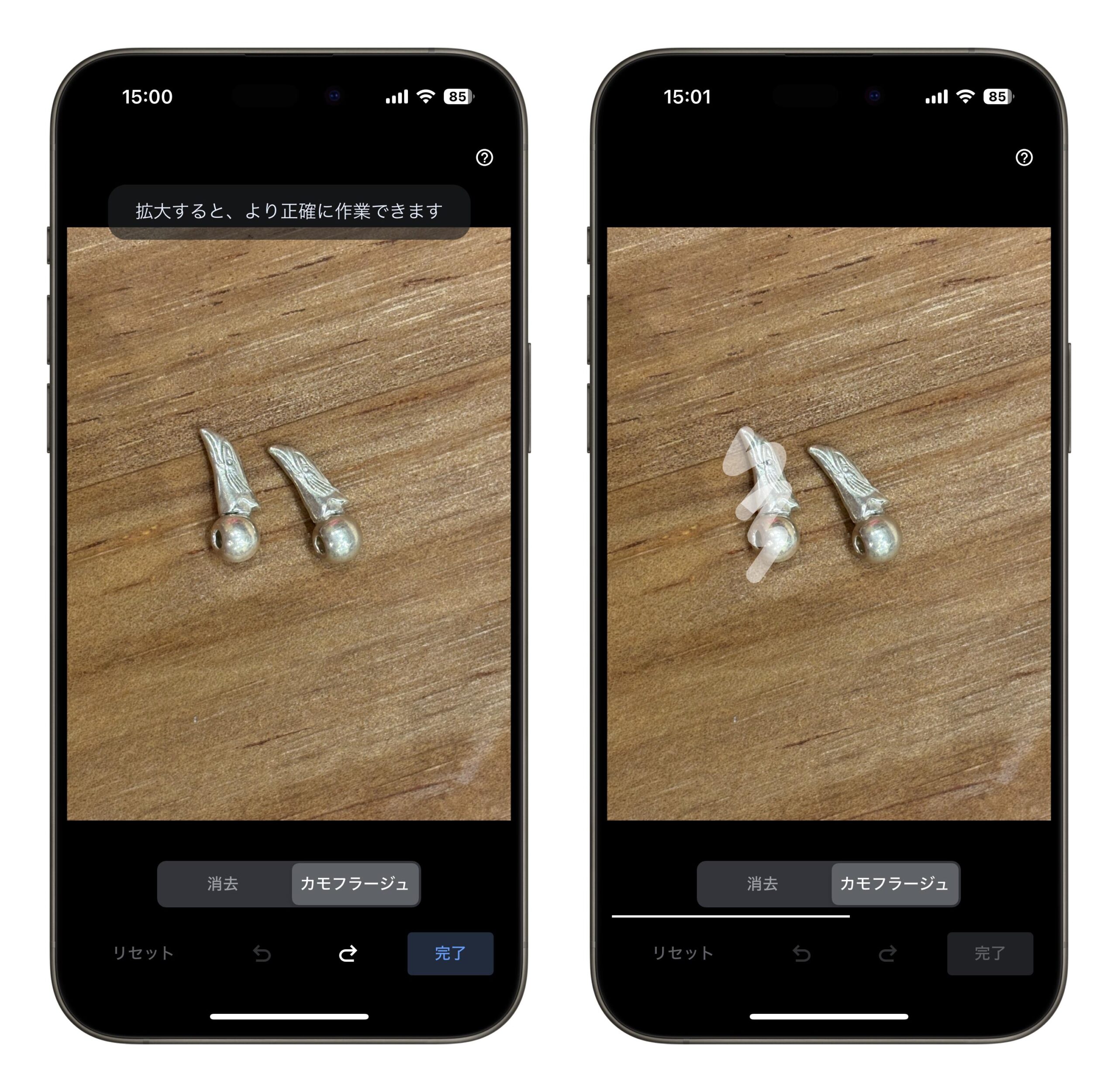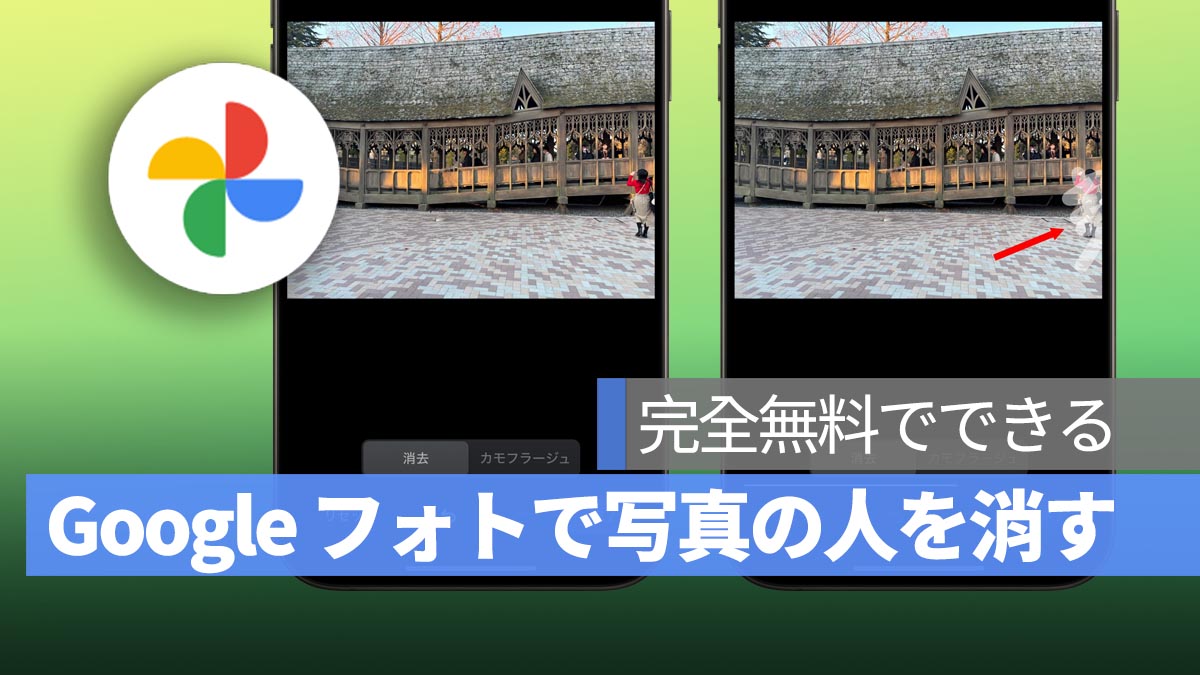
時々、写真を撮るときに通行人が映り込んでしまうことがありますが、通行人を除去する便利な機能はないでしょうか?今日は、Google フォトの便利な機能を紹介します。これで、写真の人物を一瞬で除去できます。
更に面白いコンテンツを観たい人は、Instagram @applealmondjp と Twitter X @Applealmond1 をフォローしてください!
Google フォトの消しゴムマジックで一瞬で人物を除去
Google フォトは 2024 年 4 月に全ユーザー向けに消しゴムマジック機能を公開しました。この機能を使えば、写真の一部を軽くなぞるだけで除去したい物や人物を認識し、自動的に背景を周囲の画像で補完してくれます。
まず、Google フォトの消しゴムマジックの効果を見てみましょう。
▼ これが元の写真です

▼ これがGoogle フォトの消しゴムマジック機能を使って人物を除去した結果です

Google フォトの消しゴムマジックで人物を除去する方法
以下では、Google フォトの消しゴムマジックを使って、誰でも簡単に人物を除去する方法を説明します。画像編集が苦手な人でもすぐに使いこなせます。
Google フォトをダウンロード
まず、Google フォトアプリをダウンロードし、iPhone の写真と自動的に同期させます。次に、人物を除去したい写真を選び、下部の「編集」機能を選択します。
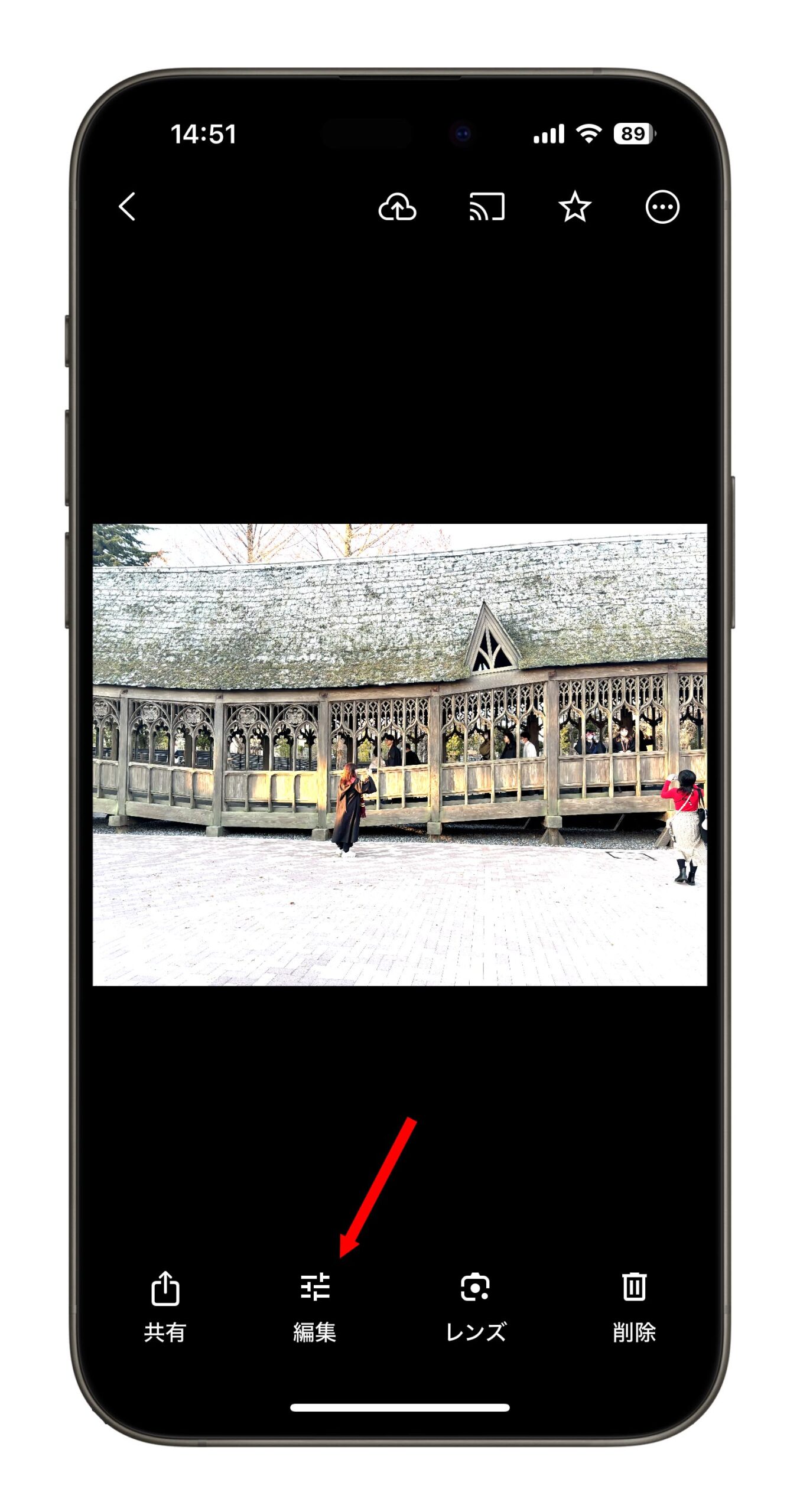
消しゴムマジック機能を起動
続いて、「ツール」を選び、「消しゴムマジック」機能を選択します。ここでは、写真に応じて他の関連するスマート機能も表示されることがありますが、消しゴムマジックは必ず表示されるので、見つけて選択してください。
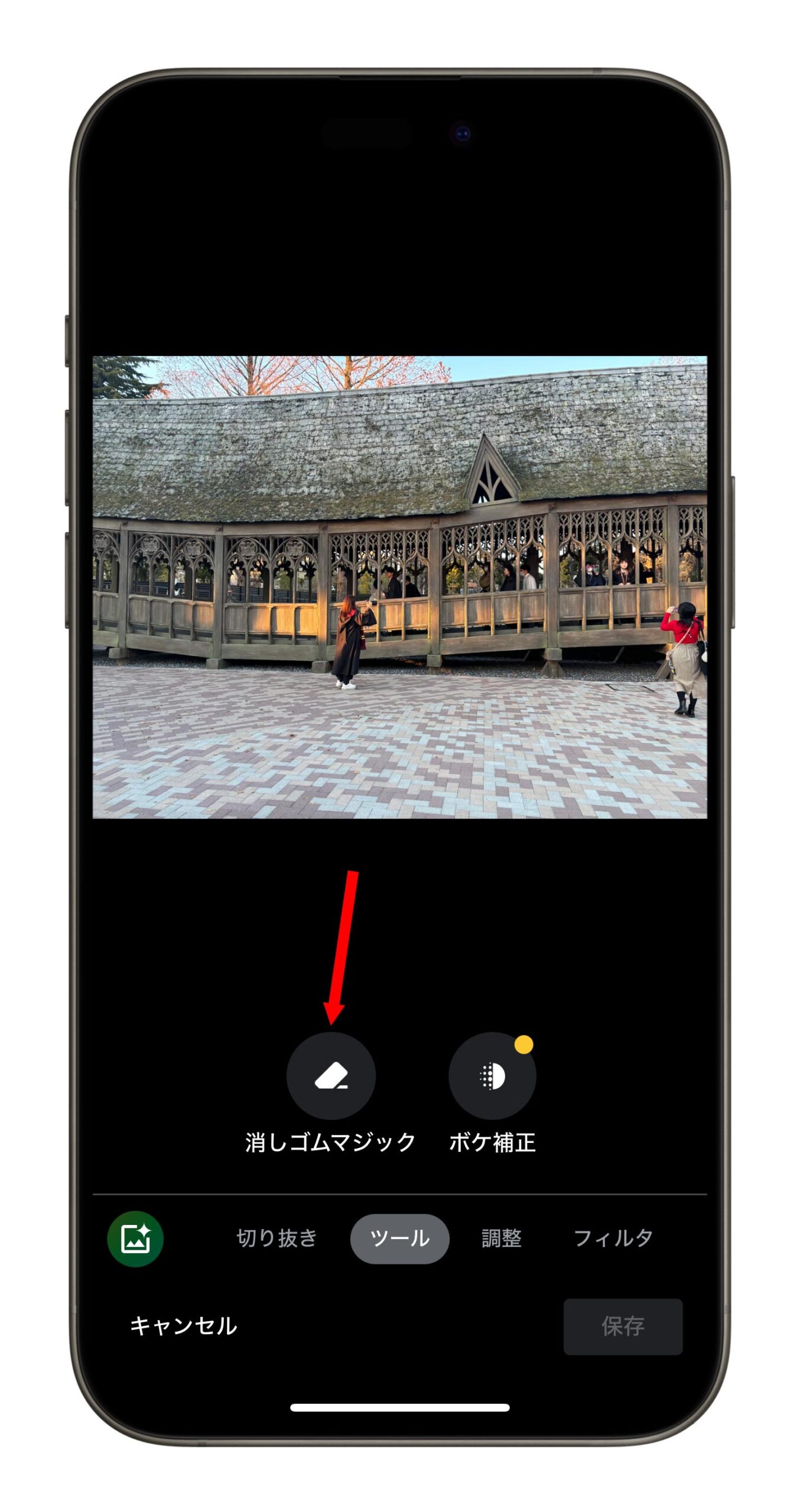
塗りつぶして人物を除去
消しゴムマジック機能を起動すると、Google フォトが自動的に除去可能な人物を認識します。「すべてを消去」をクリックするだけで除去できます。
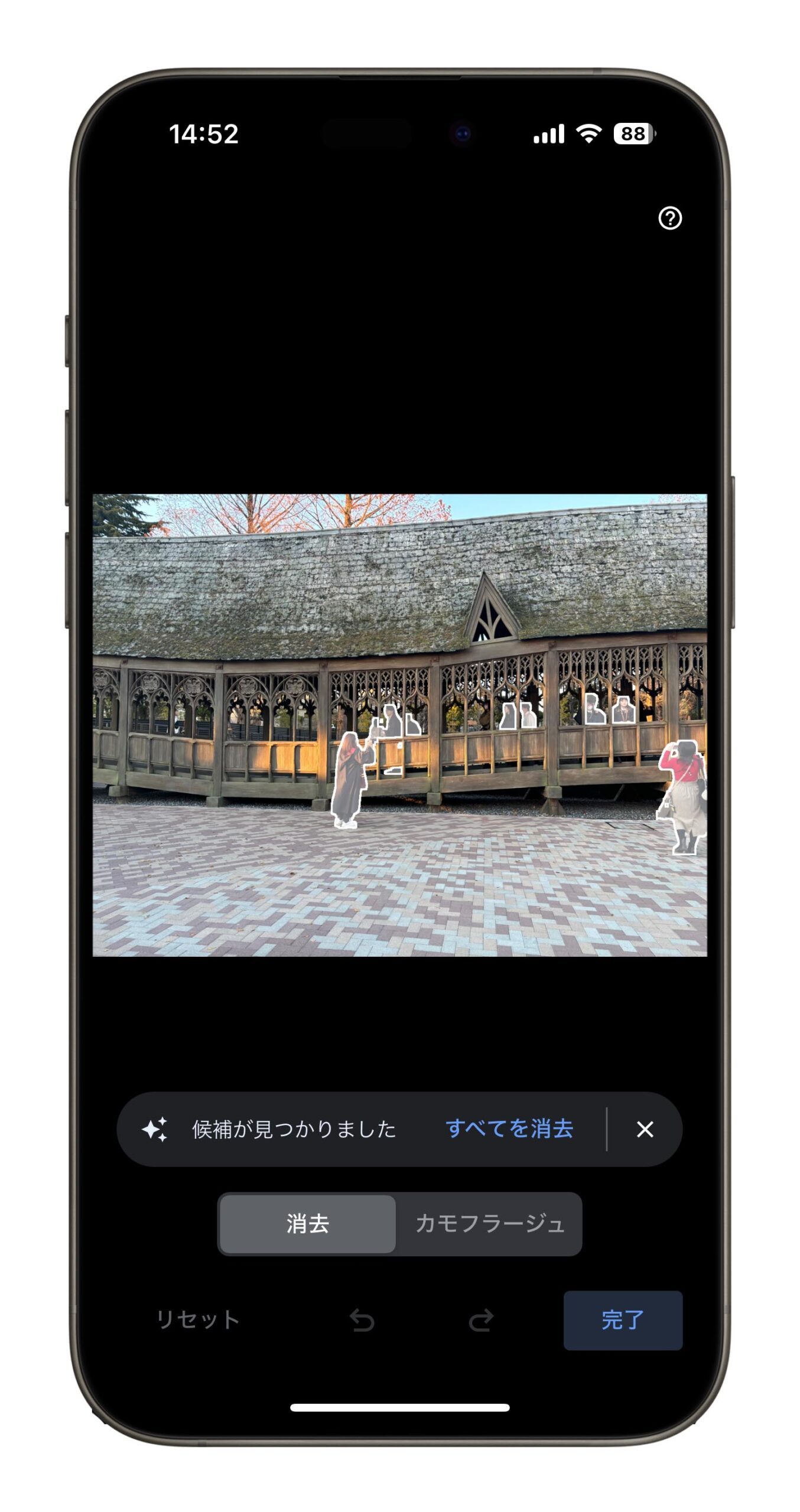
ただし、自動認識が誤る場合もあります。
その場合は、自動認識の結果を取り消し、手動で除去したい人物を塗りつぶすこともできます。塗りつぶす際に非常に精密である必要はありません。システムが塗りつぶした場所を自動認識し、適切な部分を除去しますので、多少塗りはみ出しても問題ありません。塗りつぶしが終わると、すぐに効果が確認できます。
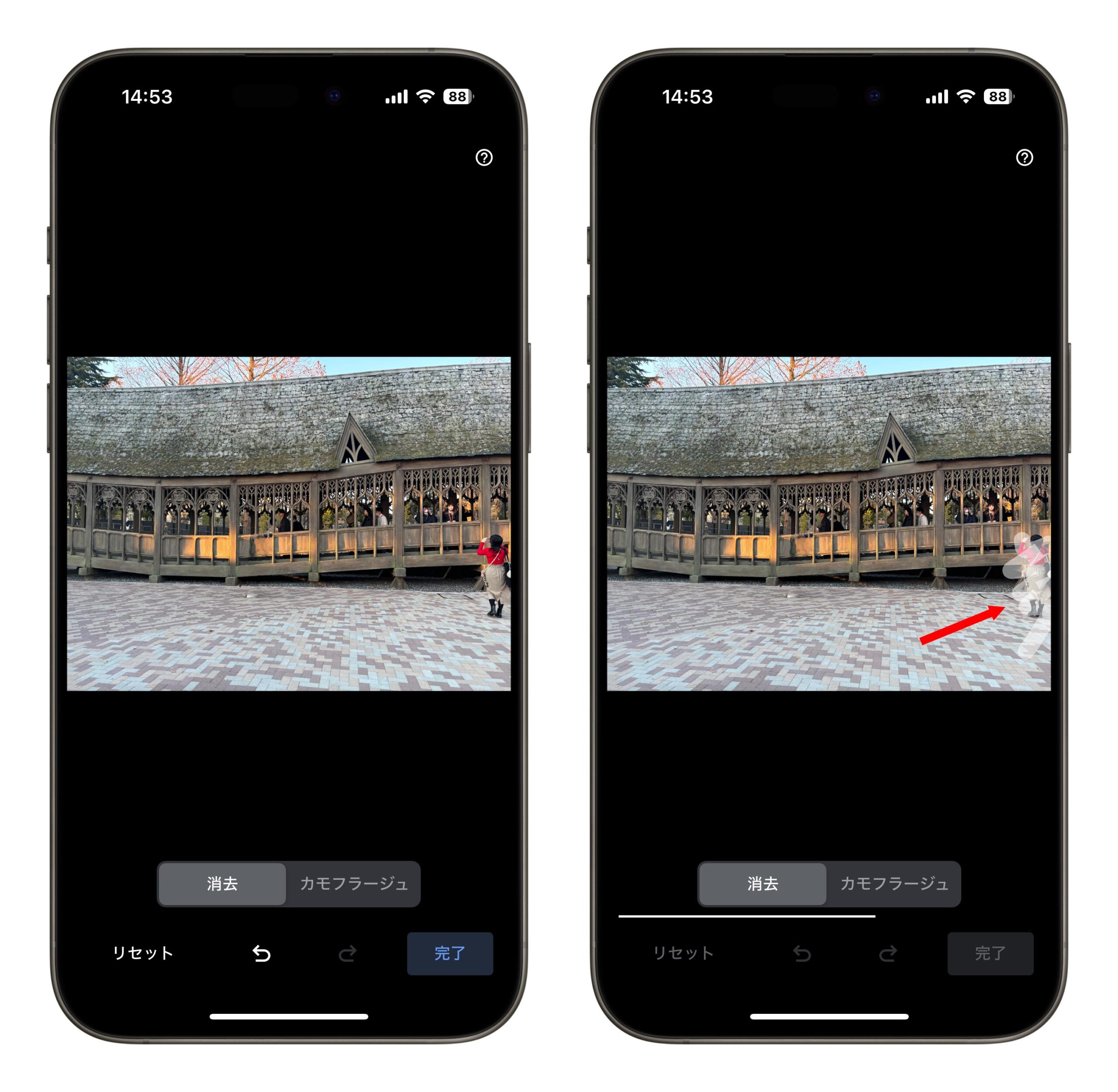
順番に除去したい通行人を塗りつぶしていくと、通行人がいないきれいな写真が得られます。
Google フォトの「カモフラージュ」機能とは?
また、隣にある「カモフラージュ」機能にも注目してください。この機能を使うと、塗りつぶした部分の色を周囲の色に合わせて自然に調整し、全体の画像が違和感なく見えるようになります。
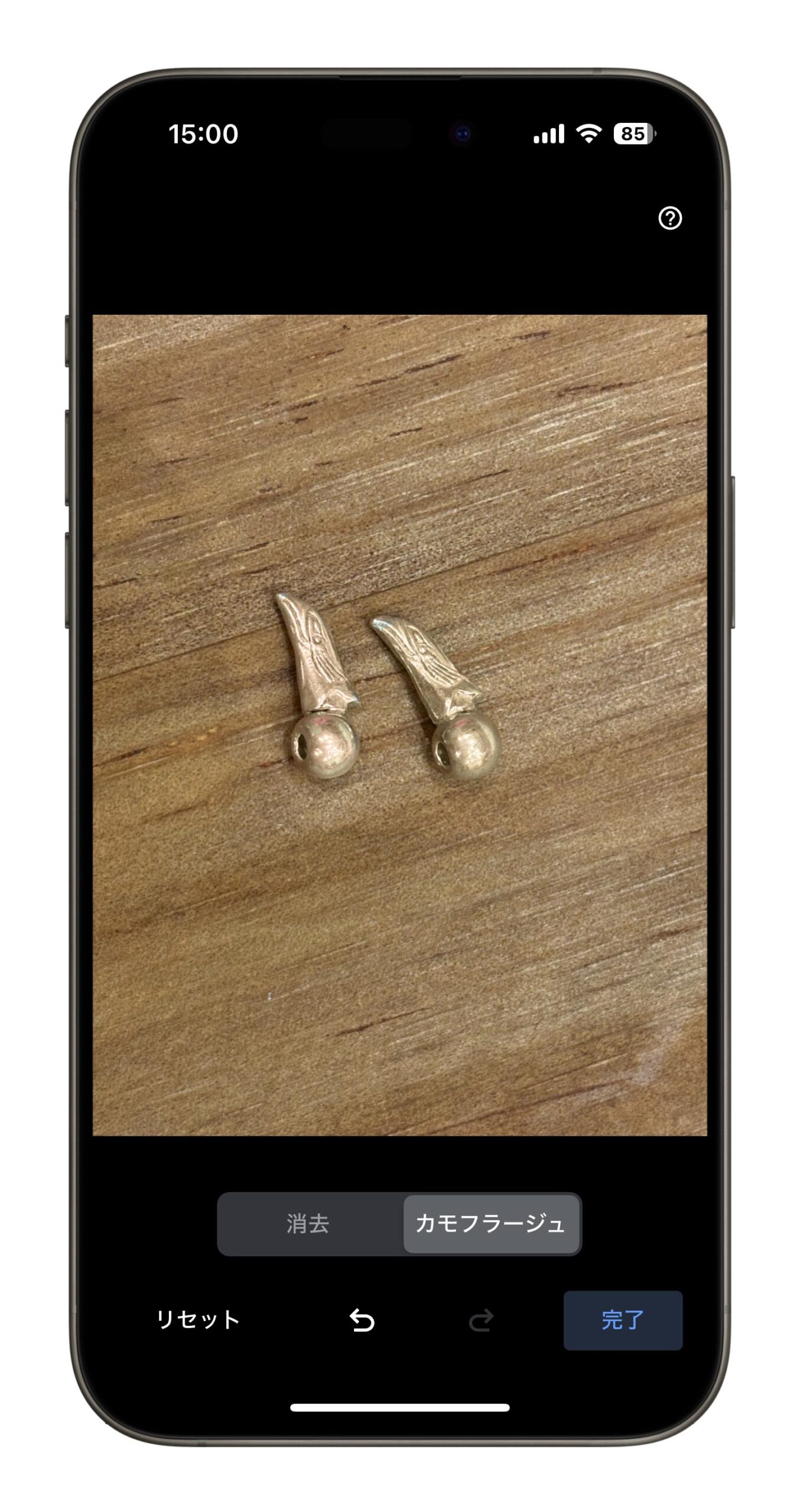
Google フォトの消しゴムマジックで人物を除去:まとめ
Google フォトの消しゴムマジック機能を使えば、誰でも簡単に写真に写り込んだ人物を除去できます。Google フォトアプリは無料でダウンロードでき、消しゴムマジック機能も無料で使えるため、手軽で便利な画像編集ツールです。「写真の人を消す」って簡単にできます。
👉 Google フォトのダウンロードはこちら
時々、一回の塗りつぶしでは満足のいく結果が得られないこともあります。その場合は、同じ場所を複数回塗りつぶすとよいでしょう。ただし、現在の AI 画像編集ツールには限界があり、遠くてぼやけた背景の通行人はうまく処理できても、近くて大きく、はっきりした前景の人物は除去しても目立つことがあります。この点についてもご理解ください。
もっと読む