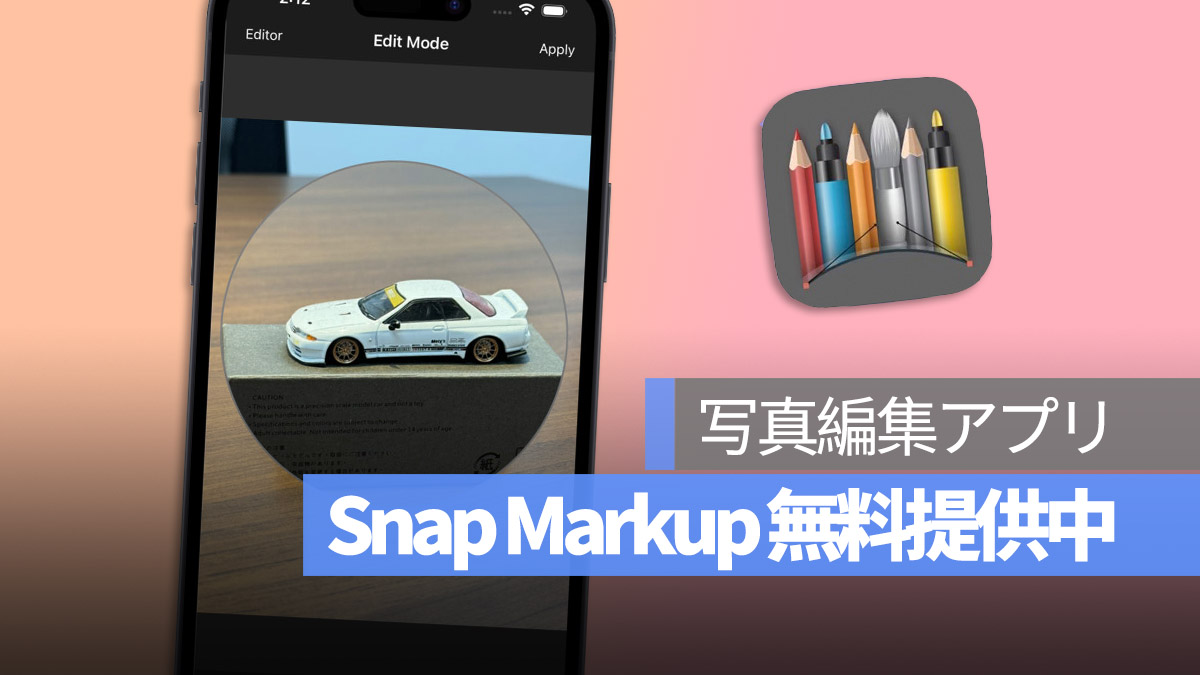
iOS の写真編集機能にあった便利な「拡大鏡」ツールが、iOS 17 で突然 Apple によって削除され、多くのユーザーが非常に残念に思っています。拡大鏡をどうやって復活させることができるでしょうか?
現在、「Snap Markup」という多機能フォトマーキングアプリが期間限定で無料になっており、写真に簡単に注釈を付けるだけでなく、「拡大鏡」も使用できます。これは iOS 17 の拡大鏡ツールの最良の代替品と言え、iPhone ユーザーにはダウンロードする絶好の機会です!
更に面白いコンテンツを観たい人は、Instagram @applealmondjp と Twitter X @Applealmond1 をフォローしてください!
Snap Markup 多機能フォトマーキングアプリ 無料提供中
Snap Markup は現在、期間限定で無料提供中です。App Store で「Snap Markup」を検索するか、以下のリンクをクリックして無料でダウンロードしてください。興味があるユーザーは、無料提供期間中にダウンロードしてください。
- Snap Markup ダウンロード:こちらをクリック
Snap Markup の主な機能は、13 種類の異なるフォトマーキングツールを使用できることです。これには、描画、矢印、円、四角、直線、三角、数字マーク、写真反転、曲線、テキスト追加、写真トリミング、ぼかしモザイク、拡大鏡が含まれます。
そして、各ツールの使用方法は非常に簡単で、ユーザーが簡単に写真に注釈を付けることができます。それでは、Snap Markup の使用方法を紹介します。
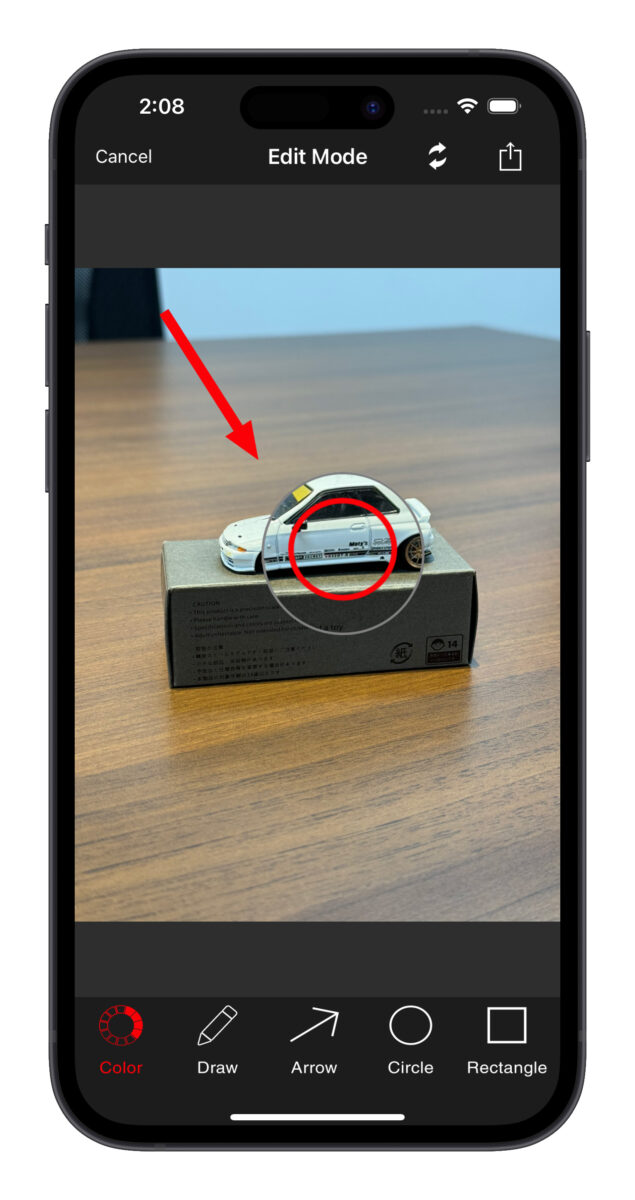
Snap Markup 使用ガイド
Snap Markup は英語インターフェースのみをサポートしていますが、ツールを選択 > 写真にドローイング注釈を付ける > 写真を保存する、の3ステップで写真に注釈を付けることができます。
Snap Markup を開くと、写真のソースを選択するホームページが表示されます:
- カメラ:写真を撮影します。
- アルバム:アルバムから写真を選択します。
- ブラウザ:ウェブページを閲覧してスクリーンショットを使用します。
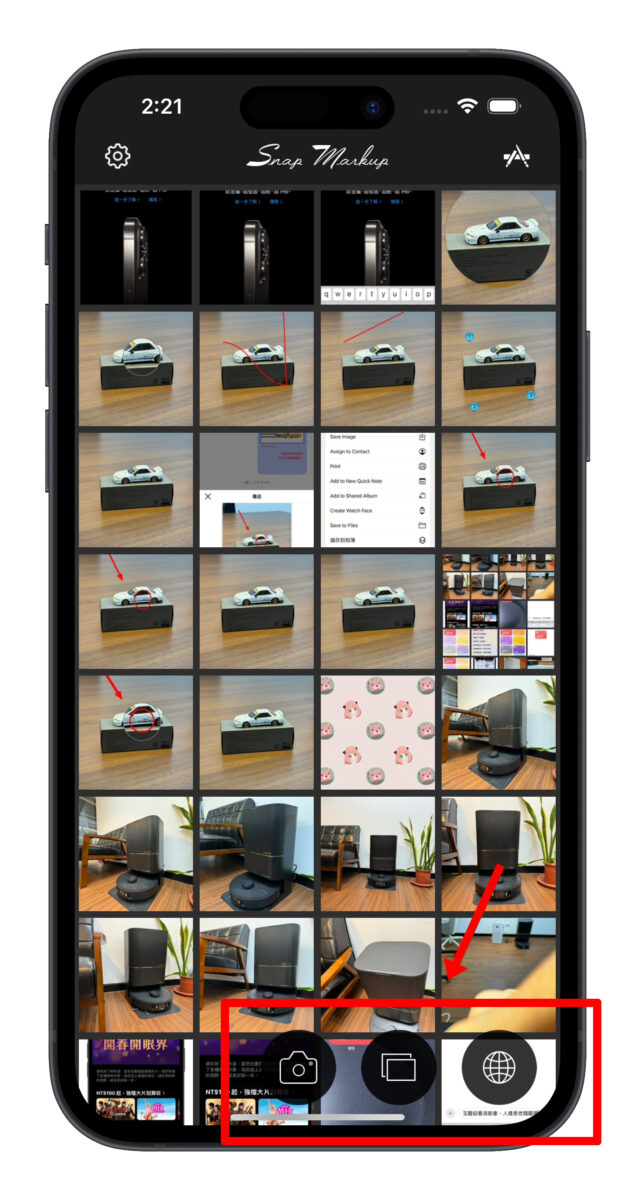
まず、「ブラウザ」機能は後で紹介しますが、通常の写真編集の部分から始めましょう。写真を選択すると、編集ページに進みます。
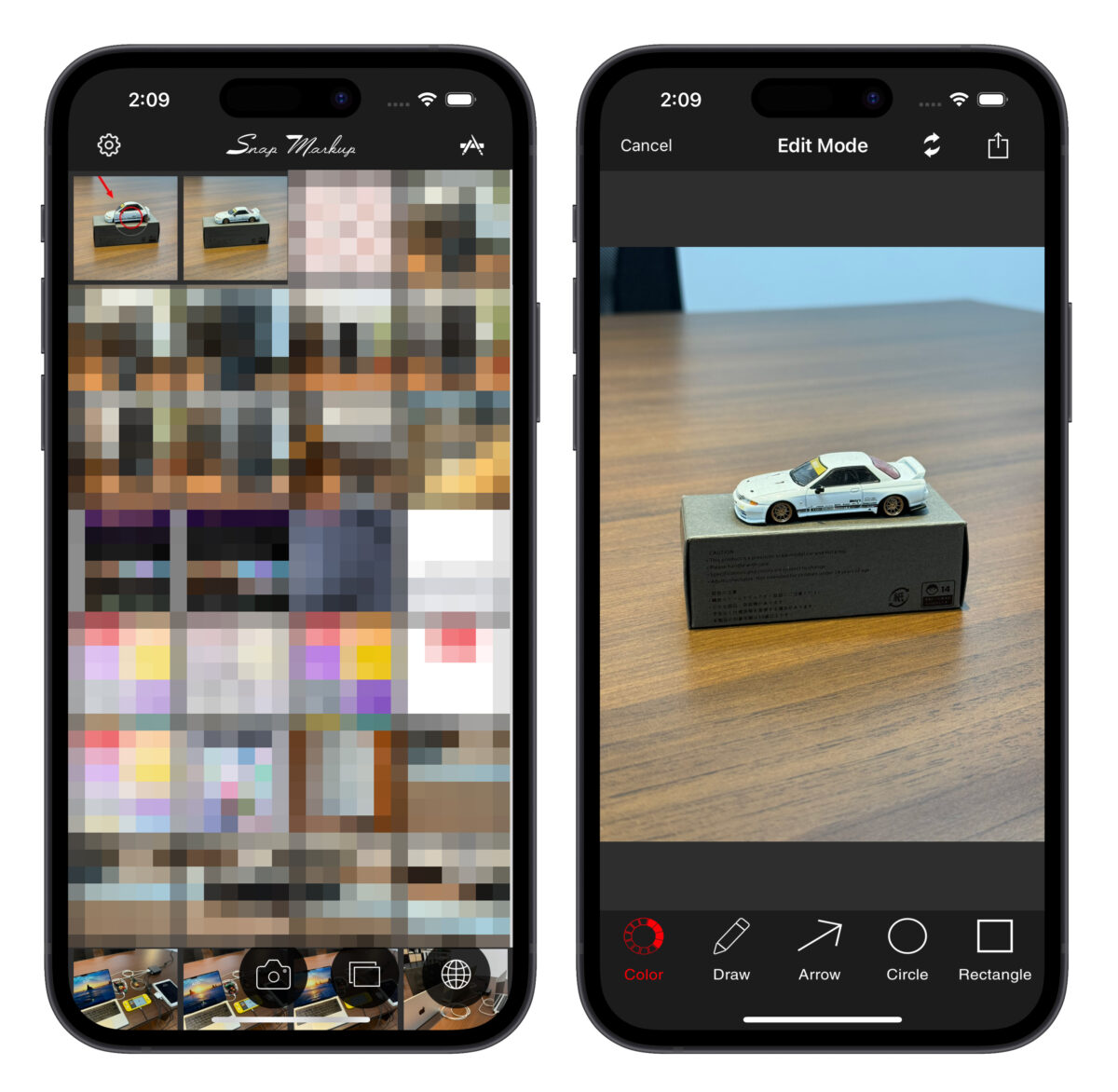
まず、左下の「Color」をクリックして、線の色と太さを設定します。これは他のマーキングツールにも直接適用されます。設定が完了したら、写真をクリックして編集ページに戻ります。
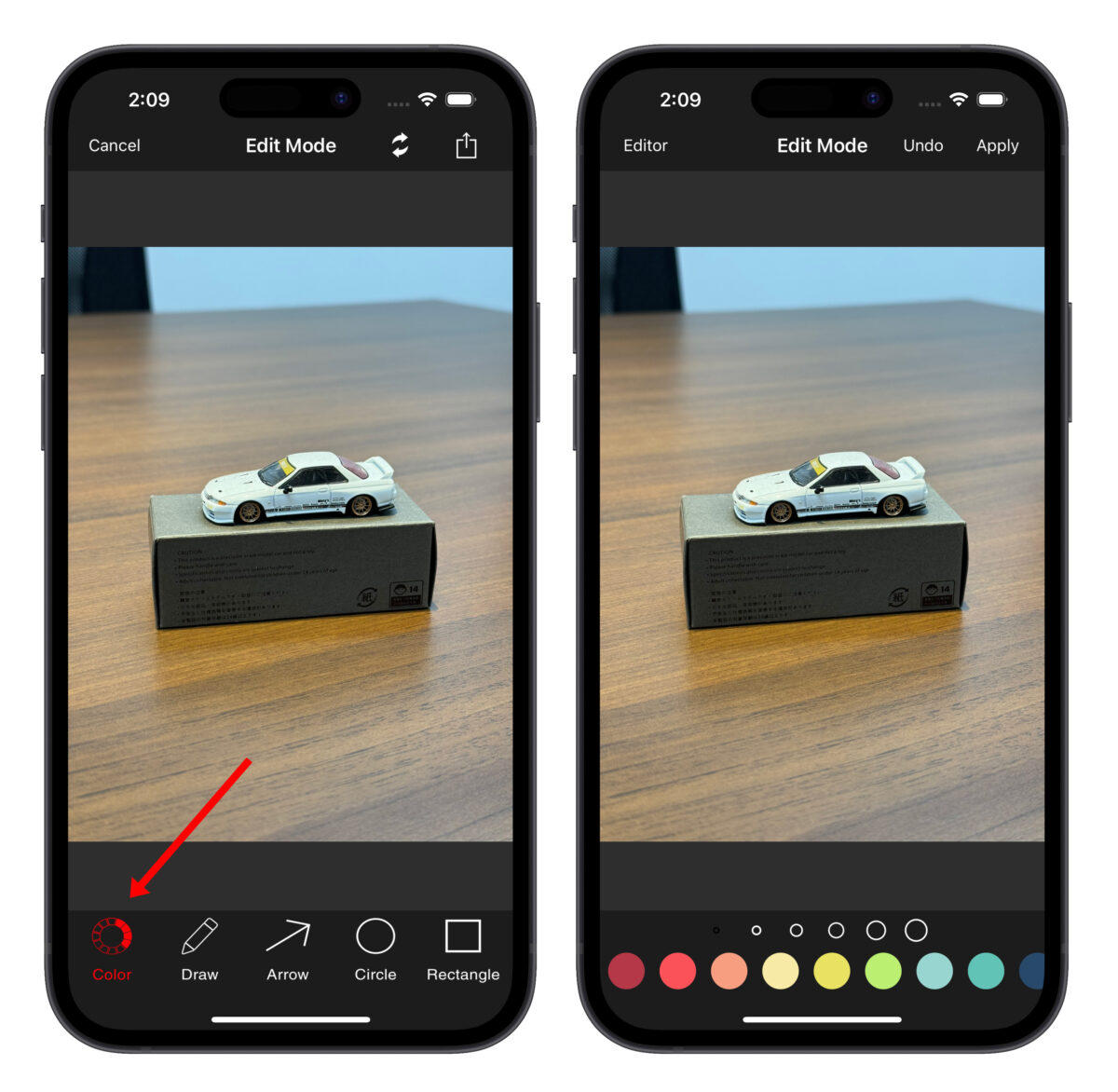
次に、必要に応じてマーキングツールを選択し、写真に直接マーキングしたい箇所を一筆書きします。Snap Markup では、描いた線を移動することはできないので、描く時には位置を決めてください。そうでなければ、やり直すしかありません。
例えば、「矢印」は指したい場所に直接描き、「円」は囲みたい場所に直接描くなどです。
写真の編集中、左上の「Editor」は「リセット機能」で、クリックするとすべてのマーキングが削除されます。右上の「Undo」は「一歩戻る」機能です。
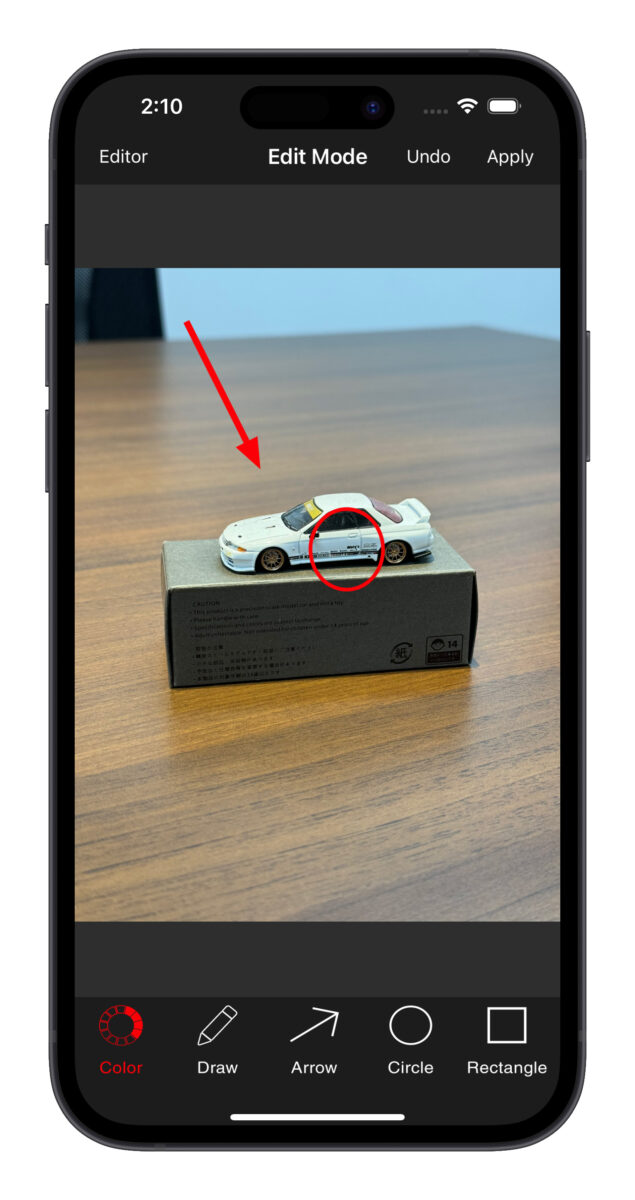
マーキングが完了したら、右上の「Apply」をクリックしてマーキング項目を保存します。右上の「リサイクルアイコン」もリセット機能です。マーキングされた写真を保存する場合は、「共有ボタン」をクリックし、「Save image」を選択します。
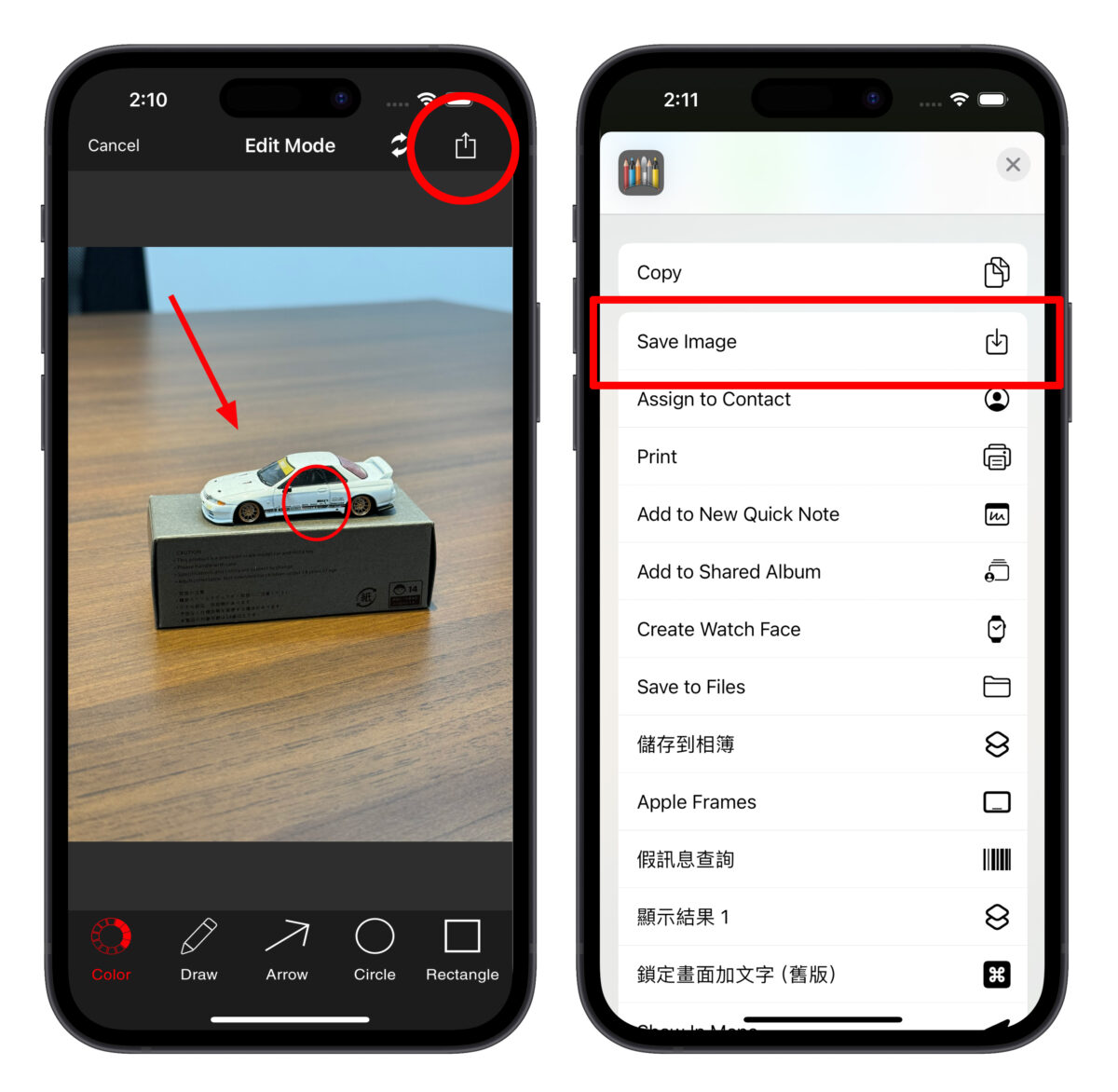
「Copy」を選択すると、写真は保存せずにコピーが可能で、チャットボックスに貼り付けて他の人に送ることができます。
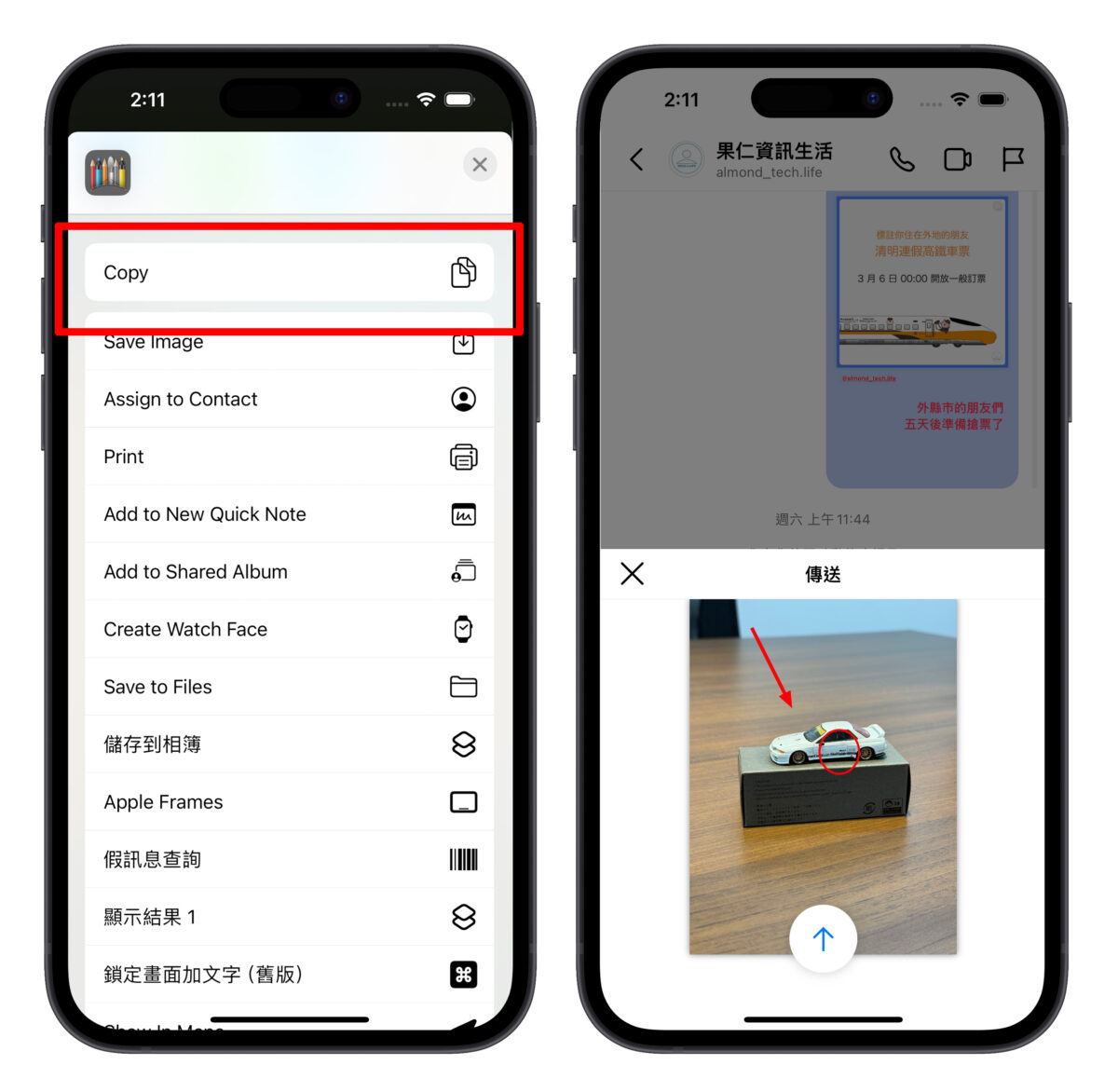
数字マーク、曲線機能
数字マークと曲線機能も特に紹介します。ツールバーの「Number」をクリックすると、さまざまな数字のバブルが表示され、選択した数字が画面に表示されます。数字はドラッグして簡単にマーキングできます。
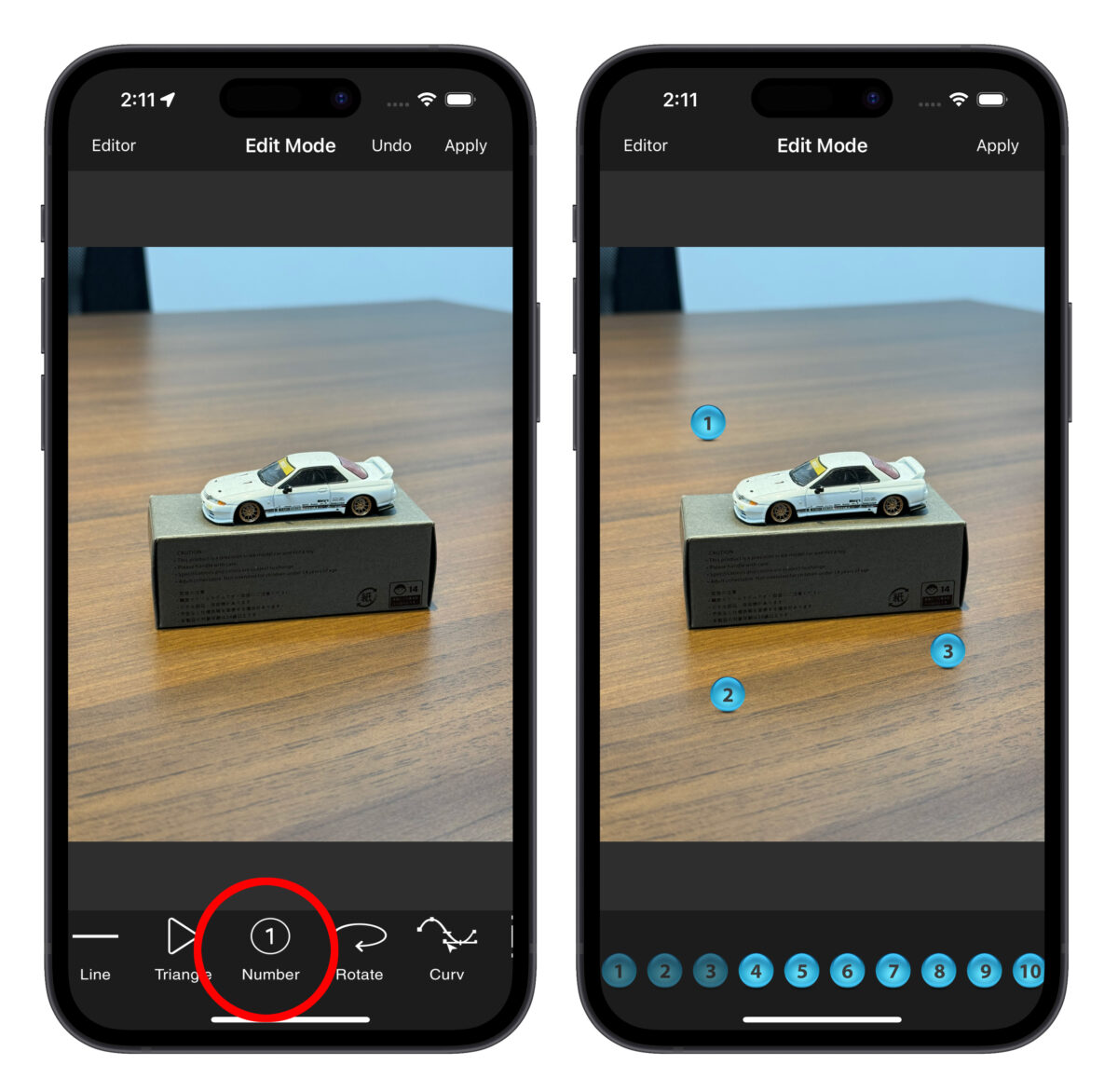
「Curv」は曲線機能で、選択後に画面上に直線を描き、その後、直線の任意の部分を押してドラッグすることで曲線を作成できます。
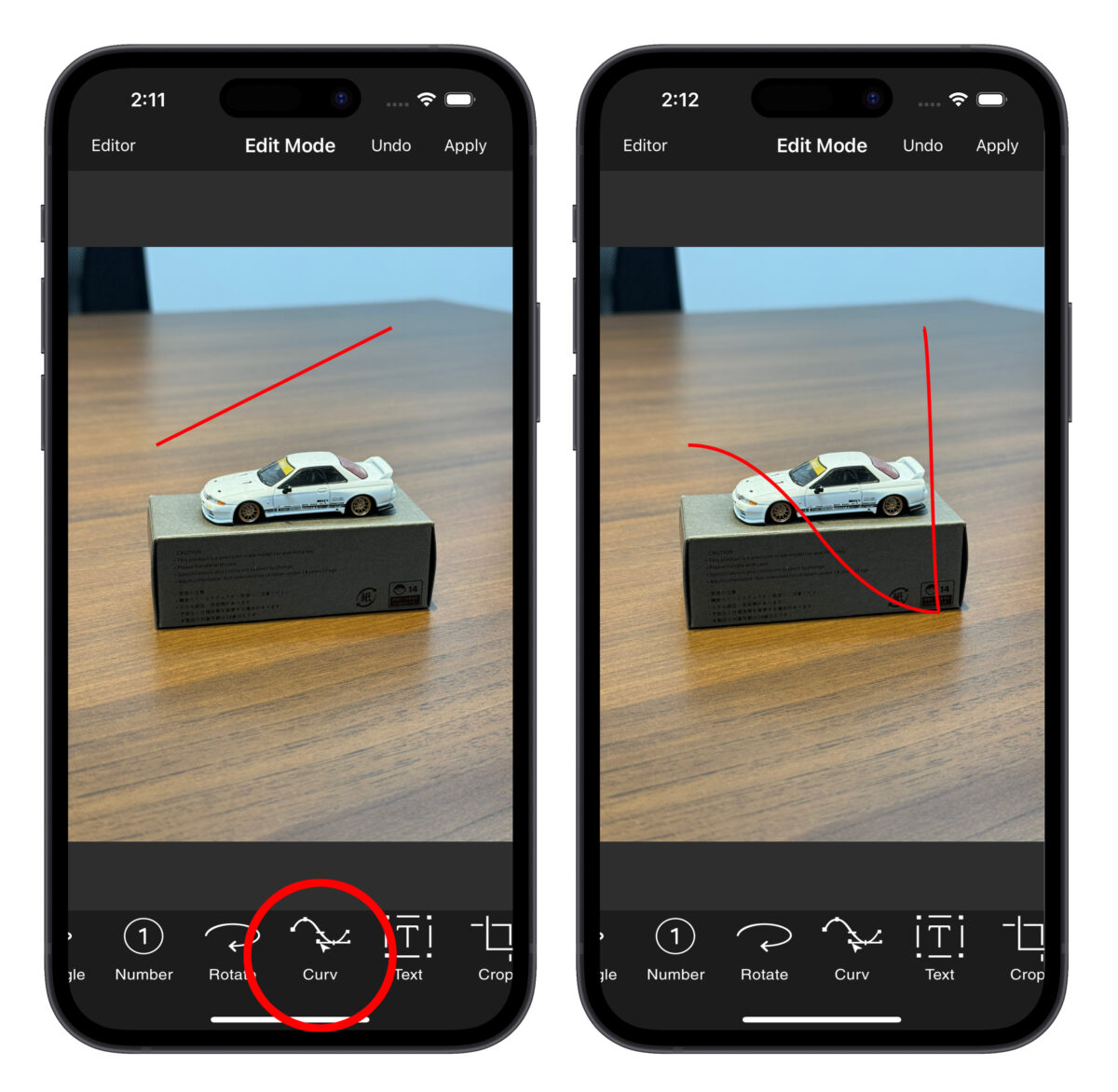
写真を反転させたり、テキストを追加したり、写真をトリミングしたりするなど、他のツールも自由に探索してみてください。使用方法は難しくありません。
拡大鏡機能
ツールバーの最後のアイテム「Focus」が、皆さんが期待する「拡大鏡」機能です。選択すると、画面上に円形の拡大鏡が表示され、ドラッグして位置を変更したり、二本の指でズームして拡大範囲を調整したりできます。拡大率を調整することはできませんが、ほとんどのシチュエーションには十分です。
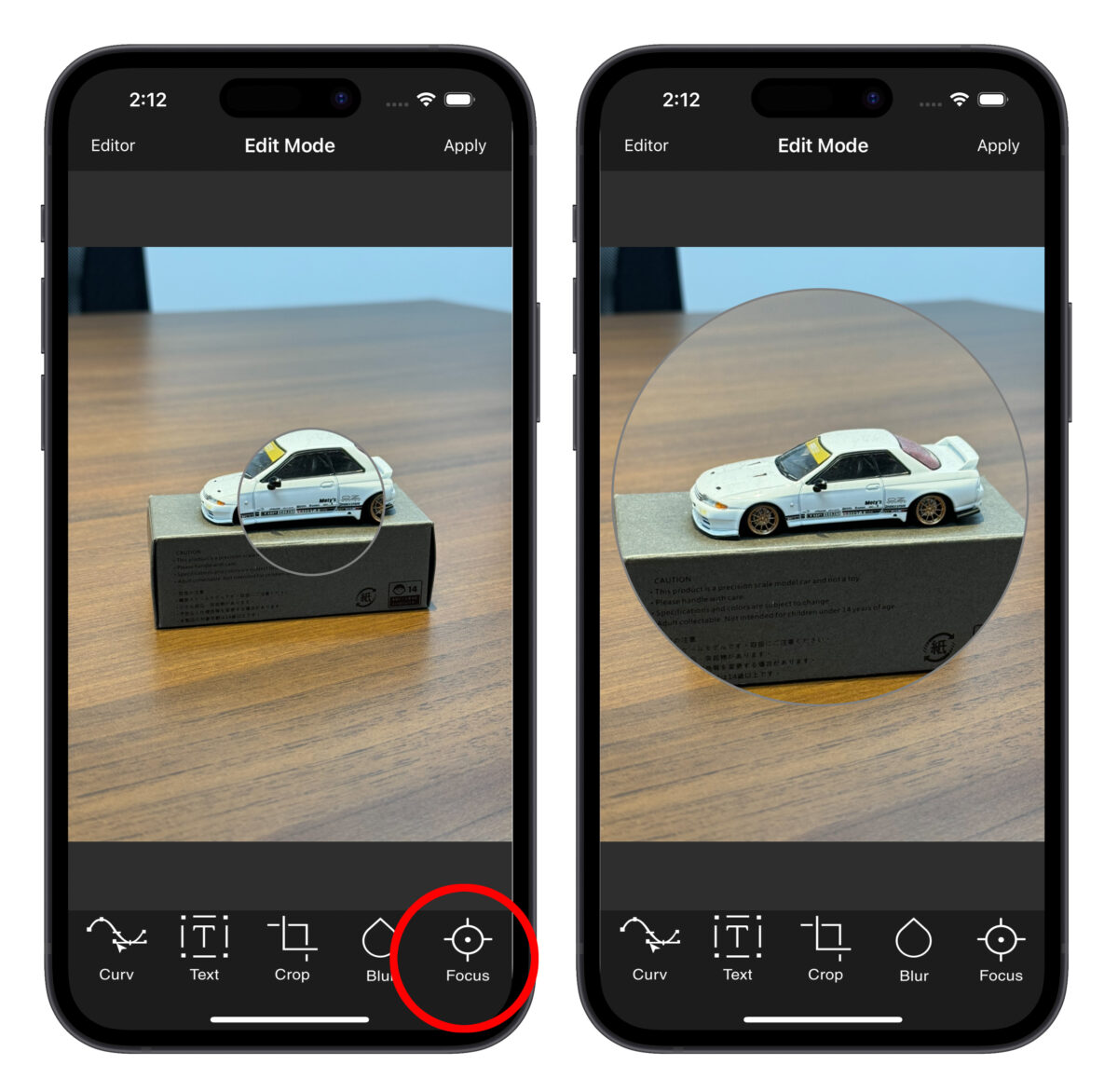
ブラウザスクリーンショット機能
前述した「ブラウザ」を開くと、「完全なURL」を入力してウェブページを閲覧する必要があります。Googleではないので、キーワードを入力しても何も検索できません。
ウェブページに入ると、右下の「目のアイコン」をクリックすると、その時点で見ているウェブページをスクリーンショットして編集に移ります。
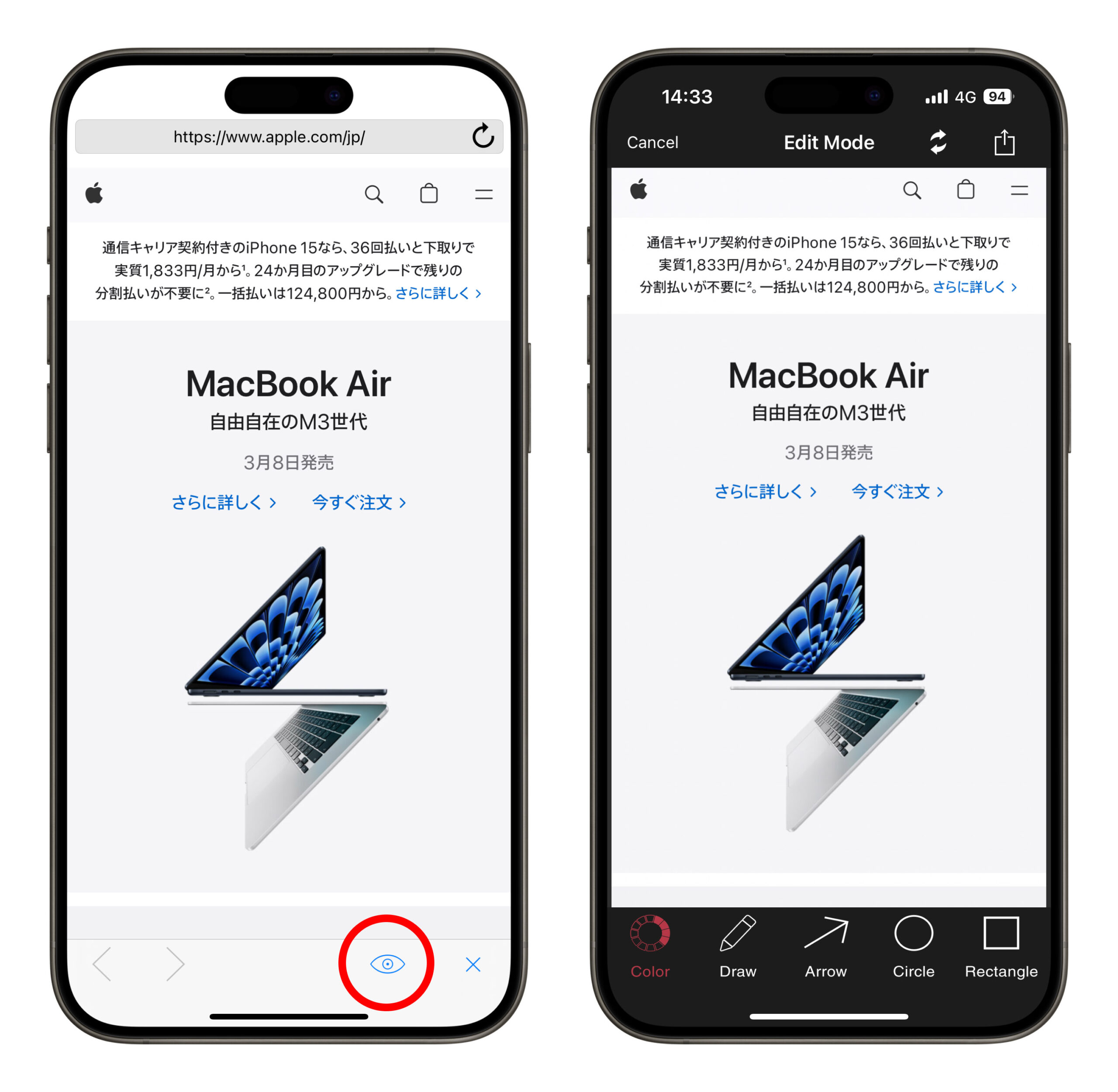
Snap Markup:使いやすいフォトマーキングアプリ
以上が Snap Markup の紹介です。実際に使ってみると非常に便利で、操作方法は iOS の内蔵エディターよりも簡単で直感的であり、提供されているマーキング機能はよく使うものばかりです。期間限定の無料提供期間中に、iPhone ユーザーの皆さんは是非ダウンロードしておくことをお勧めします!
更に面白いコンテンツを観たい人は、Instagram @applealmondjp と Twitter X @Applealmond1 をフォローしてください!
もっと読む
