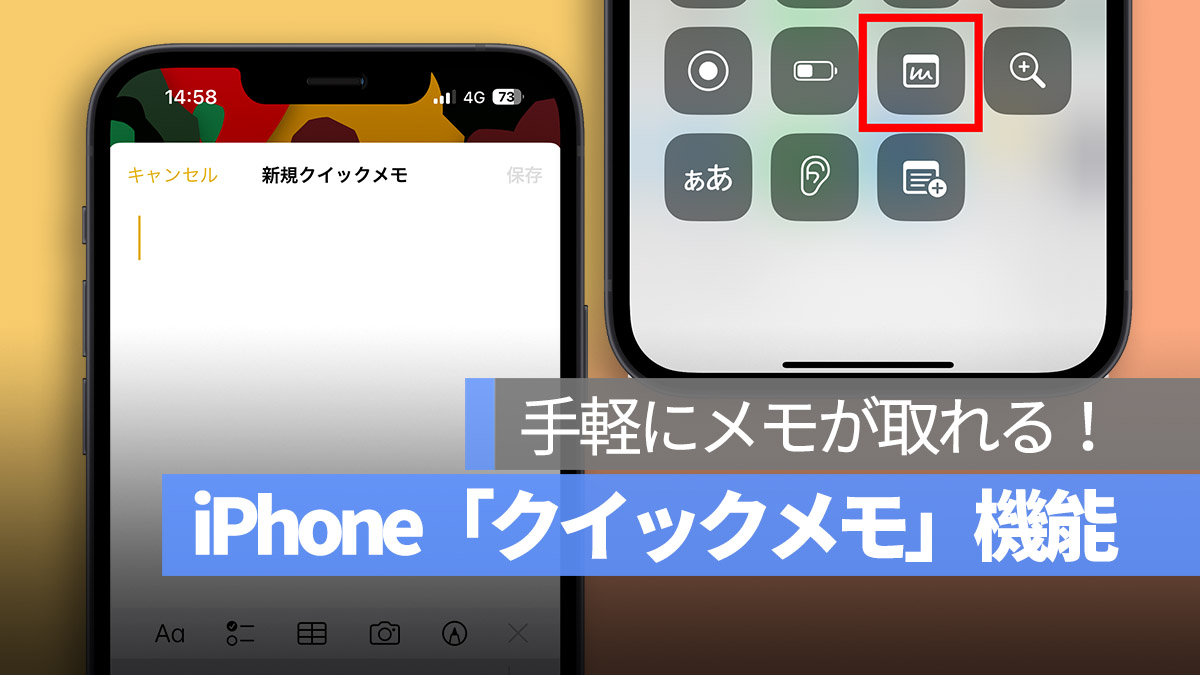
iPhone の「クイックメモ」機能は、もともと iPadOS や macOS にしかなかった機能で、どんな状況でも小さなメモを取り出してメモを取ることができました。しかし、iOS 16 がリリースされると、Apple はこの「クイックメモ」機能を iPhone にも導入しました。iOS 16 以降のシステムは「クイックメモ」機能が使えます。ここでは、iPhone で「クイックメモ」を使う方法を紹介します。
更に面白いコンテンツを観たい人は、Instagram @applealmondjp と Twitter X @Applealmond1 をフォローしてください!
iPhone「クイックメモ」の使い方
クイックメモは iOS 16 の新機能の一つです。そのため、iPhoneでクイックメモを使用するには、iOS 16 にアップグレードする必要があります。
iPhone「クイックメモ」の設定
iPhone を iOS 16 にアップグレードしたら、まずはクイックメモの設定を行います。「設定」>「コントロールセンター」にアクセスし、「クイックメモ」を「含まれているコントロール」に追加します。
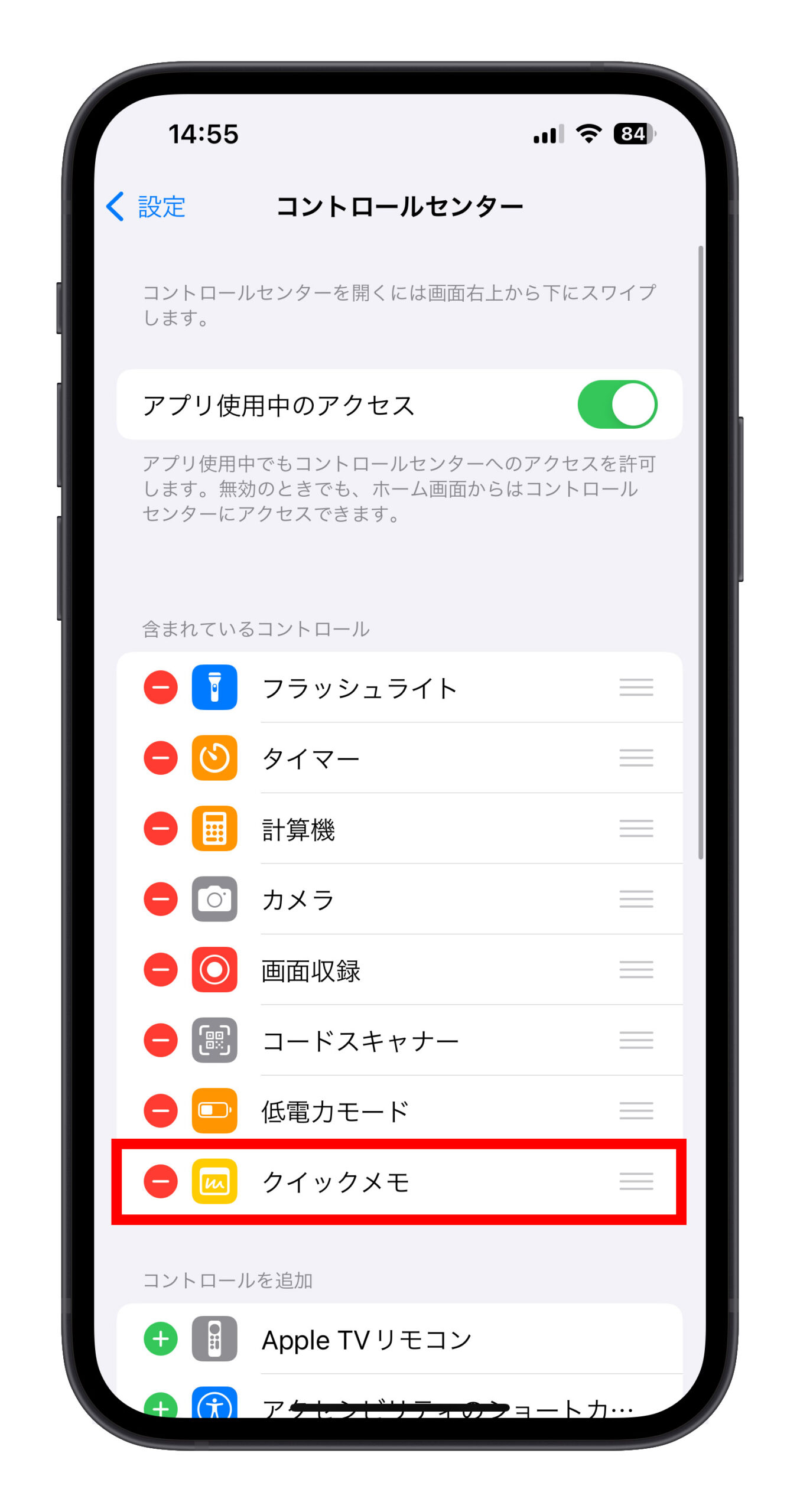
追加後、コントロールセンターにクイックメモのアイコンが表示されるか確認してください。
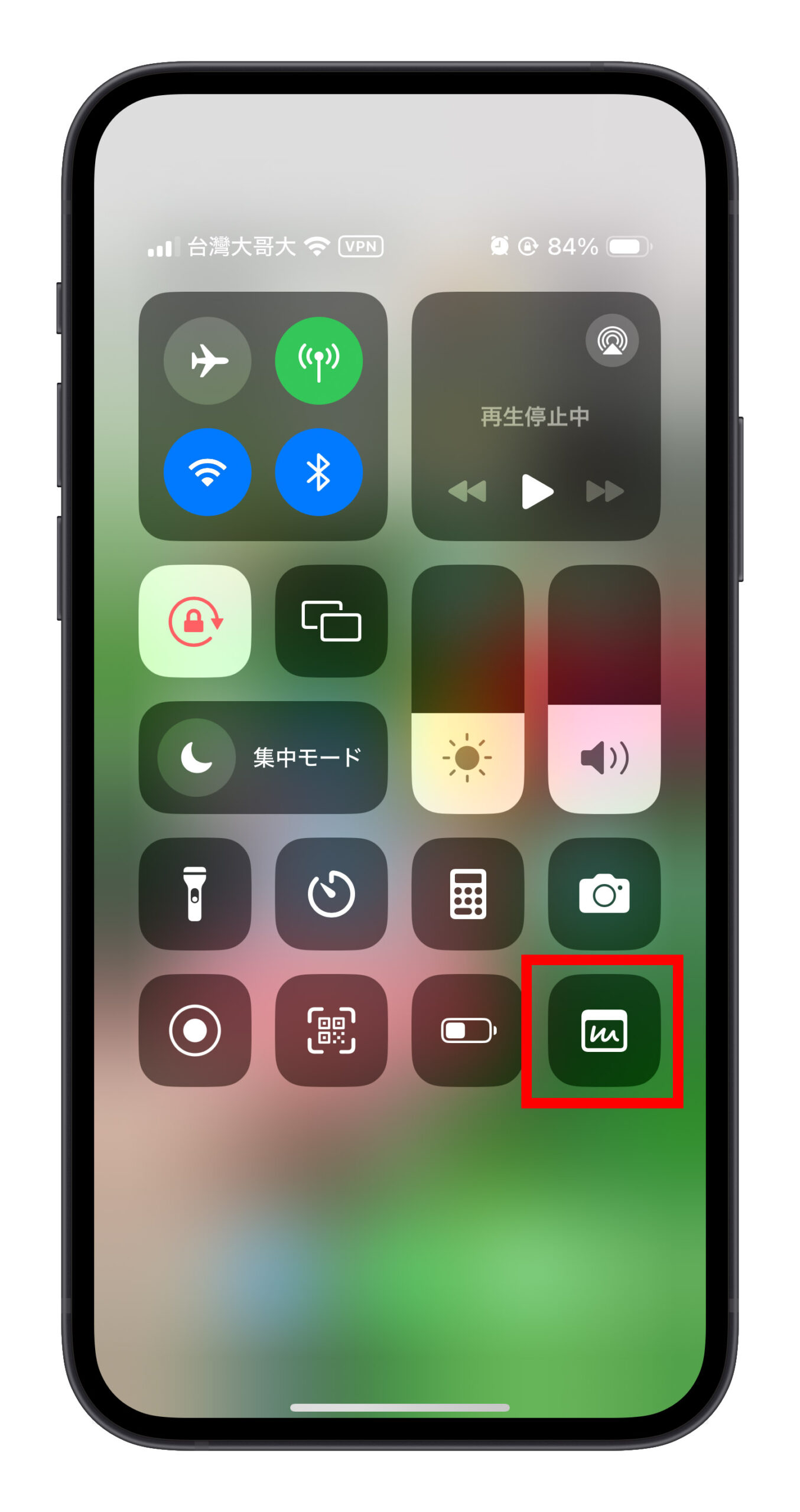
iPhone「クイックメモ」の使用方法
iPhone は iPad や Mac のように大画面を使ってジェスチャーでクイックメモを呼び出すことができないため、コントロールセンターから直接選択してクイックメモを起動します。コントロールセンターからすぐにアクセスできる特性を生かして、iPhone 上のクイックメモはいつでも手軽にメモを取ることができます。
iPhone「メモ」と「クイックメモ」の違い
ここまで読んで「以前からコントロールセンターから直接メモを開けるのに、なぜクイックメモを使う必要があるのか」と疑問に思う人もいるかもしれません。それはクイックメモが「便利」で「手間がかからない」からです。
詳しく見ると、「メモ」を使うと、現在使用中のアプリから強制的にメモの編集画面に移動します。しかし、「クイックメモ」を使うと、現在使用中のアプリを離れずにメモを取ることができます。数秒の違いですが、アプリの切り替えが不要で、操作がスムーズになります。
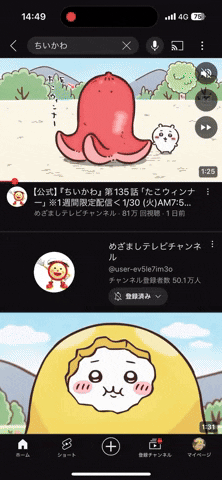
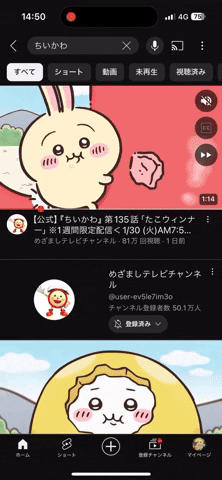
👆🏻 左が「クイックメモ」、右が「メモ」
また、古い iPhone モデルの場合、性能が以前ほど良くないため、アプリの切り替えに時間がかかりがちです。クイックメモを使えば、このような状況を避けることができます。
iPhone「クイックメモ」のまとめ
以上が iPhone のクイックメモ機能の紹介です。起動方法も簡単で、iPhone を iOS 16 にアップグレードした後、設定で「クイックメモ」をコントロールセンターに追加するだけです。
その後、日常生活でふとしたアイデアをメモしたい時は、iPhone を手に取り、コントロールセンターからクイックメモを使用すれば、いつでも簡単にメモを取ることができます。非常に便利な機能なので、iOS 16 以降にアップグレードしたらぜひ使ってみてください。
更に面白いコンテンツを観たい人は、Instagram @applealmondjp と Twitter X @Applealmond1 をフォローしてください!
関連記事
