
多くの人が iPhone で撮影した写真をコンピューターや他の場所にアップロードした後、写真の形式が JPG でないことに気づくことがあります。このような状況に遭遇した場合、iPhone の写真を JPG 形式に変換するにはどうすればよいのでしょうか?今日は、iPhone の写真を JPG に変換する7つの実用的な小技を皆さんにご紹介します。
更に面白いコンテンツを観たい人は、Instagram @applealmondjp と Twitter X @Applealmond1 をフォローしてください!
01. iPhone で撮影時に自動的に JPG 形式に変換する
AppleはiPhoneのカメラのデフォルト設定として HEIC/HEIF 形式を使用しています。写真を JPG に変換したい場合は、「設定」アプリ内の「カメラ」機能から「形式」オプションを選択します。
ここには「高効率」と「互換性優先」の2つのオプションがあり、「互換性優先」を選択すると、撮影時に写真が自動的にJPGファイルとして保存されます。
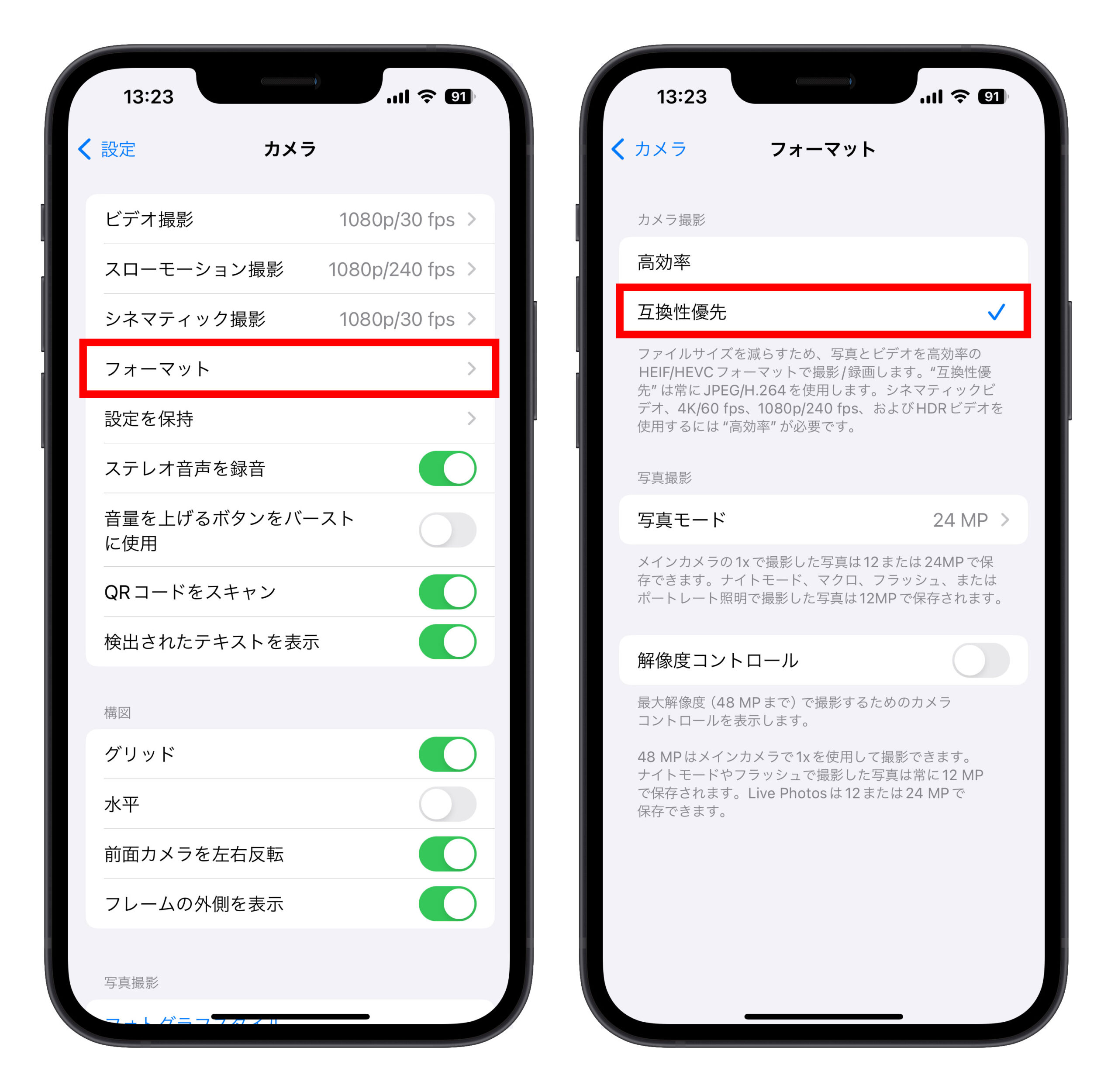
02. Mac に転送時に同時に JPG 形式に変換する
もし最初の方法を設定していない場合、すでに HEIC や HEIF 形式で撮影された写真を JPG 形式に変換したい場合は、写真を Mac に転送する際に iPhone の写真を JPG 形式に自動的に変換することができます。
iPhone の「設定」アプリ内の「写真」機能に行き、「Mac または PC に転送する」オプションまでスクロールダウンし、「自動」を選択します。これにより、写真を Mac に転送する際に、iPhone の写真が自動的に JPG 形式で転送されます。
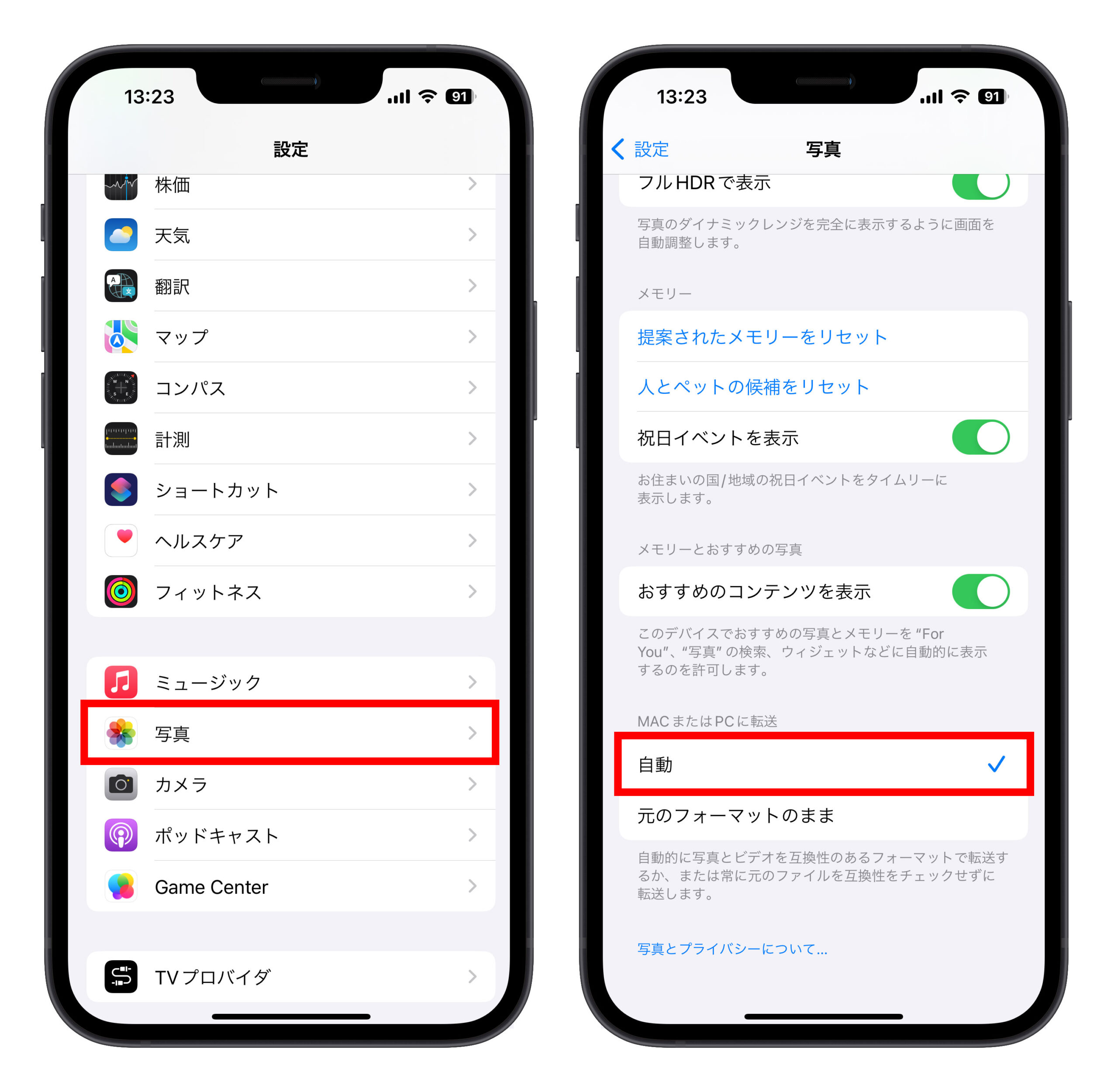
03. iPhone の写真を JPG に変換するショートカットを使用する
すでに多くの写真を JPG 形式以外で撮影している場合、これらの iPhone 写真を JPG 形式に変換したい場合は、以前に共有した「i写真を JPG に変換」ショートカットを使用することで、一瞬で指定した iPhone 写真を JPG 形式に変換することができます。
iPhone で写真を JPG に変換するこのショートカットを使用すると、複数の写真を一度に選択して、iPhone 写真を一括で JPG 形式に変換することができ、非常に効率的です。
👉 iPhone 写真を簡単に JPG に変換!便利なショートカットの使い方ガイド
04. Mac のプレビュー機能を使用して JPG 形式に変換する
iPhone の写真がすでに Mac に転送されているが、上記の設定を行っていないため、Mac に転送されたファイルが HEIC または HEIF 形式の場合でも問題ありません。Mac に内蔵されている「プレビュー」機能を使用して、iPhoneの写真をJPGに変換することができます。
Macの「プレビュー」機能を使用してHEIC/HEIF形式のiPhone写真を開き、JPGに変換したいiPhone写真をすべて選択し、「ファイル」→「書き出す」をクリックし、最後にフォーマットのところに「JPEG」形式を選択します。
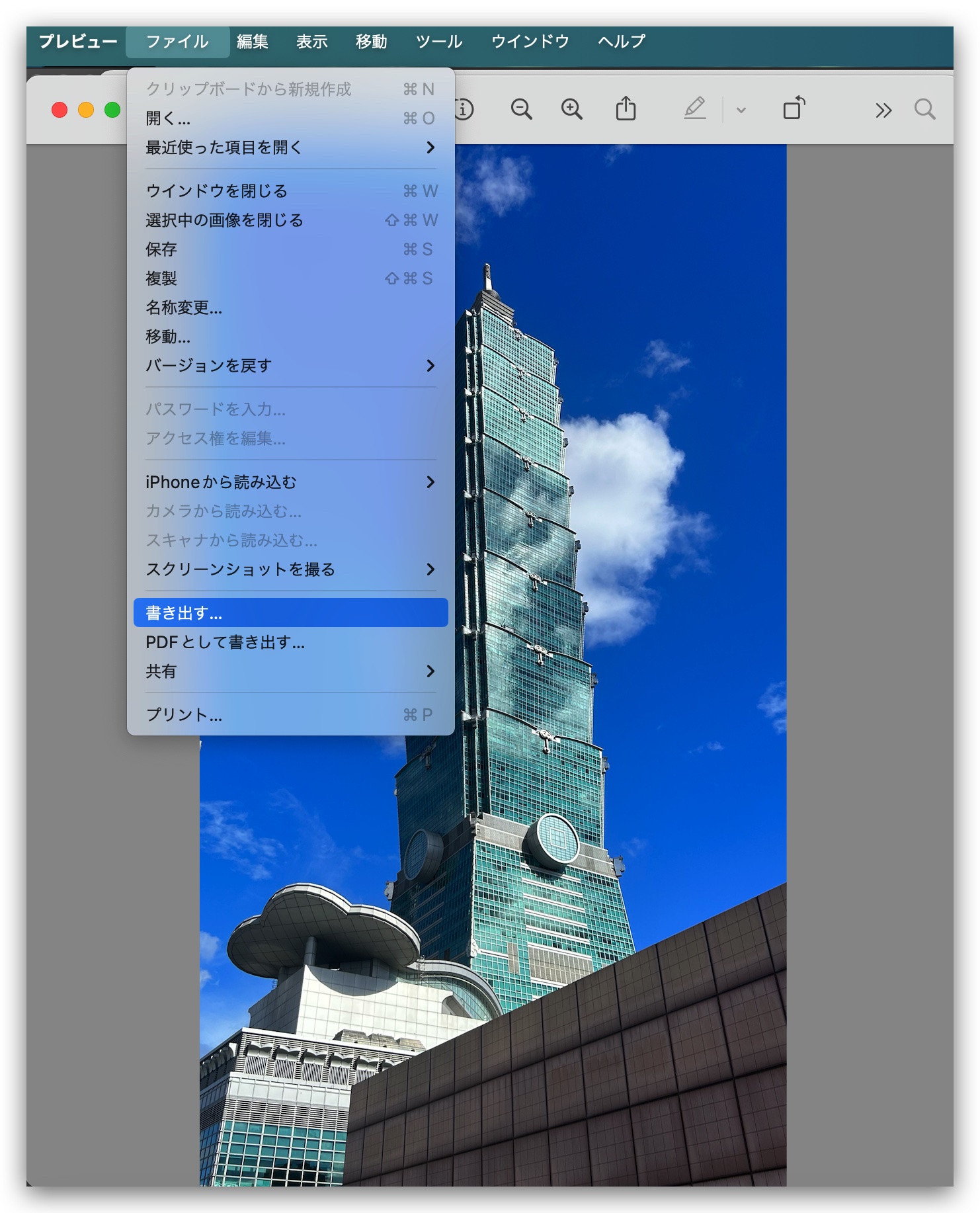
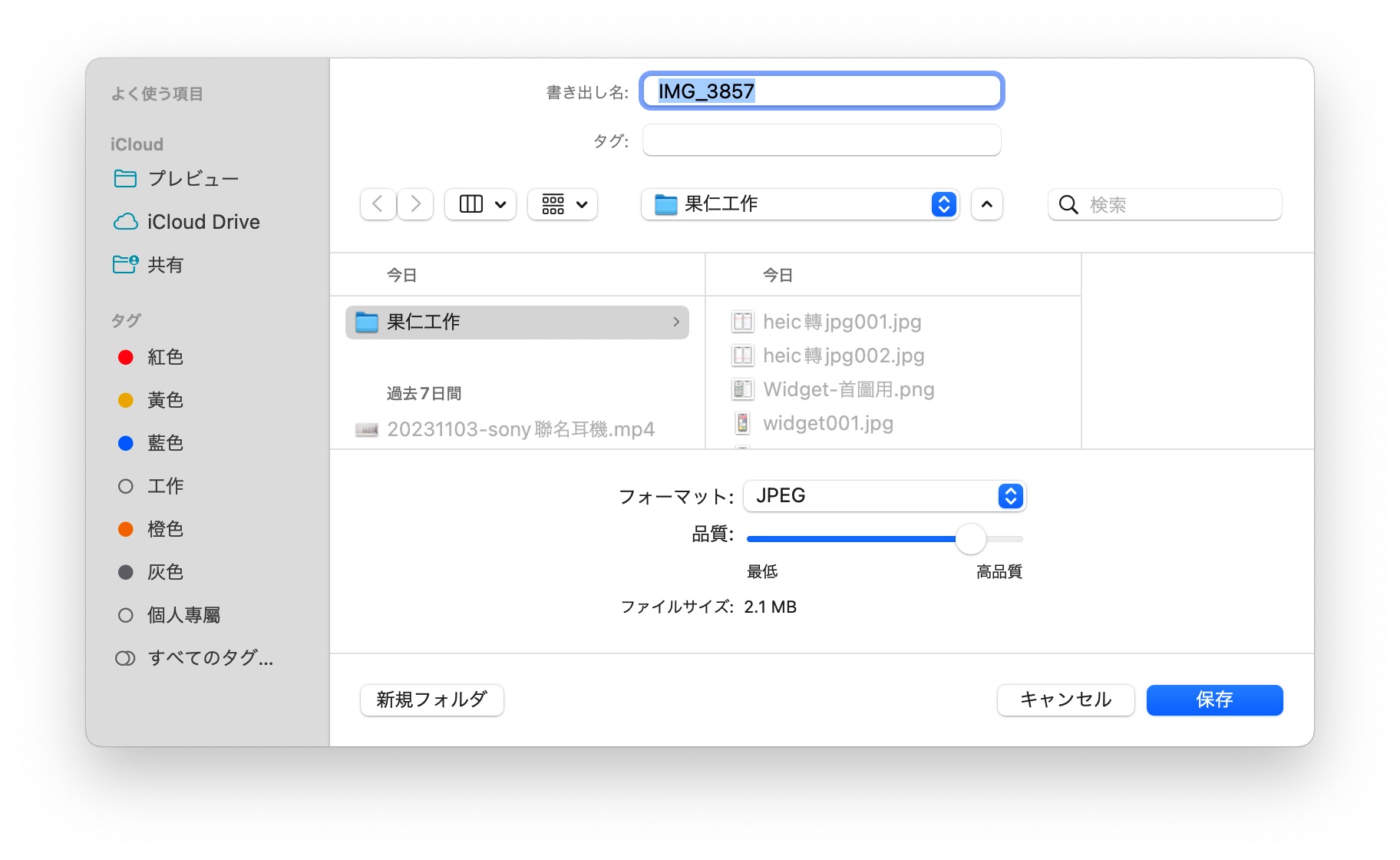
出力が完了すると、選択された写真がすべて JPG ファイルに変換されます。
05. オンラインツールを使用して JPG 形式に変換する
インターネットにアクセスできる場合は、オンラインの変換ツールを使用して iPhone の写真を JPG 形式に変換することもできます。
「Convertio」というオンラインプラットフォームの JPG 変換サービスを使用して、JPG形式でないiPhone写真をJPG形式に変換することができます。
ウェブページを開いた後、変換したい iPhone 写真を直接ドラッグアンドドロップして変換作業を開始します。複数の写真を一度にドラッグアンドドロップして、一括変換後に一括ダウンロードすることもでき、非常に便利です。
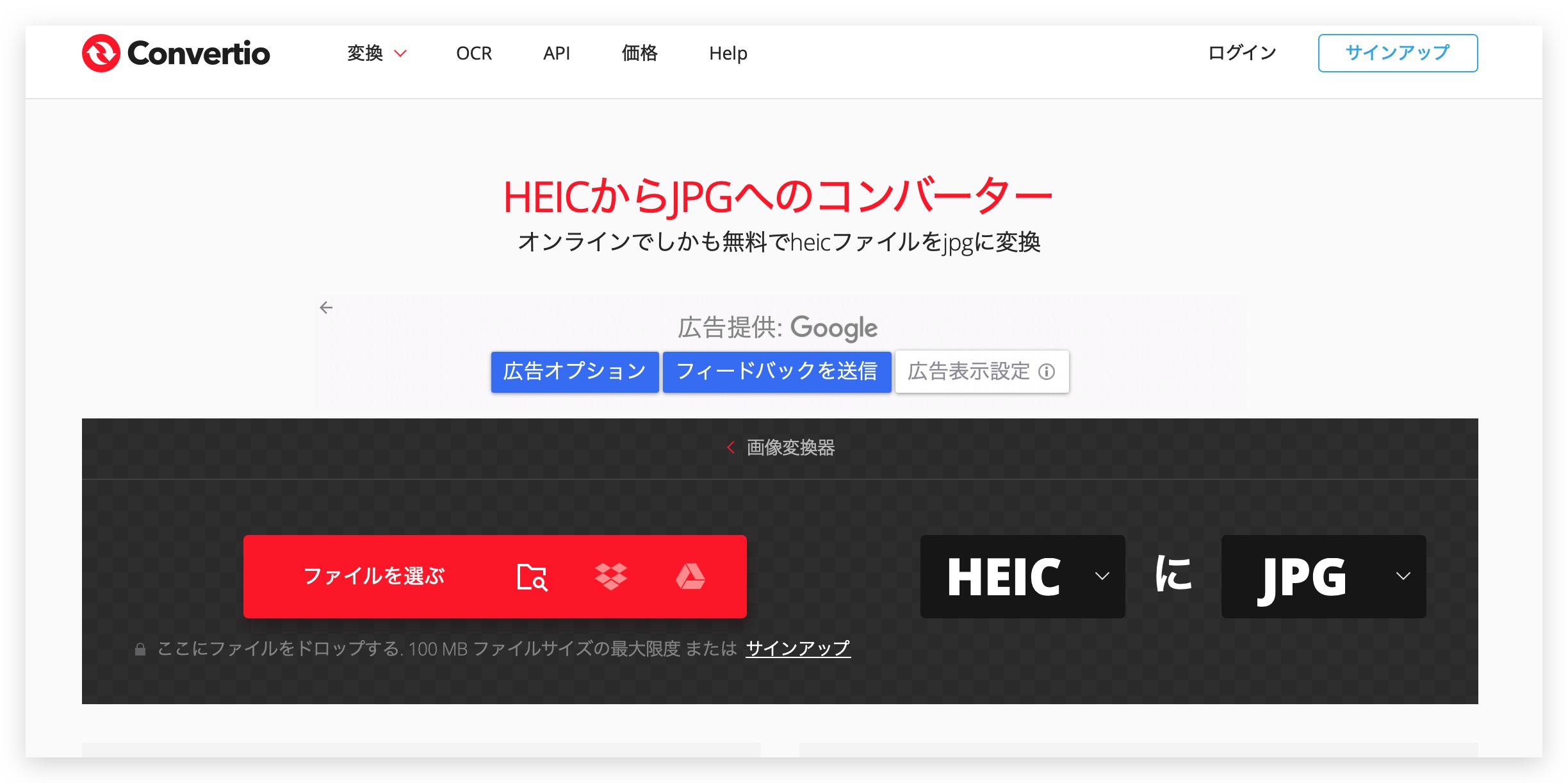
06. iPhone アプリを使用して JPG 形式に変換する
iPhone 上にも、iPhone の写真を JPG に変換する作業を行うための第三者アプリがあります。たとえば、「画像コンバータ(Image Converter)」というアプリは、iPhone の写真を JPG や他の形式のファイルに変換することができます。アプリは有料(1,500円)ですが、多くのフォーマットをサポートしています。
使用方法も非常に簡単で、まず「画像コンバータ(Image Converter)」を開き、「写真」ボタンを選択すると写真リストが表示されます。次に、変換したい写真の目標タイプを選択するだけで、iPhone の写真を JPG 形式に変換する処理が完了します。
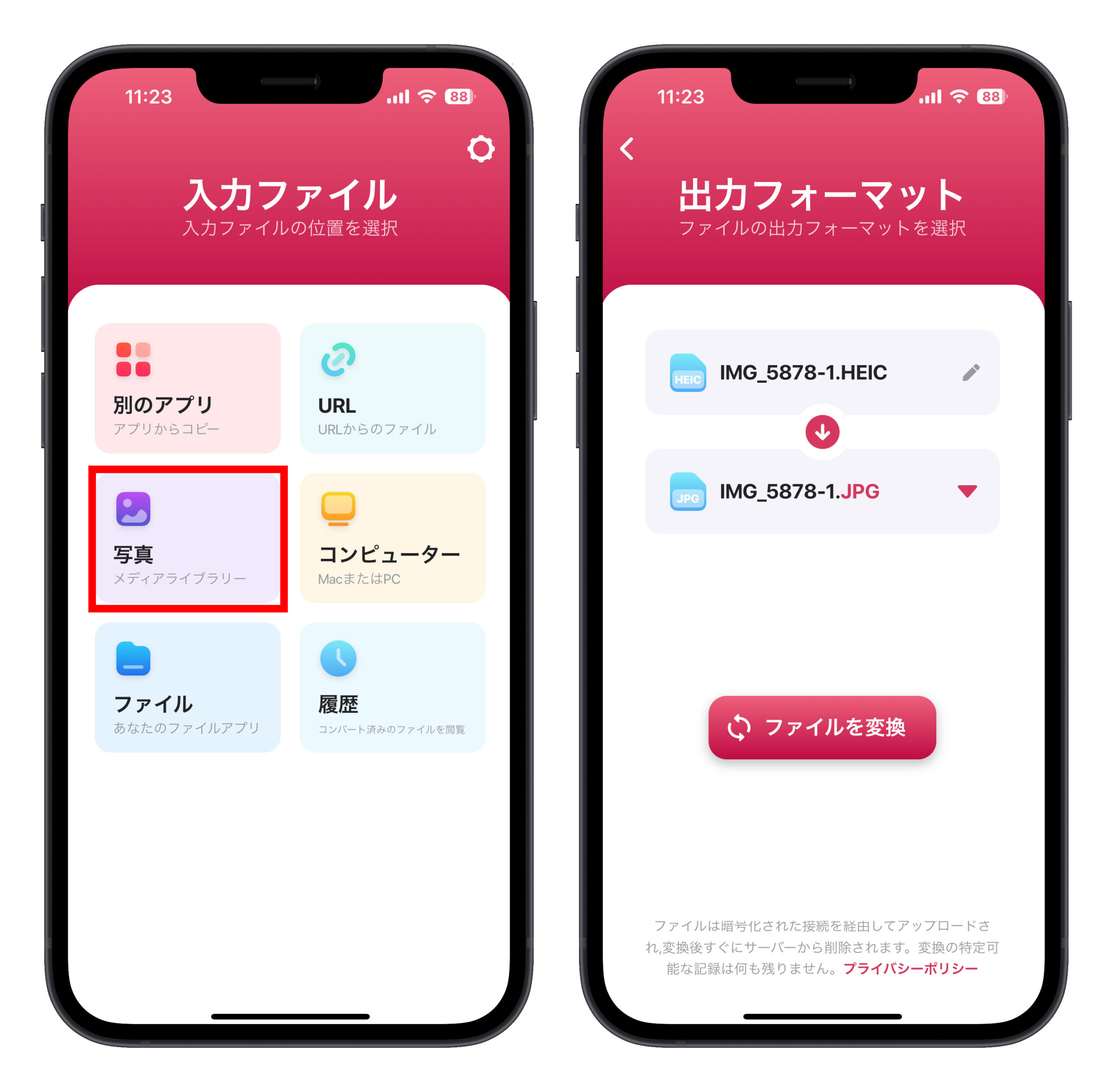
新しく生成された写真の情報で、JPG形式に変換されたかどうかを確認できます。下部には「ImageConverter」によって保存されたことが表示されます。
07. コンピューターアプリを使用して JPG 形式に変換する
頻繁にコンピューターを使用して iPhone の写真を JPG に変換する作業を行う必要がある場合は、コンピューターに直接 iPhone の写真を JPG 形式に変換するための第三者アプリをインストールすることをお勧めします。たとえば、以前紹介した「CopyTrans HEIC for Windows」は、個人ユーザーが無料で HEIC/HEIF 写真を JPG 形式に変換することができます。
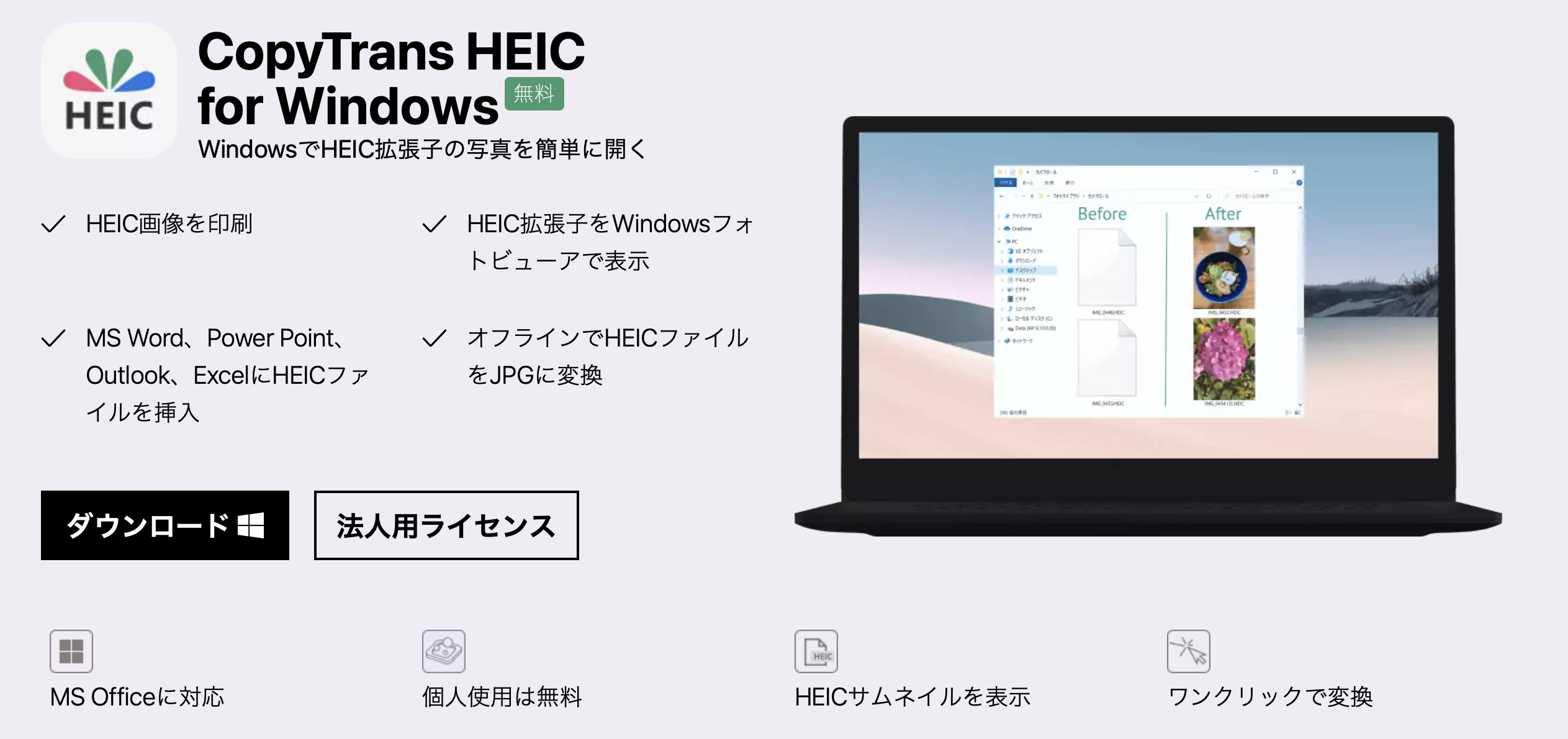
iPhone 写真を JPG に変換する7つの小技:まとめ
以上が、iPhone 写真を JPG 形式に変換する7つの便利な方法です:
- iPhone で撮影した写真を自動的に JPG 形式に変換する
- Mac に転送する際に同時に JPG 形式に変換する
- iPhone の写真を JPG に変換するショートカットを使用する
- Mac のプレビュー機能を使用して JPG 形式に変換する
- オンラインツールを利用して JPG 形式に変換する
- iPhoneアプリを使用して JPG 形式に変換する
- コンピューターアプリを使用して JPG 形式に変換する
これらの方法は、ほとんどのニーズをカバーしています。すでに最初の方法を使用している場合は、写真を撮影した後に iPhone 写真を JPG 形式に変換することを心配する必要はありません。また、ショートカットを使用して iPhone 写真を JPG ファイルに変換する方法も非常に便利です。コンピューターで、Mac でも PC でも、iPhone 写真を JPG に変換する作業を行うことができます。
更に面白いコンテンツを観たい人は、Instagram @applealmondjp と Twitter X @Applealmond1 をフォローしてください!
関連記事
- iPhone で撮影するときグリッド構図ラインを開く方法:三分割法を使って綺麗な写真を撮ろう!
- iPhone ビデオエフェクトで写真撮影:ポートレートモードを使って綺麗な写真を撮る!インスタでも使える!
- iPhone の写真を削除できない?消しても戻る?対処法を紹介します。
- iPhone で写真編集の8つのコツ、写真 App で綺麗に編集!
- iPhone カメラで写真を綺麗に撮る!5 個設定おすすめ:ポートレートモード、全画面撮影、前面カメラ左右反転など
- iPhone で放射状の星の光芒を撮る方法!綺麗な夜景写真がこれで撮れる!
- iPhone で暗い写真を明るくする方法を紹介!逆光写真補正可能!露出を上げて簡単に調整!
- iPhone で写真を撮るときセルフタイマーの設定方法、これで自撮り便利!
- iPhone で見るとき写真がフラッシュ・明るくなる?その解決法
- iPhone で写真を HEIC/HEIF から JPEG に変換する5つの方法!アプリのインストール不要!
