
今日はリマインダーの便利な使い方を紹介します。iPhone に内蔵されているリマインダーは、シンプルで使いやすいアプリです。特定の時間に何をすべきかをリマインドするだけでなく、実用的な「パーソナライズされたリマインダーリスト」を作成して、いつでもホーム画面で確認できます。
さらに、iOS 17 のインタラクティブウィジェットと組み合わせることで、タスクを完了したらチェックマークをつけて、生活をより便利にすることができます。ここでは、あなた自身のパーソナライズされたリマインダーリストの作成方法を紹介します。
更に面白いコンテンツを観たい人は、Instagram @applealmondjp と Twitter X @Applealmond1 をフォローしてください!
リマインダーの使い方:iPhone パーソナライズリマインダーリストをホーム画面に表示し、完了時にチェックが超便利
まず、「パーソナライズされたリマインダーリスト」の実際の効果を見てみましょう。これは、特定のカテゴリ(ここでは購入リストを例に)のリマインダーリストを作成し、ウィジェットの形式でホーム画面に表示できるものです。
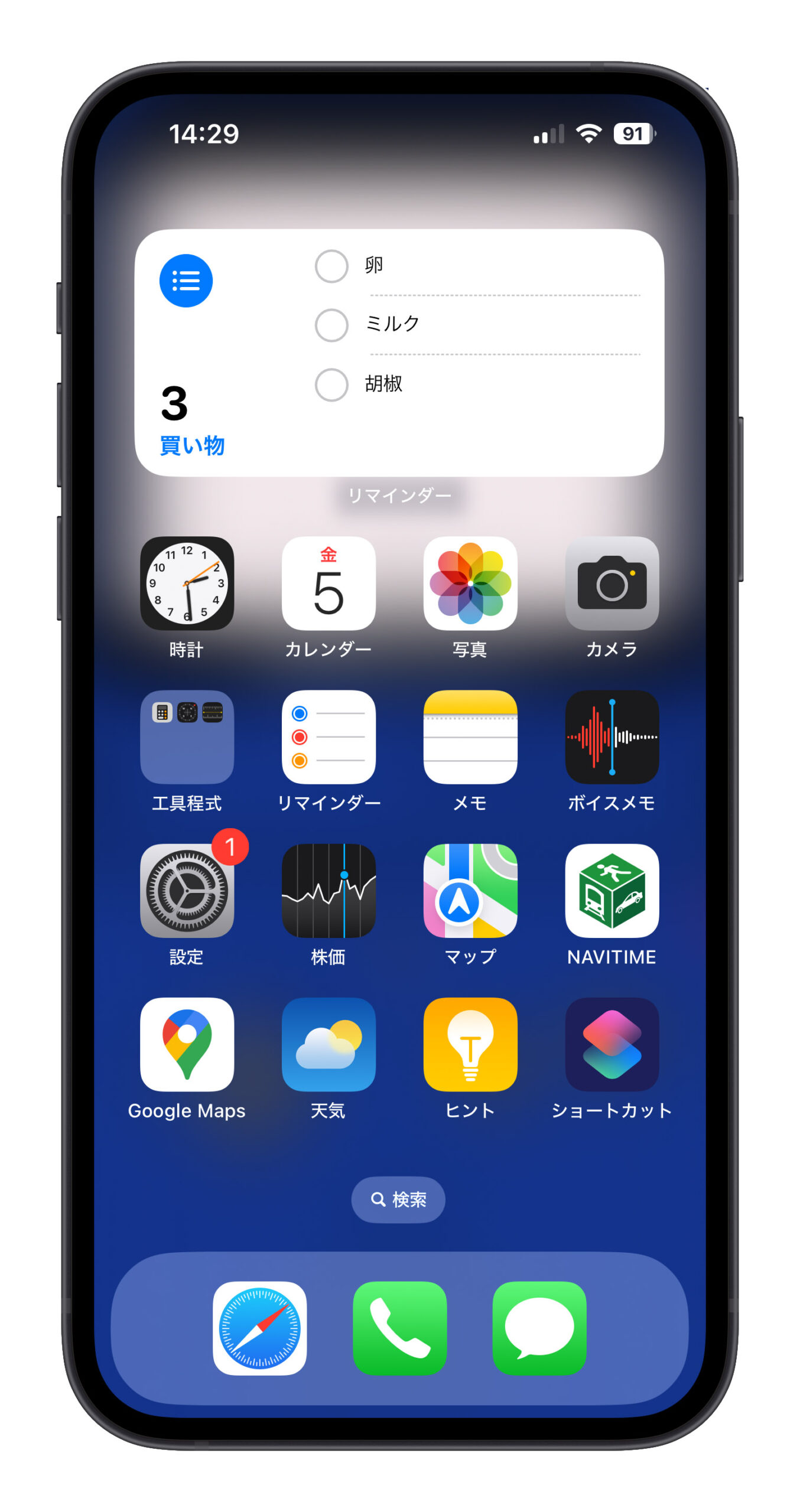
また、iOS 17 のインタラクティブウィジェットの機能を活用することで、タスクを完了すると直接タップして確認でき、完了したタスクはリストから消えます。これにより、ToDo リストがより明確になります。購入リストや業務項目など、さまざまな用途に便利です。
リマインダーの使い方:iPhone パーソナライズリマインダーリストの作成方法
「リマインダー」アプリを開き、右下の「新規リスト」をタップして、パーソナライズリマインダーリストの作成を始めます。名前、背景色、アイコンを自由に選択できます。まずは購入リストを例に作成します。
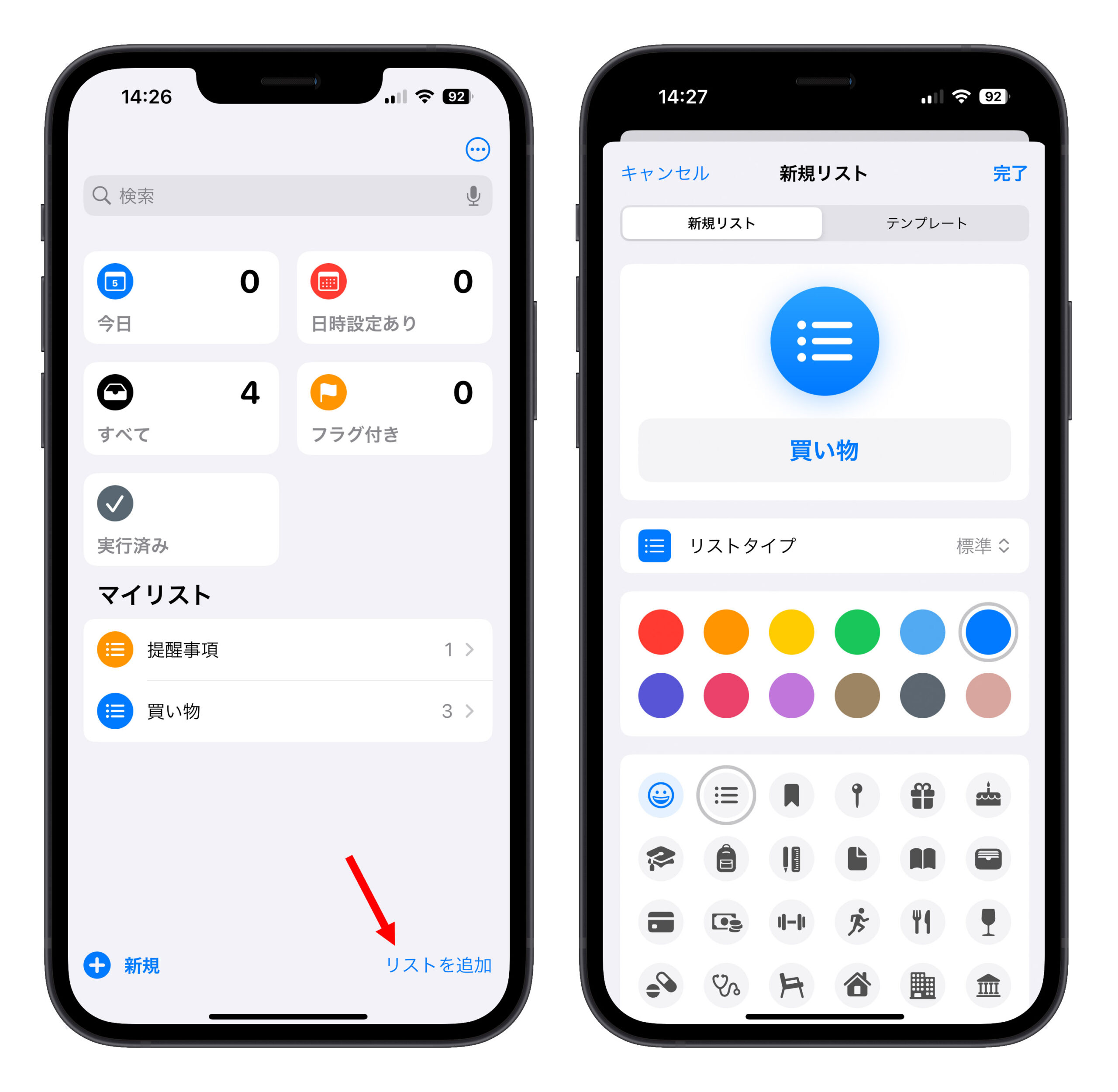
次に、購入リストのリマインダーリストが作成されます。空白部分をタップして、リマインドしたい項目を入力します。項目を長押ししてドラッグすると、項目の位置を変更できます。
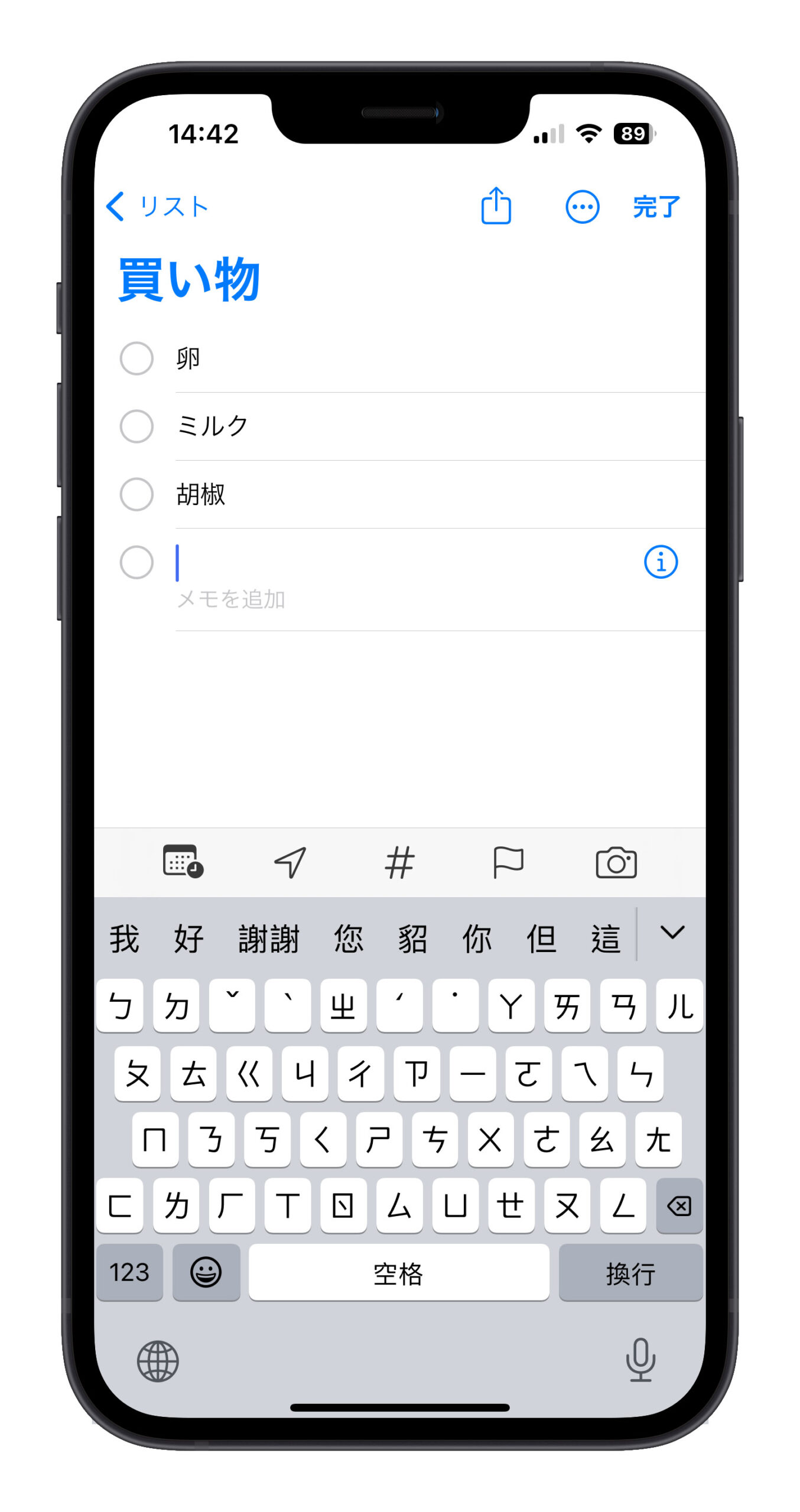
また、項目を別の項目にドラッグして、サブリストを作成することもできます。
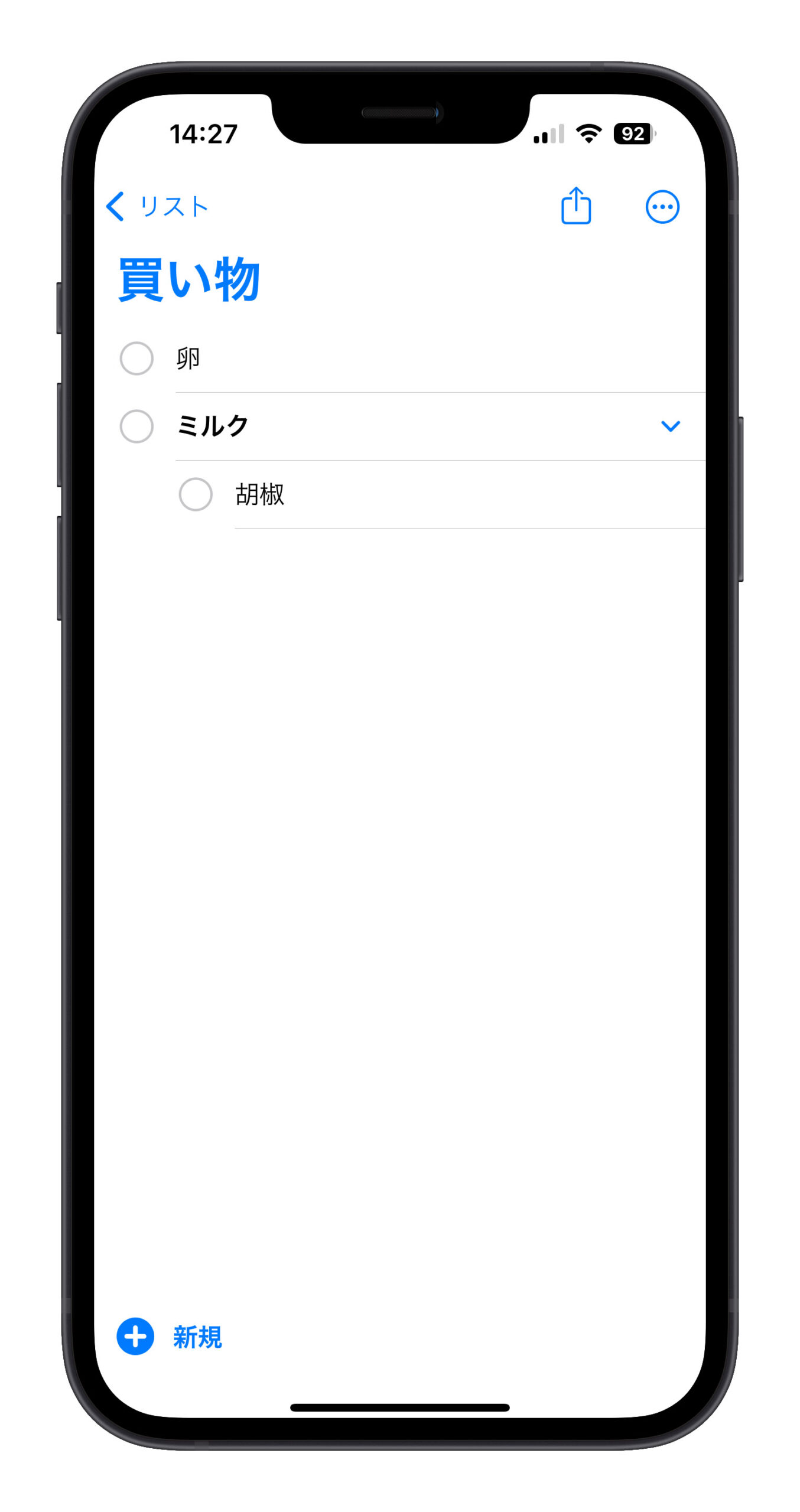
項目の右側の「i」をタップすると、リマインダーの詳細設定に進めます。
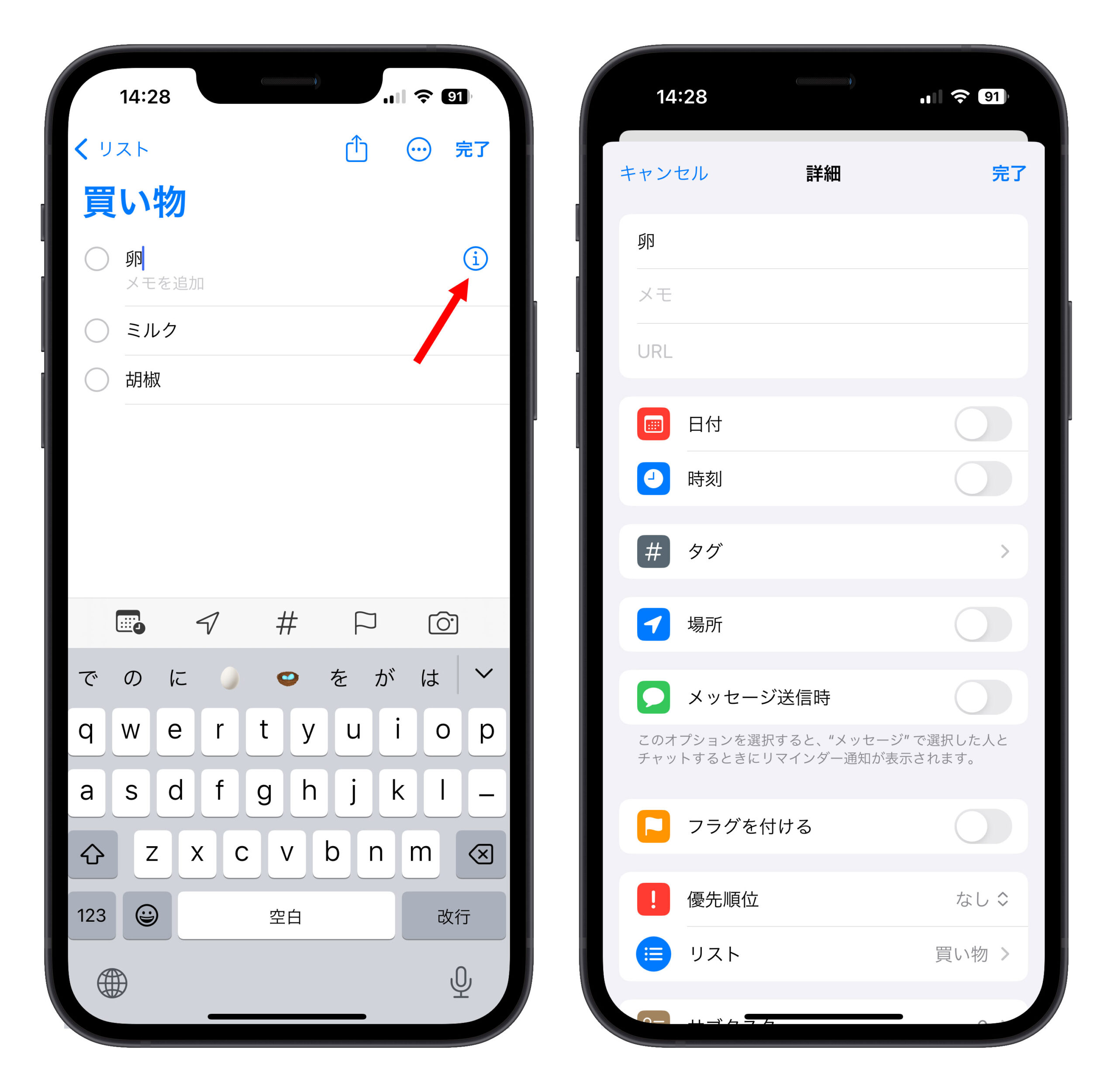
パーソナライズリマインダーリストが完成したら、ホーム画面にリマインダーウィジェットを新規追加します。大きめのウィジェットを選ぶと、見やすく操作しやすいです。
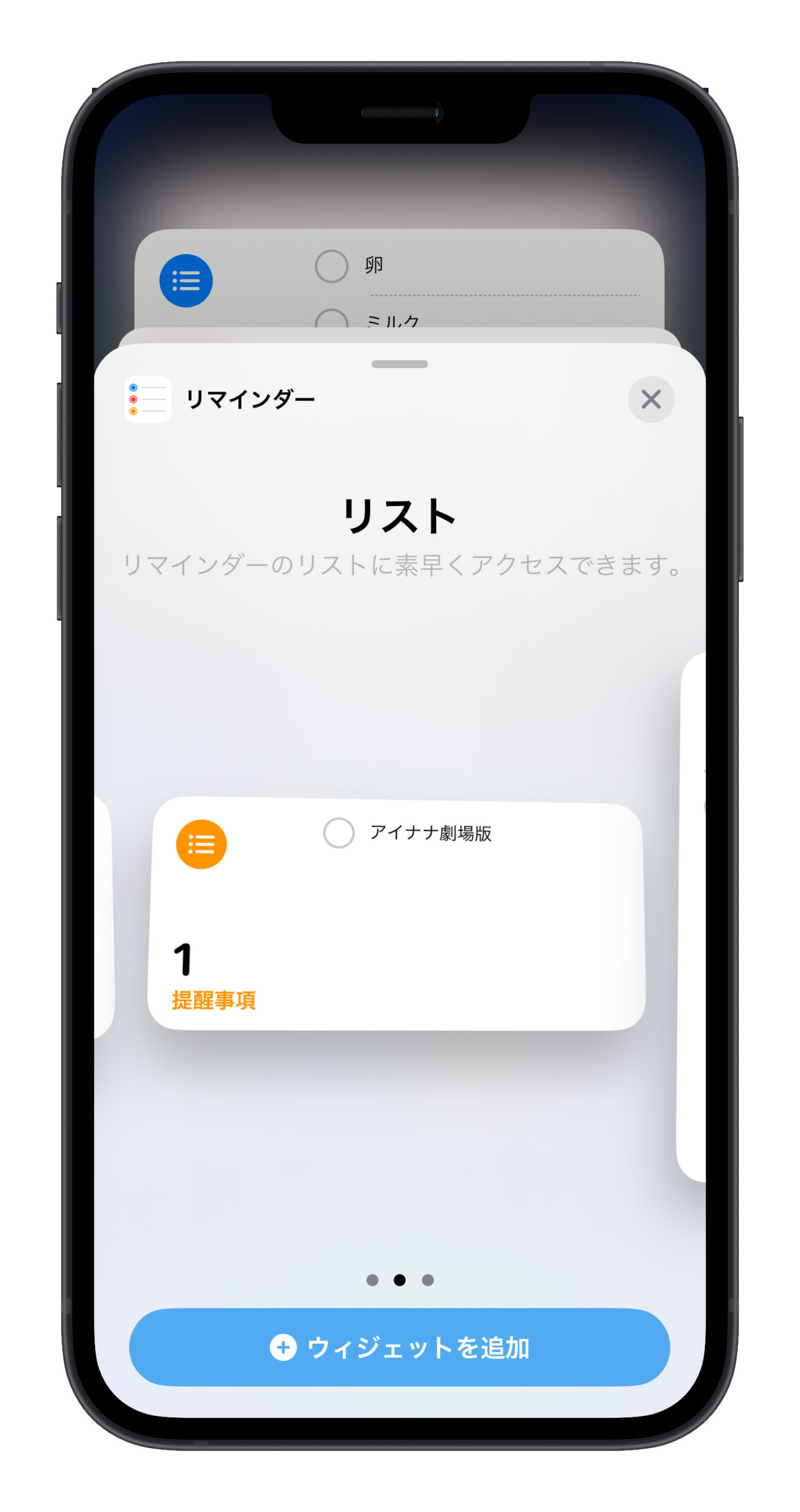
次にウィジェットをタップして、リストを作成したばかりのリストに変更します。これで、あなたのパーソナライズリマインダーリストが完成です。
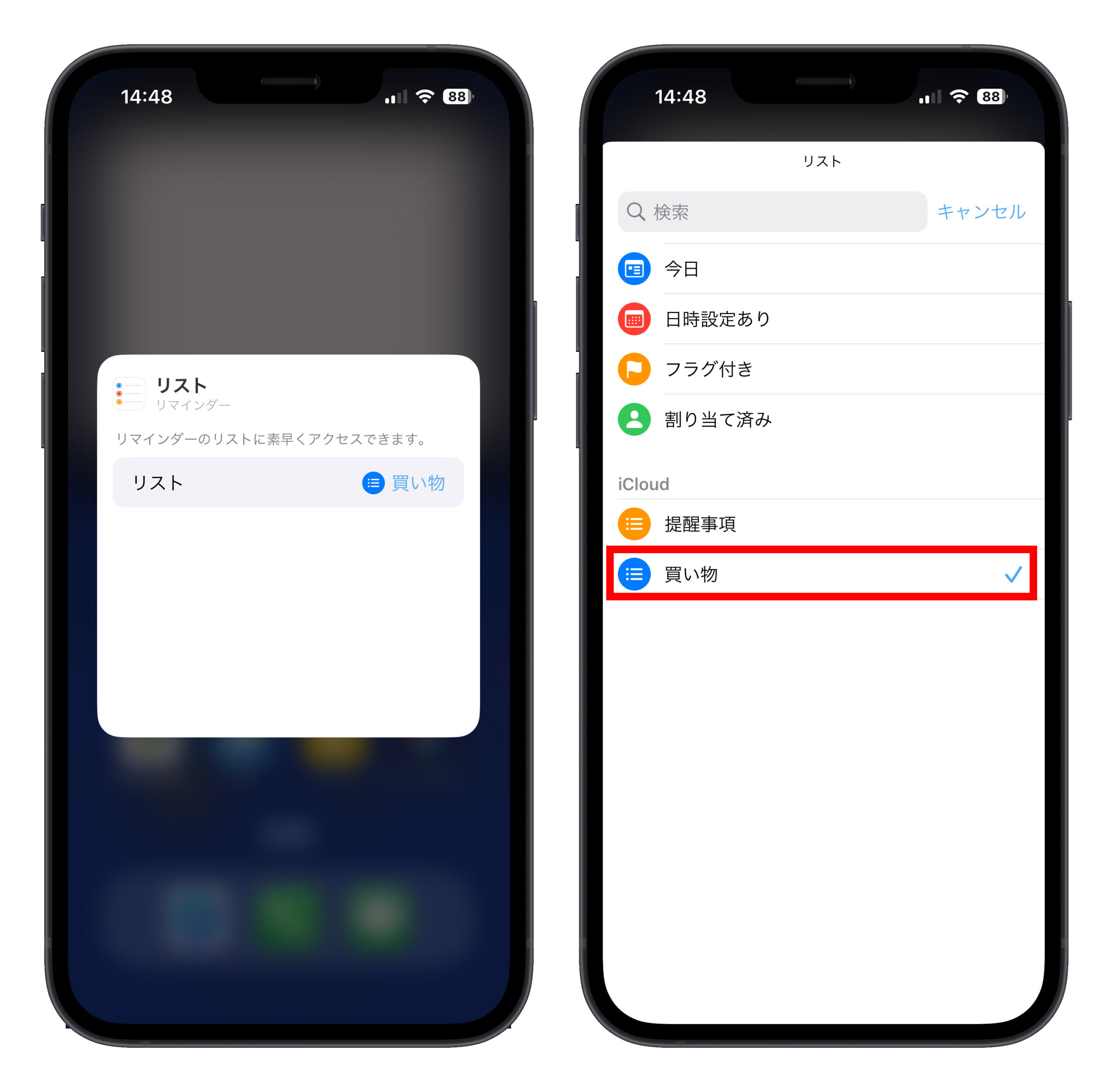
リスト内のリマインダー項目はすべてウィジェットに表示され、完了するとチェックマークをつけて項目が消えます。これにより生活がさらに便利になります。
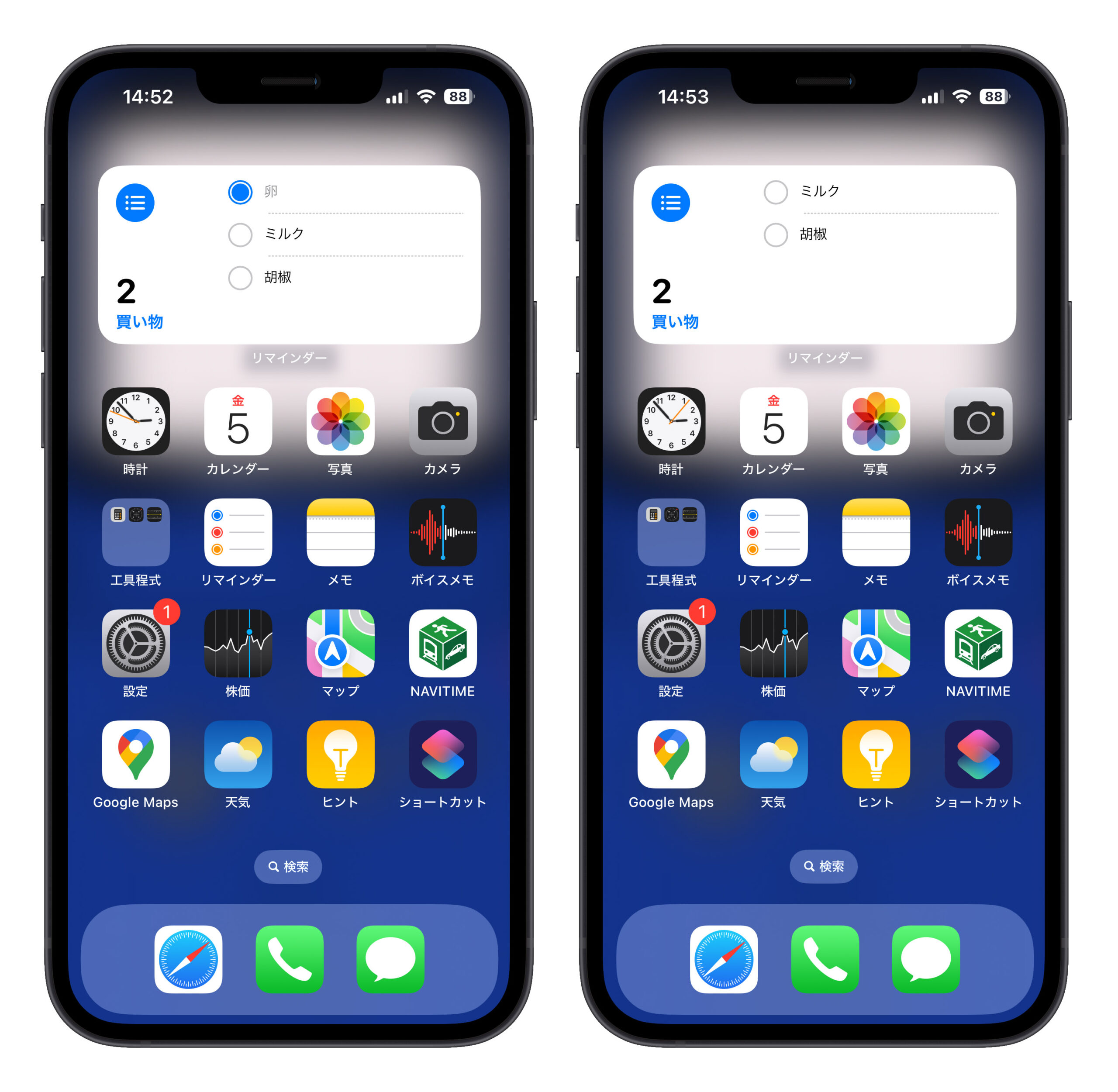
iPhone パーソナライズリマインダーリスト使い方のまとめ
今日はリマインダーの使い方を紹介しました。とてもシンプルで実用的ですね!あなたも個人のニーズに合わせてさまざまなリマインダーリストを作成し、複数のウィジェットをホーム画面に配置して、日常の雑事を整理することができます。さあ、早速スマートフォンを手に取って試してみましょう!
特に注意してほしいのは、「iOS 17 以上にアップグレードしないとウィジェットはインタラクティブにならない」ということです。iOS 16 の環境では、ホーム画面のウィジェットから直接項目をタップして確認することはできませんので、操作の際には特に注意してください。
更に面白いコンテンツを観たい人は、Instagram @applealmondjp と Twitter X @Applealmond1 をフォローしてください!
もっと読む
