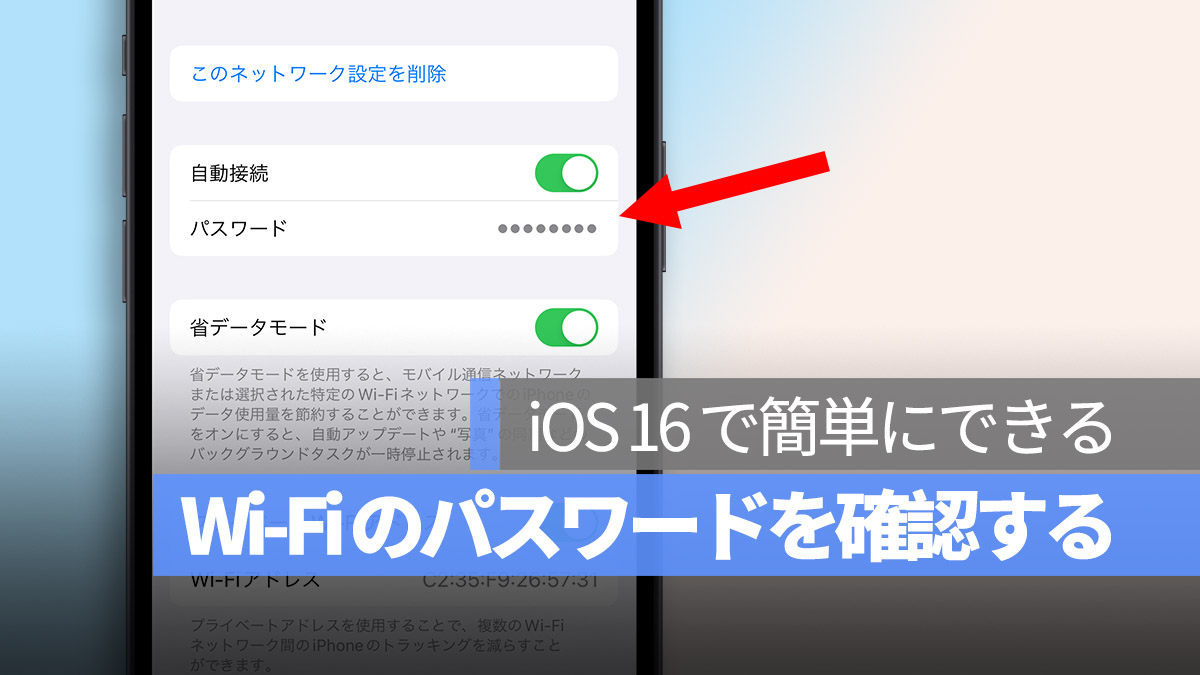
もし今日友達があなたの家に来て、Wi-Fi のパスワードを尋ねたとき、あなたが久しぶりに Wi-Fi のパスワードを入力しなかったため忘れてしまったらどうしますか?このような状況は、特に賃貸住宅に住む人たちによく起こります。
また、シニアにも同じことが起こり得ます。親戚が訪れて Wi-Fi を使用したいと言ったとき、Wi-Fi のパスワードは子供たちが設定し、入力してくれたため、実際には Wi-Fi のパスワードが何なのかわからないことがあります。その場合はどうしたらよいでしょうか?
iPhone 14 以降のモデルを使用している場合、または iOS 16 を搭載している場合、組み込みの便利なパスワード検索ツールを使って、接続済みの Wi-Fi パスワードを確認できます。
更に面白いコンテンツを観たい人は、Instagram @applealmondjp と Twitter X @Applealmond1 をフォローしてください!
iOS 16 で接続済みの Wi-Fi パスワードを確認する方法
iOS 16 以降のバージョンを使っている場合、iPhone 内の接続済み Wi-Fi パスワードを確認するのは簡単です。「設定」App を開いて Wi-Fi 機能を選択します。
確認したい接続済み Wi-Fi のオプションの隣にある青い i マークをクリックします。
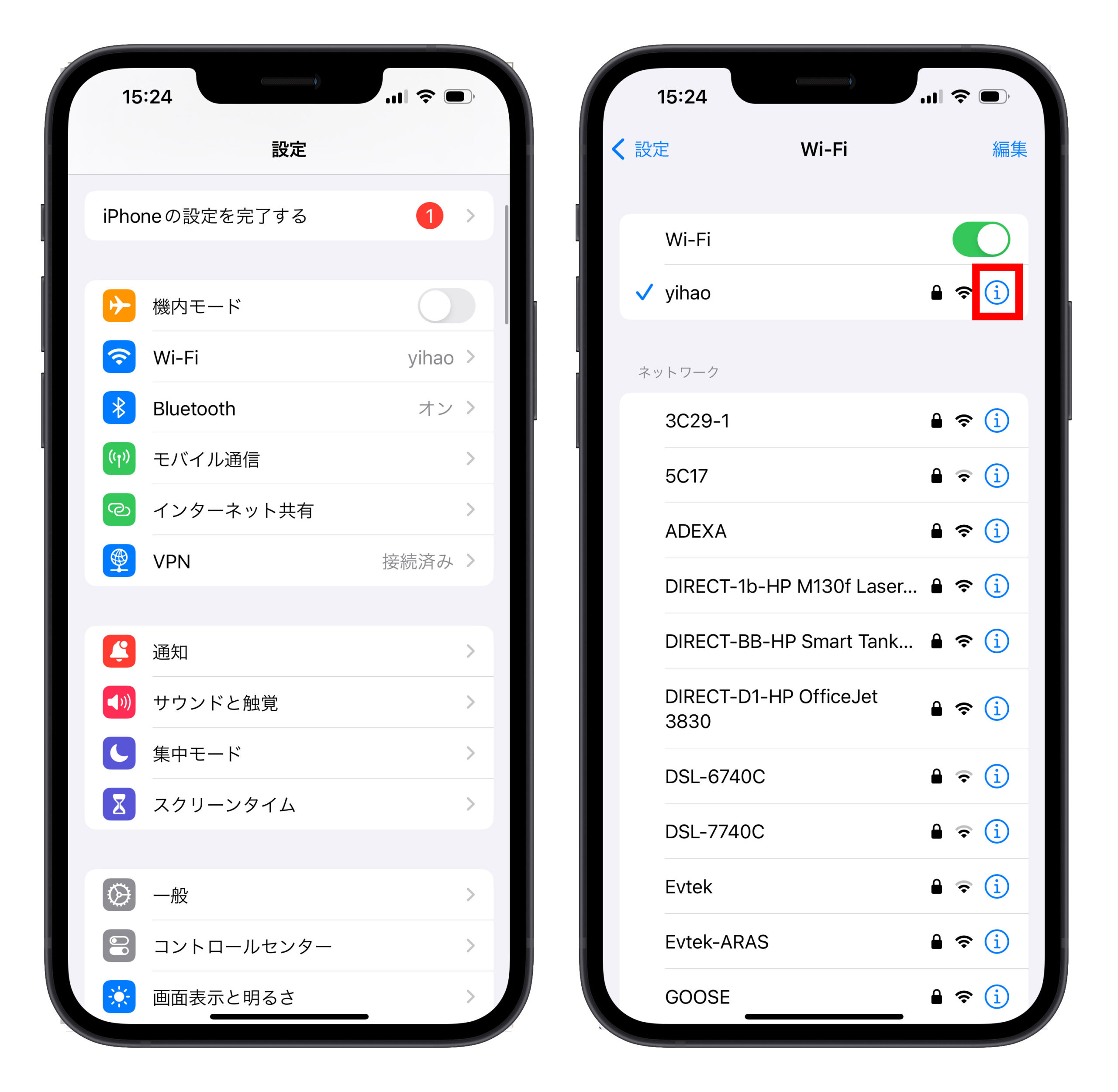
クリックすると、iOS 16で新たに追加された「パスワード」フィールドが表示されます。
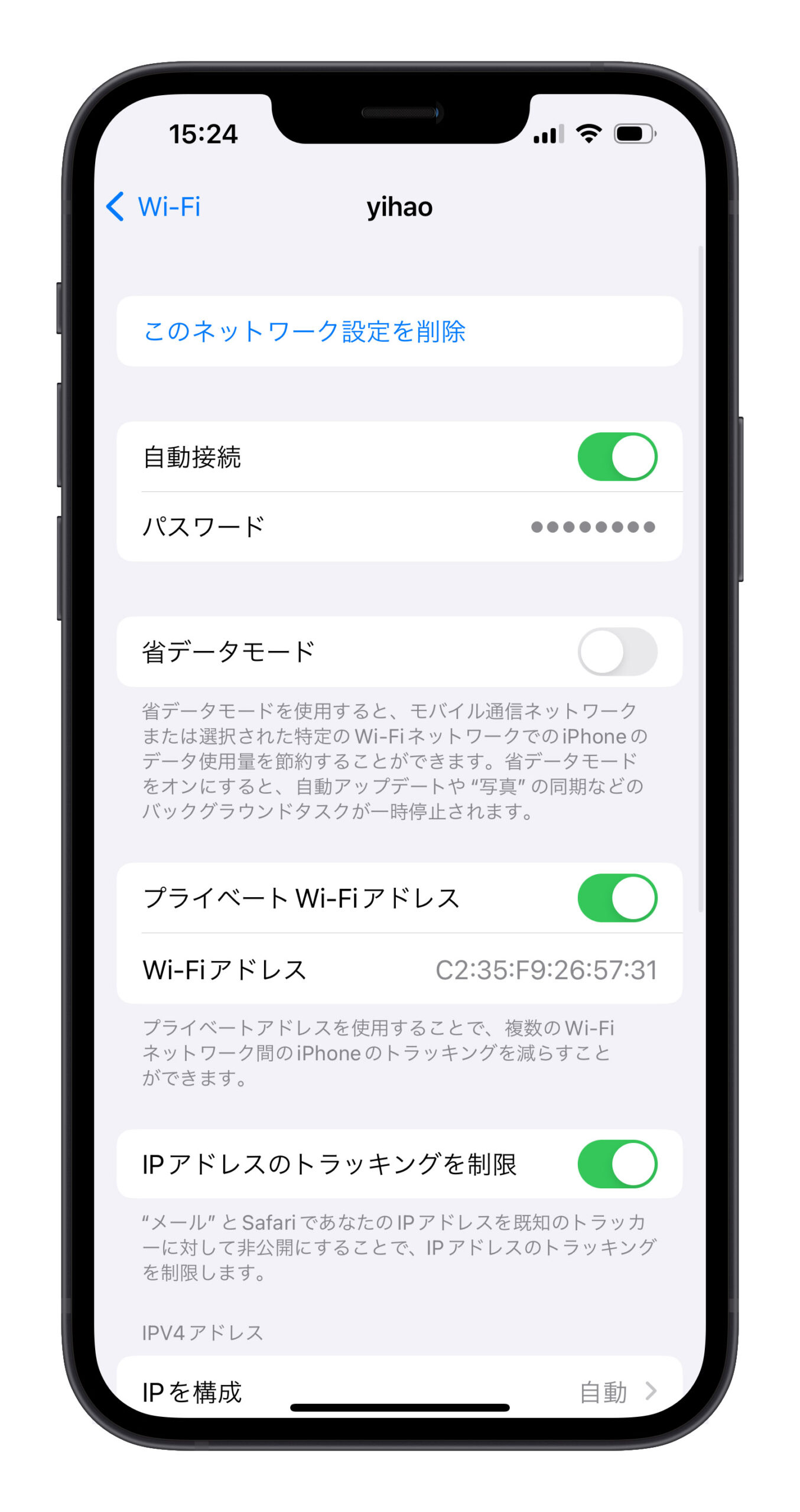
クリック後、Face ID、Touch ID、またはロック解除パスワードの認証を通過すると、接続済みの Wi-Fi パスワードが直接表示されます。
Wi-Fi のパスワードだけでなく、ホットスポットのシグナルも、同様の方法で接続済みのホットスポットパスワードを確認できます。
macOS 13 でも接続済みの Wi-Fi パスワードを確認できる
iOS 16 だけでなく、iPadOS 16 や macOS 13 にも同様の方法で接続済みの Wi-Fi パスワードを確認できます。
iPadOS 16 での接続済み Wi-Fi パスワードの確認方法は、上記の iOS 16 と同じで、Wi-Fi の設定から確認します。
macOS 13 では、「システム設定」を開き、「Wi-Fi」機能を選択します。
確認したいパスワードの接続済み Wi-Fi 項目にマウスを移動し、右端の「もっと見る」マークをクリックして「パスワードをコピー」を選択します。ここでパスワードの平文を直接見ることはできませんが、macOS ではコピーすることができます。
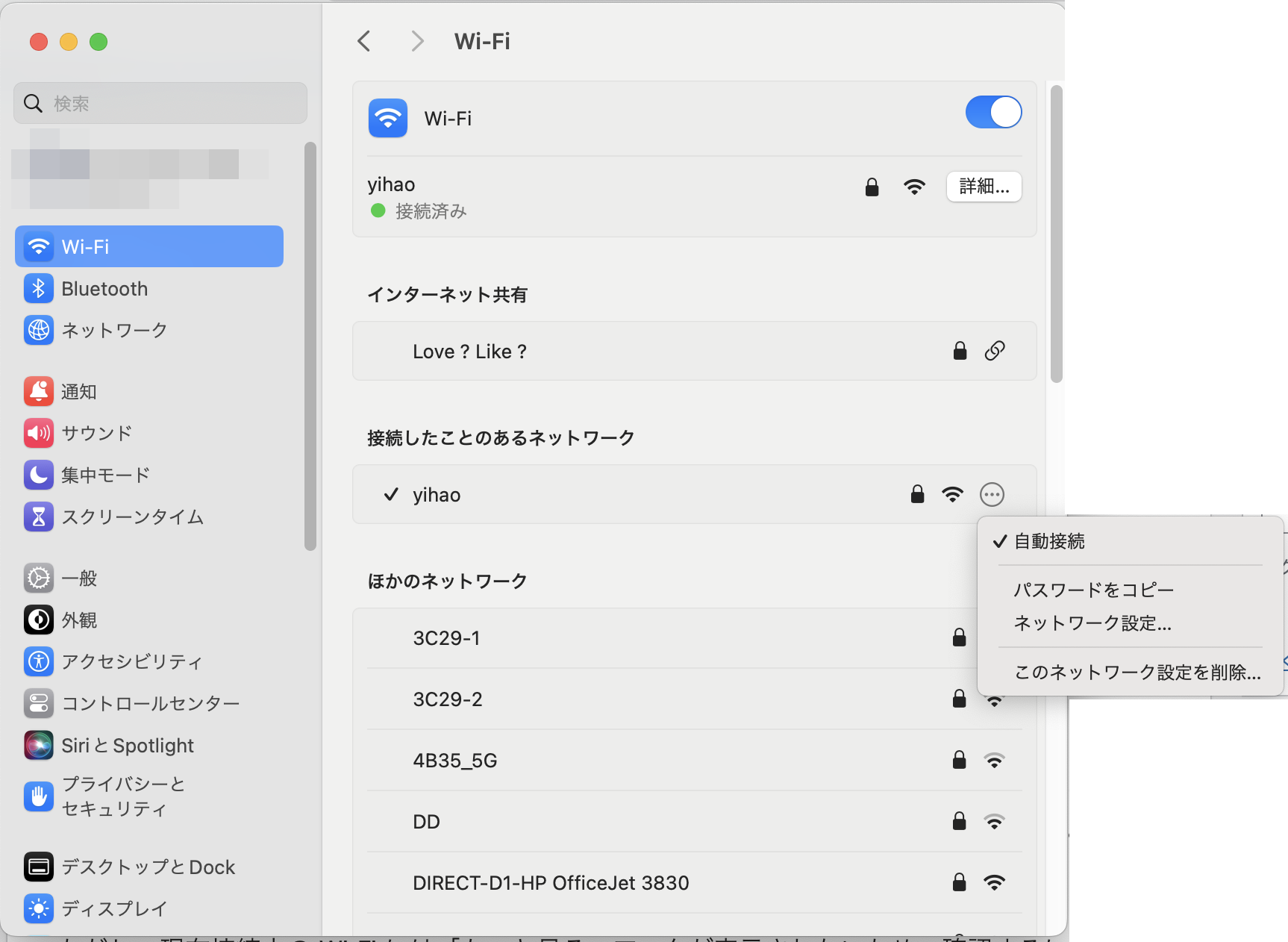
コピーが完了したら、メモ帳などに貼り付けることで、接続済みの Wi-Fi パスワードを完璧に確認できます。
iOS 16 の組み込み接続済み Wi-Fi パスワード確認機能:まとめ
iOS 16 以前の iPhone では、接続済みの Wi-Fi パスワードを確認することはできませんでした。第三者のソフトウェアを使用して、接続済みの Wi-Fi パスワードを記憶する必要がありました。iOS 16 にアップデートした後、Apple はユーザーが接続済みのWi-Fiパスワードを確認できるようになりました。これは、Wi-Fi パスワードをよく忘れる人や、パスワードが長く複雑な人にとって非常に便利です。
macOS ではもともと「キーチェーンアクセス App」を使用して接続済みの Wi-Fi パスワードを確認できましたが、新しい macOS 13 では Wi-Fi 設定機能内で確認できるようになり、さらに便利になりました。
更に面白いコンテンツを観たい人は、Instagram @applealmondjp と Twitter X @Applealmond1 をフォローしてください!
関連記事
