
YouTube は、多くの人が毎日視聴するビデオプラットフォームで、様々な面白いビデオテーマやトピックがあります。しかし、YouTube を使用する際には、使いにくいと思うことがあるでしょう。
そのため、この記事では、YouTube の 8 つ の隠れた機能と便利な設定及び使い方、例えば黒い余白を除去してフルスクリーン表示にする方法や、早送り秒数を変更する方法などを整理しています。これにより、YouTubeのビデオ視聴体験が向上し、ビデオを楽しむのにより快適になるでしょう!
YouTube が使いにくいと思っているユーザーは、続きを読んでいきましょう。
更に面白いコンテンツを観たい人は、Instagram @applealmondjp をフォローしてください!
01. YouTube フルー画面で視聴する方法
最初の YouTube の便利な機能や設定は、YouTube フルスクリーンです。以前、スマートフォンで YouTube の動画を見ると、画面を拡大するために「フルスクリーン」ボタンを押していました。しかし、フルスクリーンを開いても、YouTube には左右の黒いバーが付いていました。
黒いバーをなくして視聴体験を向上させたい場合は、YouTube フルスクリーンに設定できます。YouTube アプリを開いた後、「プロフィールアイコン」>「設定」>「全般」を選択し、「画面サイズに合わせて拡大」をオンにすると、左右の黒いバーがなくなります。
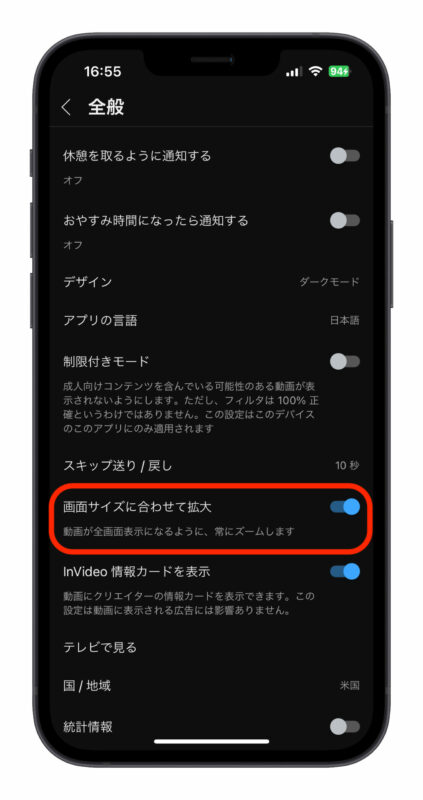
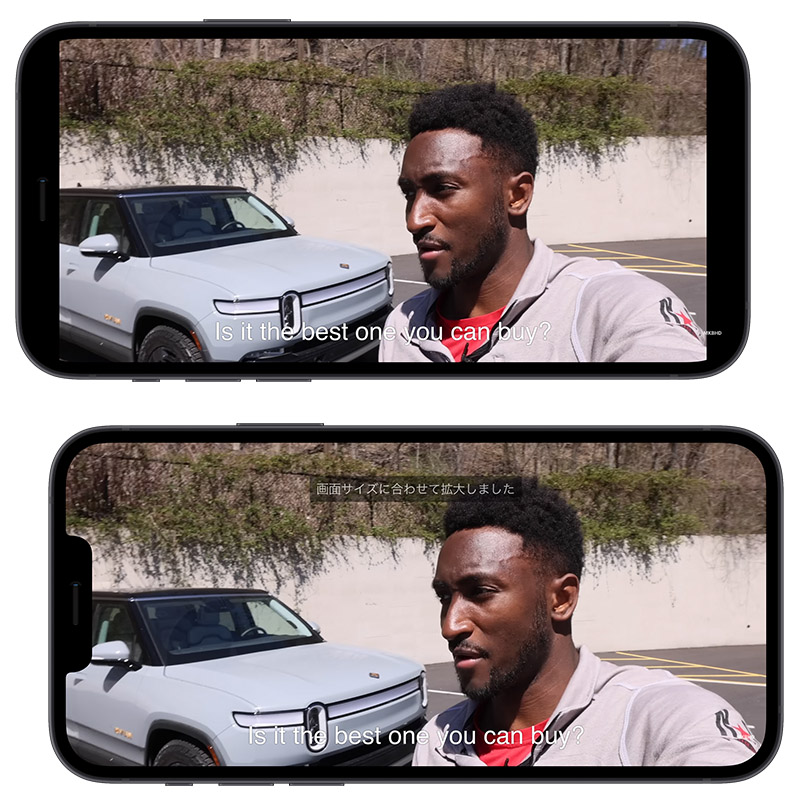
02. YouTube 視聴時間の休憩を取る
YouTube の隠し機能の 2 番目のおすすめは、「休憩時間」です。YouTube の動画を見ている時間が長すぎることを心配している場合は、「YouTube 休憩を取る」を設定して、自分や家族に休憩をとるように促しましょう。
設定するには、YouTube アプリを開き、ホームページで右上の自分のアイコンをタップし、「見た動画」を選択します。下にスクロールし、「休憩をとるように通知をする」をオンにし、リマインダーの頻度をカスタマイズします。その後、制限時間に達すると、YouTube は通知ウィンドウを表示して休憩を促します。
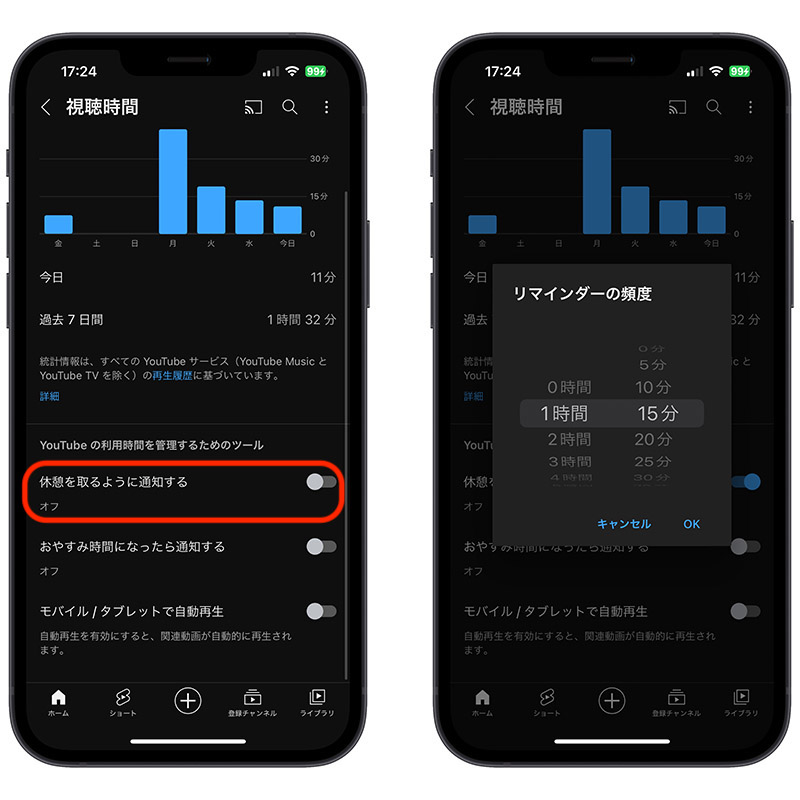
03. YouTube 動画のズーム機能
スマートフォンでYouTube動画を見ていると、画面の細部をもっと見たい場合がありますが、スマートフォンの画面サイズが小さくて見えにくいことがあります。しかし、YouTube動画のフルスクリーンモードに入り、2 本の指で画面をズームすることで、YouTube 動画を拡大することができます。最大で 8 倍まで拡大できるため、細部を見ることができます。

04. シークレットモードを有効にする
「シークレットモード」という言葉を聞いたことがあるかもしれませんが、それは検索履歴を記録しないブラウジングモードのことです。しかし、YouTube にもプライベートモードがあります。以前は、YouTubeで 動画を視聴した後、閲覧履歴が「履歴」に表示され、システムはあなたに類似のYouTube 動画を推薦していました。
閲覧履歴を残したくない場合は、YouTube のホームページ右上隅にある「プロフィールアイコン」をクリックし、「シークレットモードを有効にする」を選択すると、シークレットモードで YouTube 動画を視聴することができます。これは、便利な YouTube の隠し機能であり、実用的な設定でしょう。
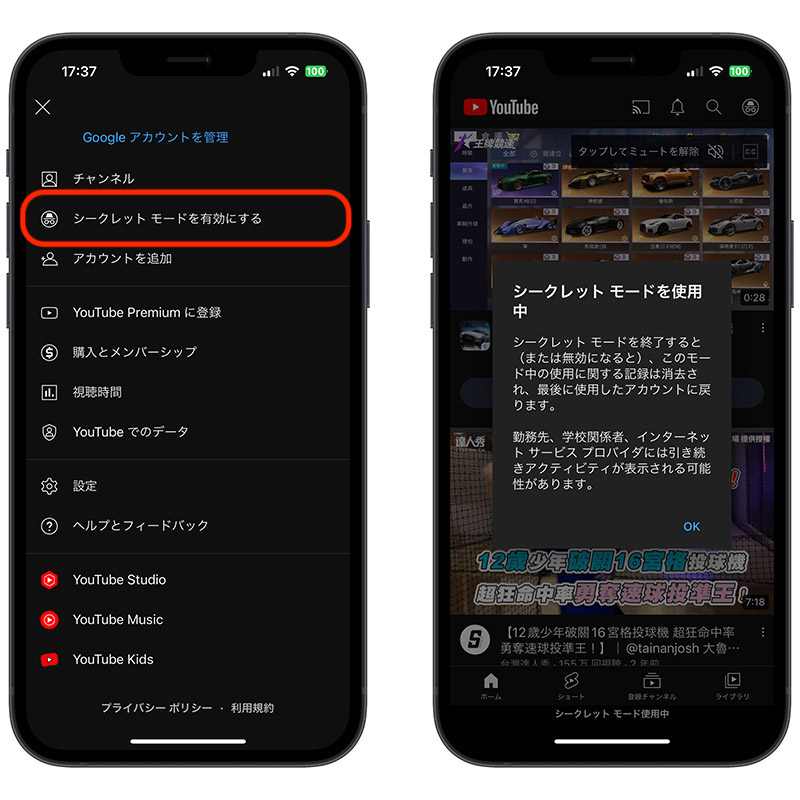
05. 「ピクチャーインピクチャー」機能
YouTube ピクチャーインピクチャーは、iPhoneユーザーがYouTube動画を視聴しながら他のアプリを使用できる便利な機能です。ただし、YouTubeの組み込みの「ピクチャーインピクチャー」機能は、現在YouTube Premium有料会員のみが使用できます。設定方法は?まず、iOS 設定アプリを開きます。>「一般 」>「ピクチャーインピクチャー 」、「自動でピクチャーインピクチャーを開始する 」をオンにします。次に、YouTubeホームページを開き、「右上のアイコン 」>「設定 」>「一般 」、「ピクチャーインピクチャー 」をオンにします。
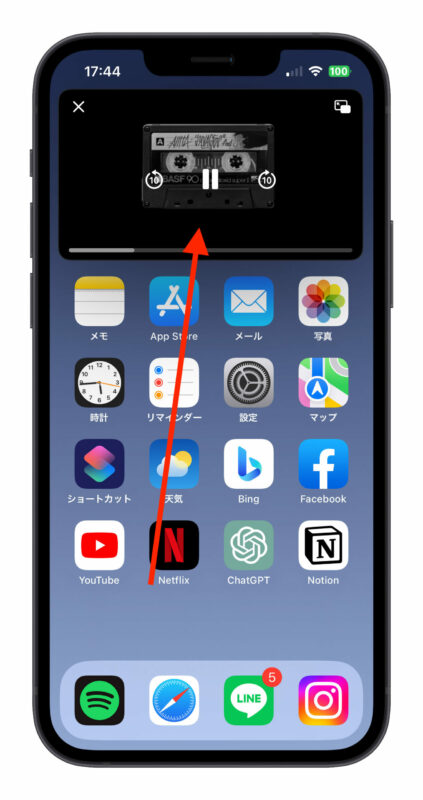
06. YouTube スキップ送り/戻しの秒数を変更
YouTube のもう一つの便利な機能と設定は、YouTube の早送り秒数や巻き戻し秒数を変更することです。通常、YouTube の動画内で早送りまたは巻き戻しをしたい場合、デフォルトは 10 秒早送りまたは巻き戻しです。
秒数を少なくするか、多くするかを設定したい場合は、YouTubeのホームページ右上隅の「プロフィールアイコン」>「設定」>「全般」>「スキップ送り/戻し」にアクセスし、YouTube の早送り 5秒、10秒、15秒、20秒、30秒、60 秒などを自由に設定できます。この変更は、YouTubeの巻き戻し秒数にも同時に適用されます。
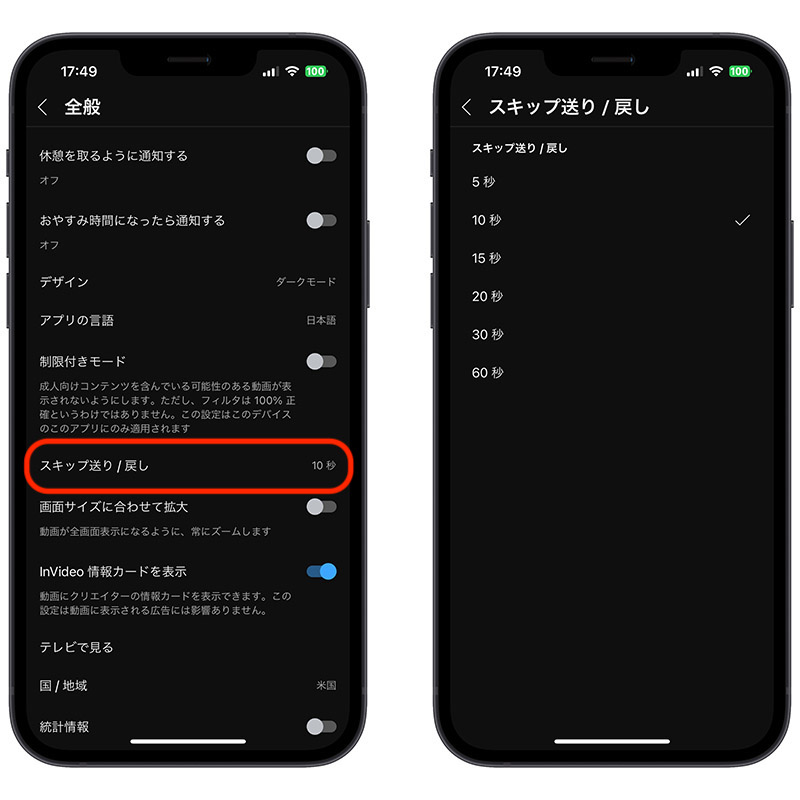
07. オフラインで視聴
YouTube Premium のサブスクリプションを利用している場合、YouTube には「ビデオのダウンロード」機能があり、オフラインで YouTube ビデオを視聴することができます!ダウンロードしたいビデオページで「ダウンロード」をクリックし、画質を選択して「ダウンロード」をクリックするだけで完了です。
次に、「メディアライブラリ」>「ダウンロードしたコンテンツ」に移動すると、ダウンロードしたYouTubeビデオが表示され、オフラインで視聴できます。これは、YouTube の実用的な機能と設定の中で非常に便利です。
08. ホーム画面に YouTube ウィジェットを配置(iOS)
YouTubeア プリ内で検索するのが面倒な場合、iOS ユーザーは iPhone のデスクトップに YouTube のウィジェットを追加して、YouTube の検索機能にすばやくアクセスしたり、YouTubeのホームページ、YouTube Shorts、またはサブスクライブしたチャンネルのコンテンツをすばやくチェックすることができます。
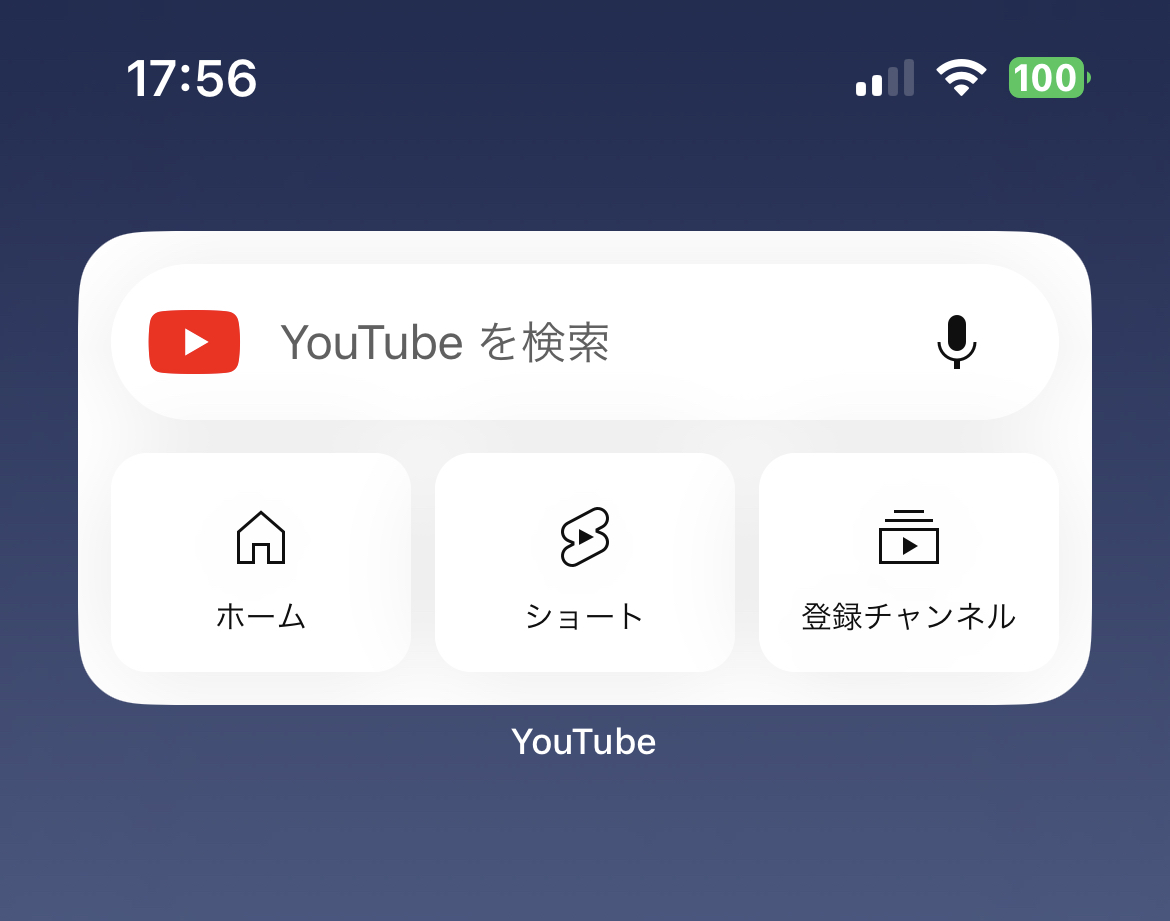
YouTube 便利な使い方と設定:まとめ
いかがですか?紹介した 8 つの便利なYouTube機能と設定の中に皆さんはどの機能が一番好きですか?これらの機能は日本語の YouTubeで も利用可能ですので皆さんもぜひ試してみましょう。
併せて読みたい記事》
YouTube が 1080p の高画質をプレミアム会員向けに提供し、他に 4 つの新機能を追加
YouTube 動画をダウンロードする方法:y2mate の使い方を紹介
【YouTube ダウンロード】notube で YouTube の動画を高画質でダウンロードする
