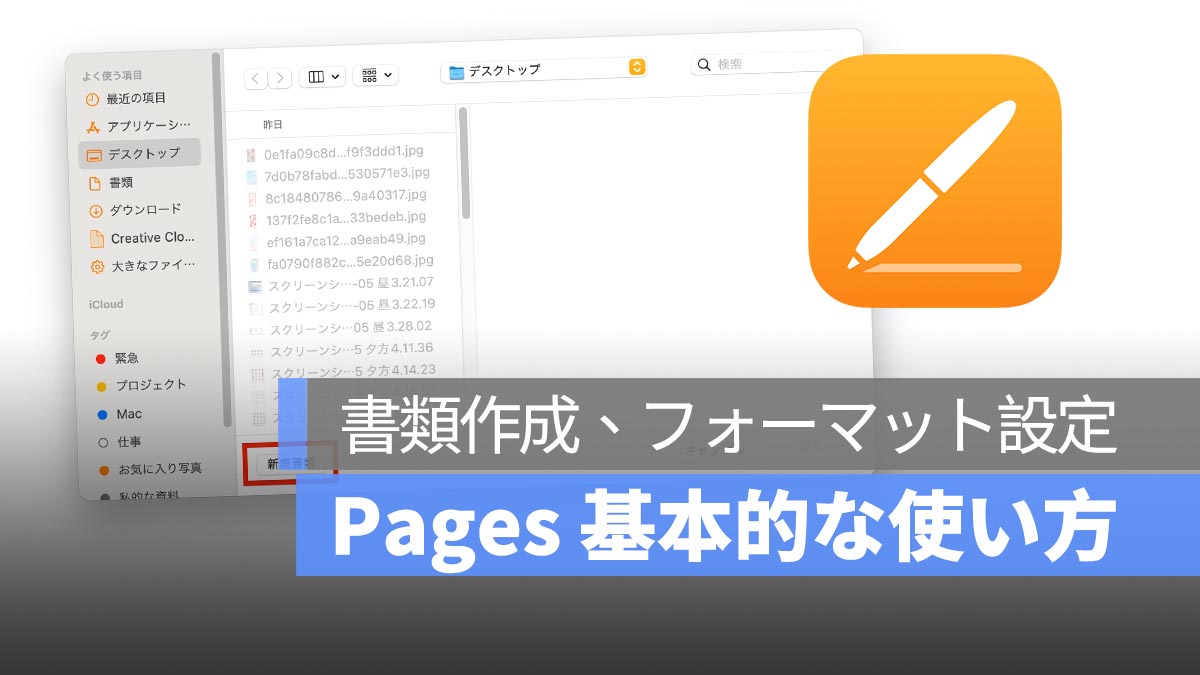
Windows には PowerPoint、Word、Excel などのワークアプリがありますが、Mac には Pages、Numbers、Keynote という iWorks アプリがあります。これらのアプリをうまく使えば、仕事や勉強に役立ちます。この記事では、Mac の Pages の基本的な使い方を紹介します。
更に面白いコンテンツを観たい人は、Instagram @applealmondjp と Twitter X @Applealmond1 をフォローしてください!
Pages の使い方
新規書類を作成
Pagesを開いたら、まず新規書類を作成します。
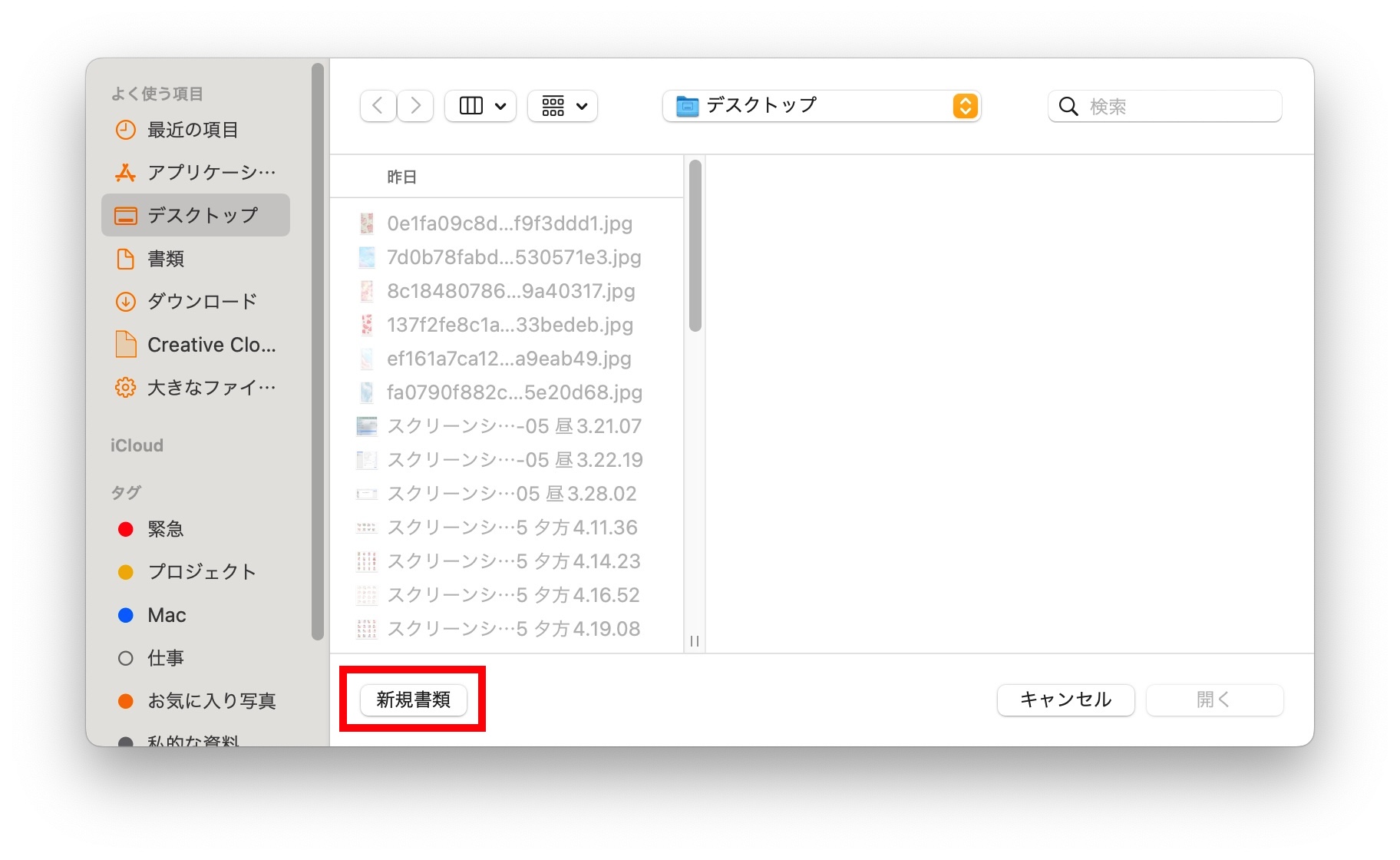
テンプレートを選択
書類を作成する前に、履歴書、レポート、レターなど多くのテンプレートの中から選択します。適切なテンプレートを選んだら、「作成」をクリックします。
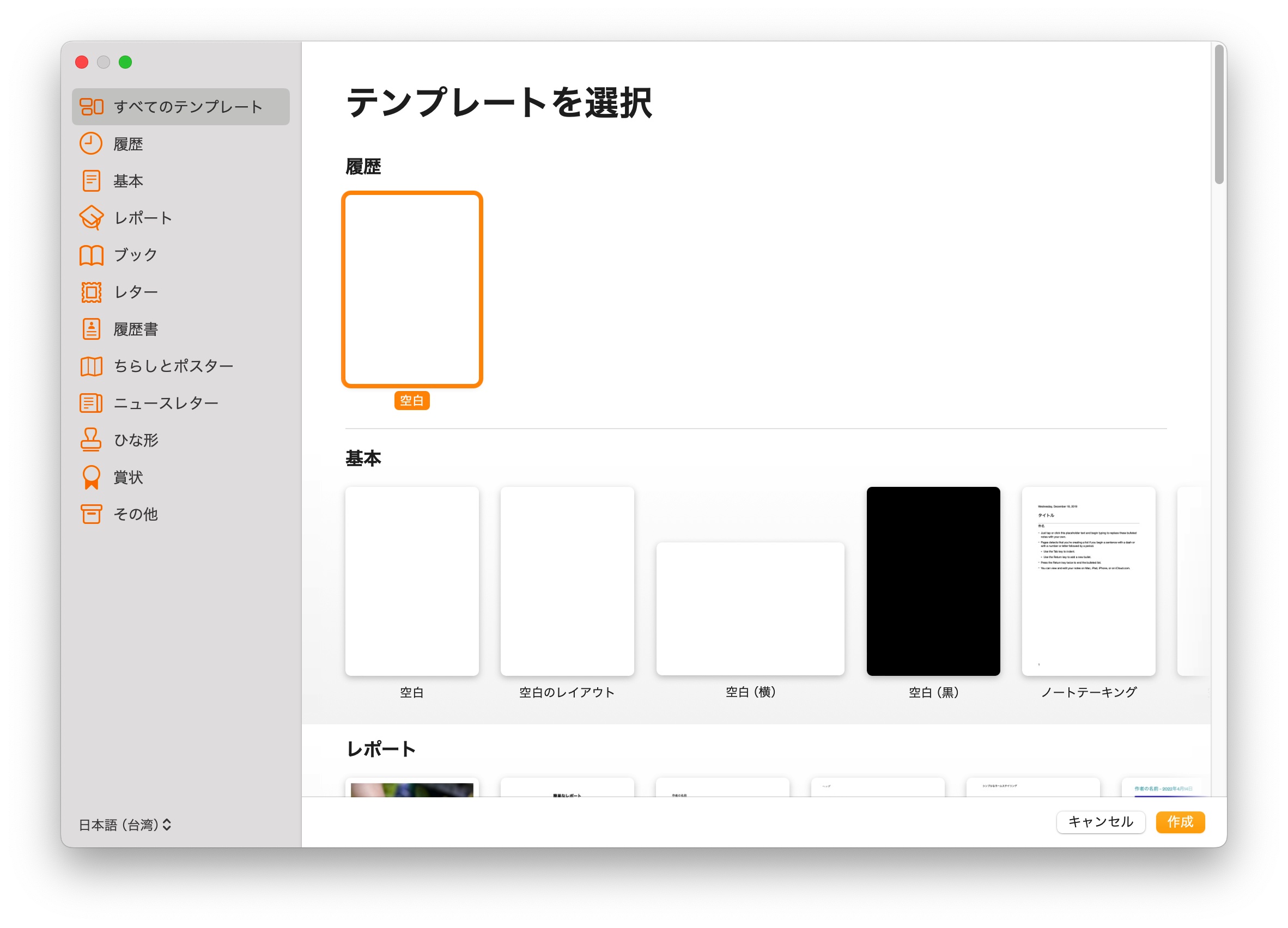
フォーマットの設定
文字を入力する際、フォントや文字サイズ、色を変更したい場合は、「フォーマット」セクションで「スタイル」「テキスト」「配置」を設定できます。
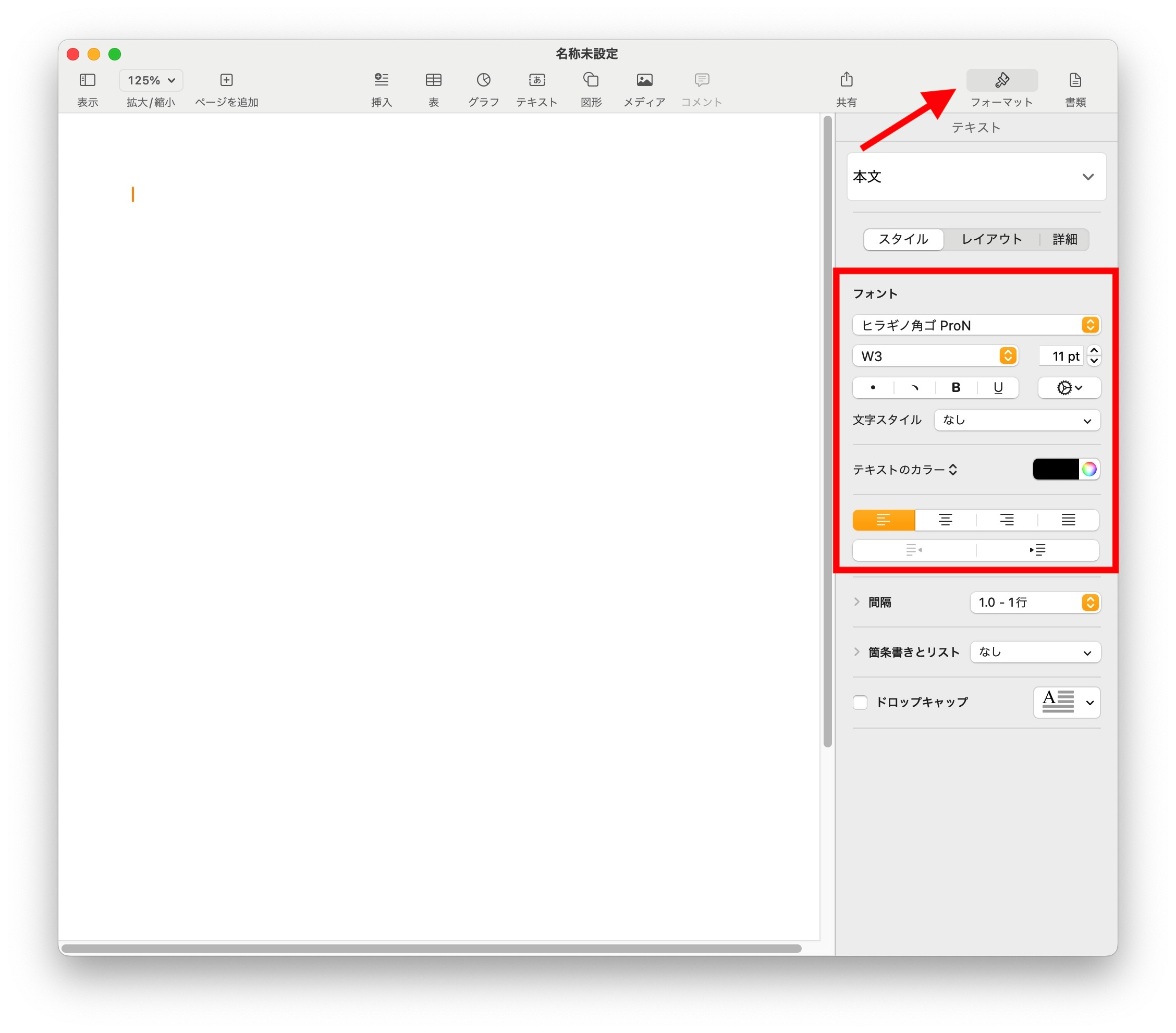
ページの方向を変更
縦向きのテンプレートを選んだ場合でも、ページの方向を変更できます。右上の「書類」をクリックして、書類に関する設定を行います。
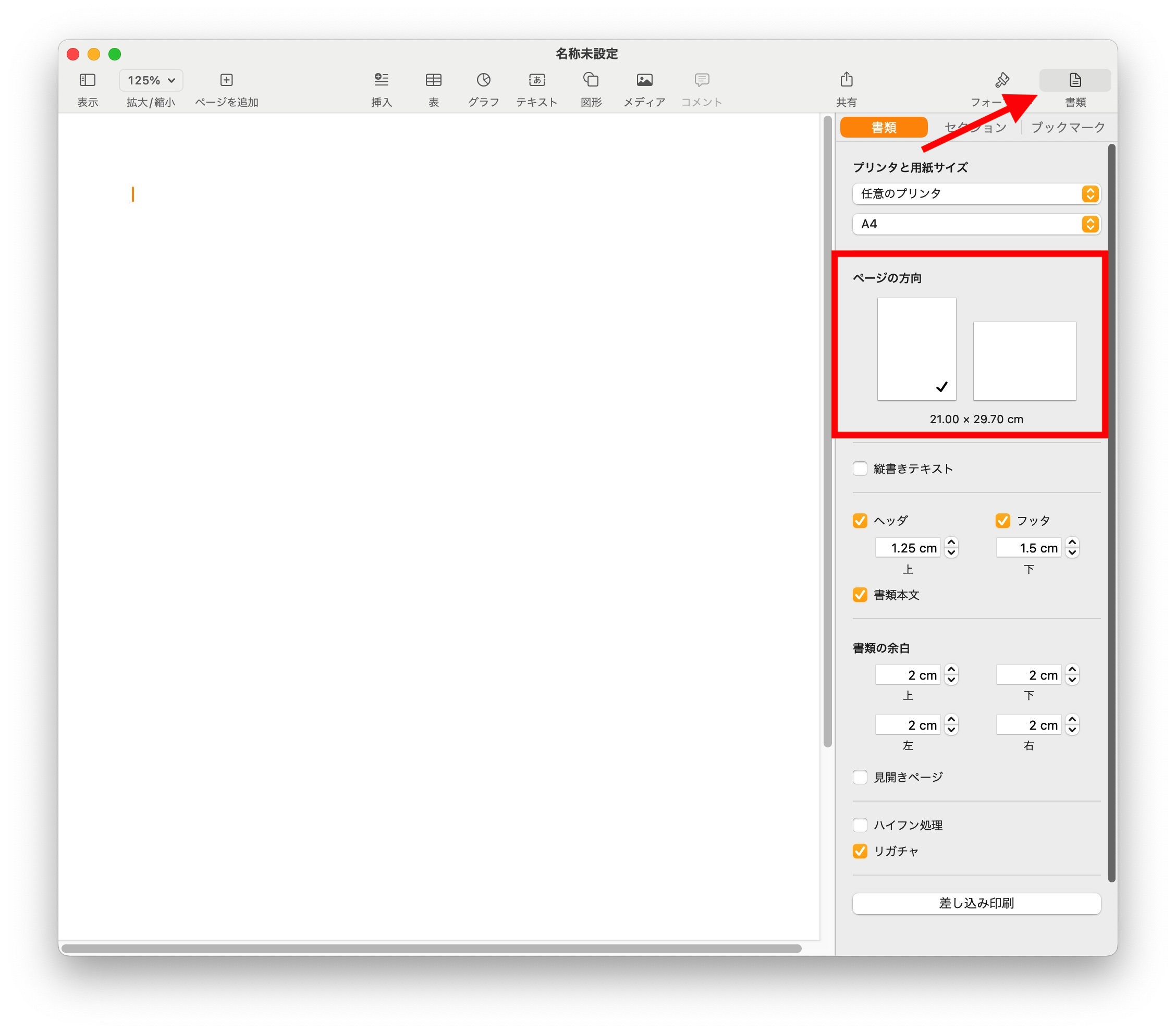
プリンタと用紙サイズの選択
プリントアウトしたい場合は、プリンタと用紙サイズを選択することが可能です。
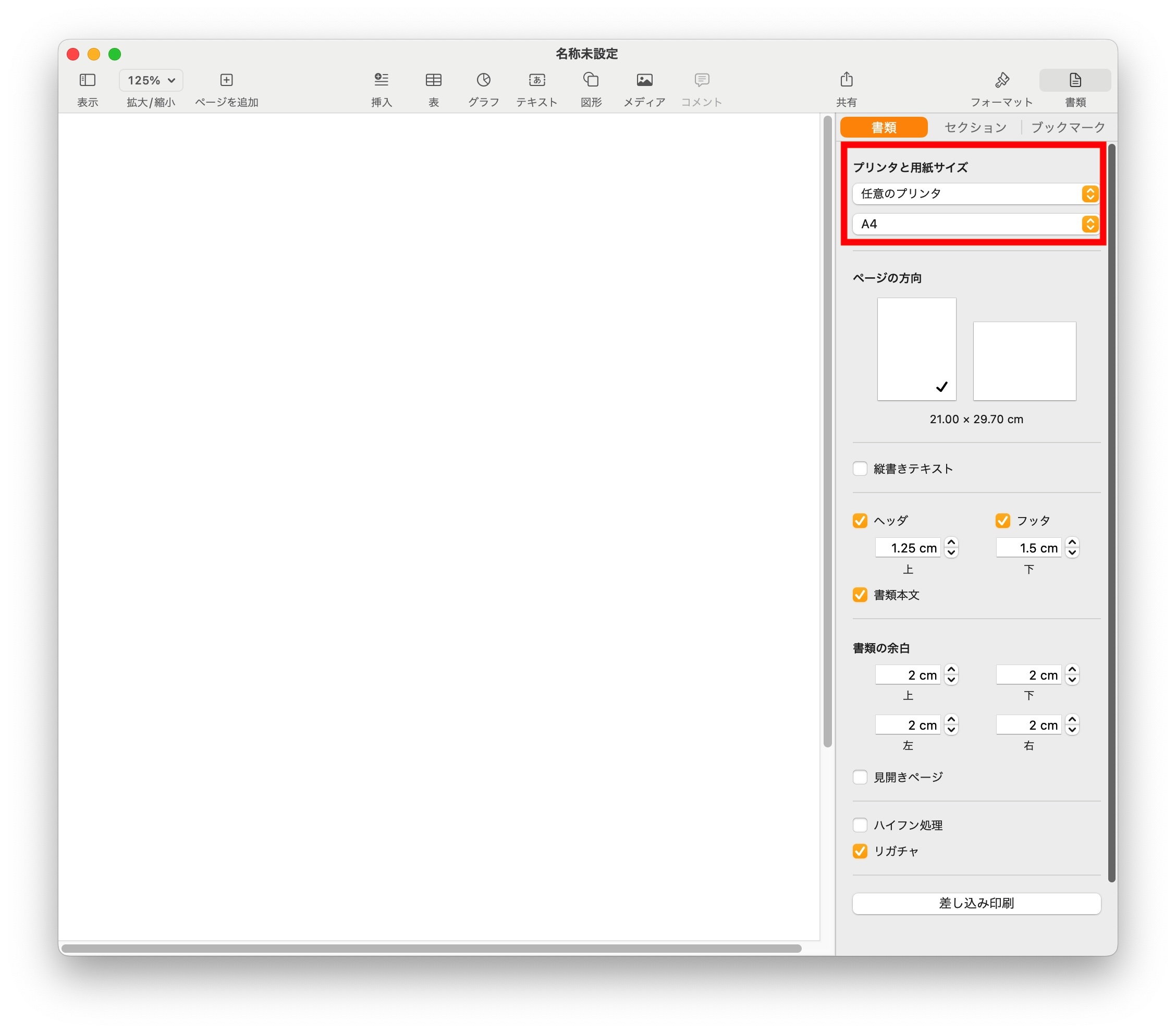
表、グラフ、テキスト、写真の挿入
上のツールバーから、写真やグラフなどを挿入できます。 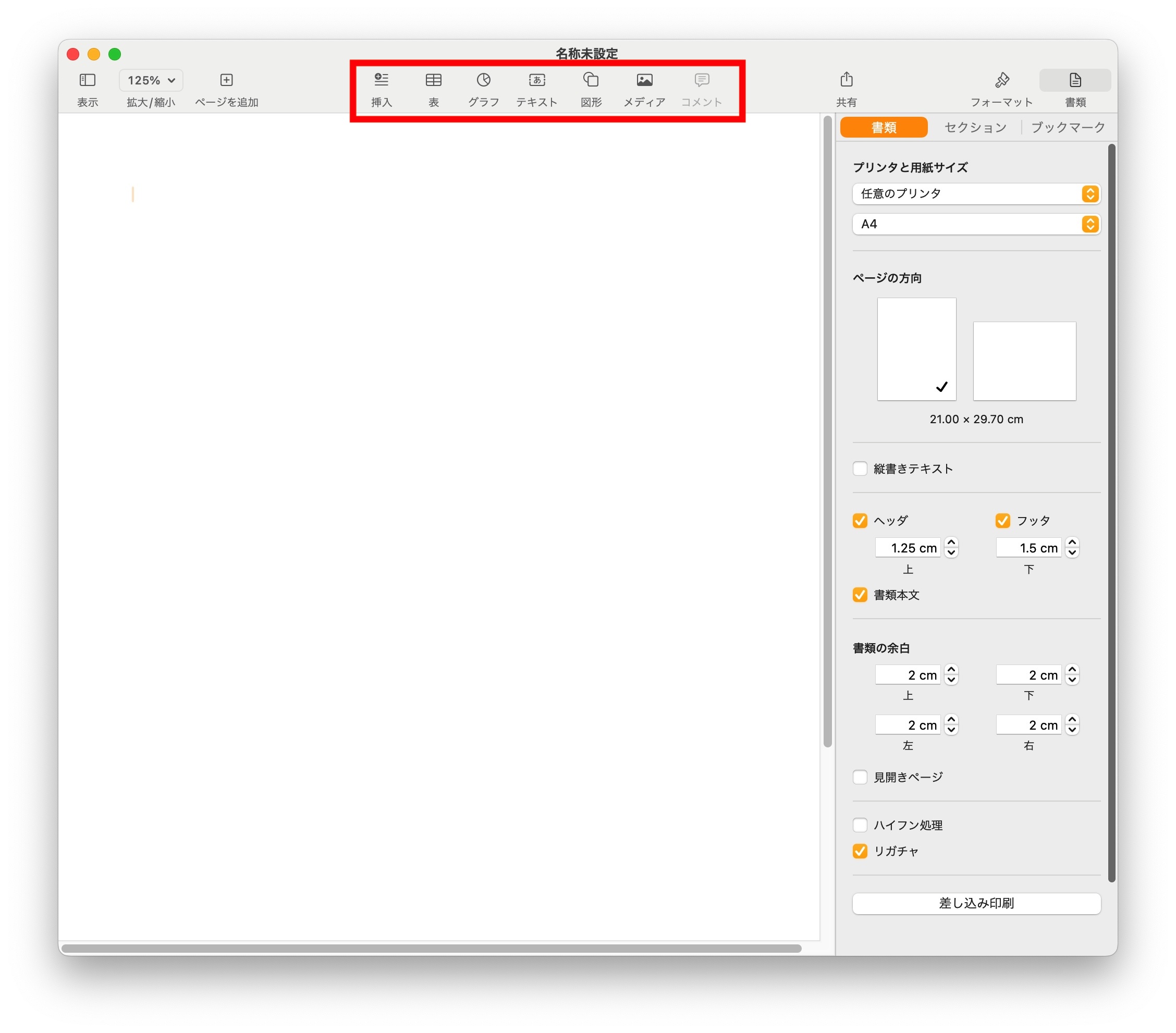
ページの追加・削除
新しいページを追加したい場合は、上の「ページ追加」をクリックして空白のページを追加します。削除したい場合は、キーボードの「バックスペースキー」を押して削除します。
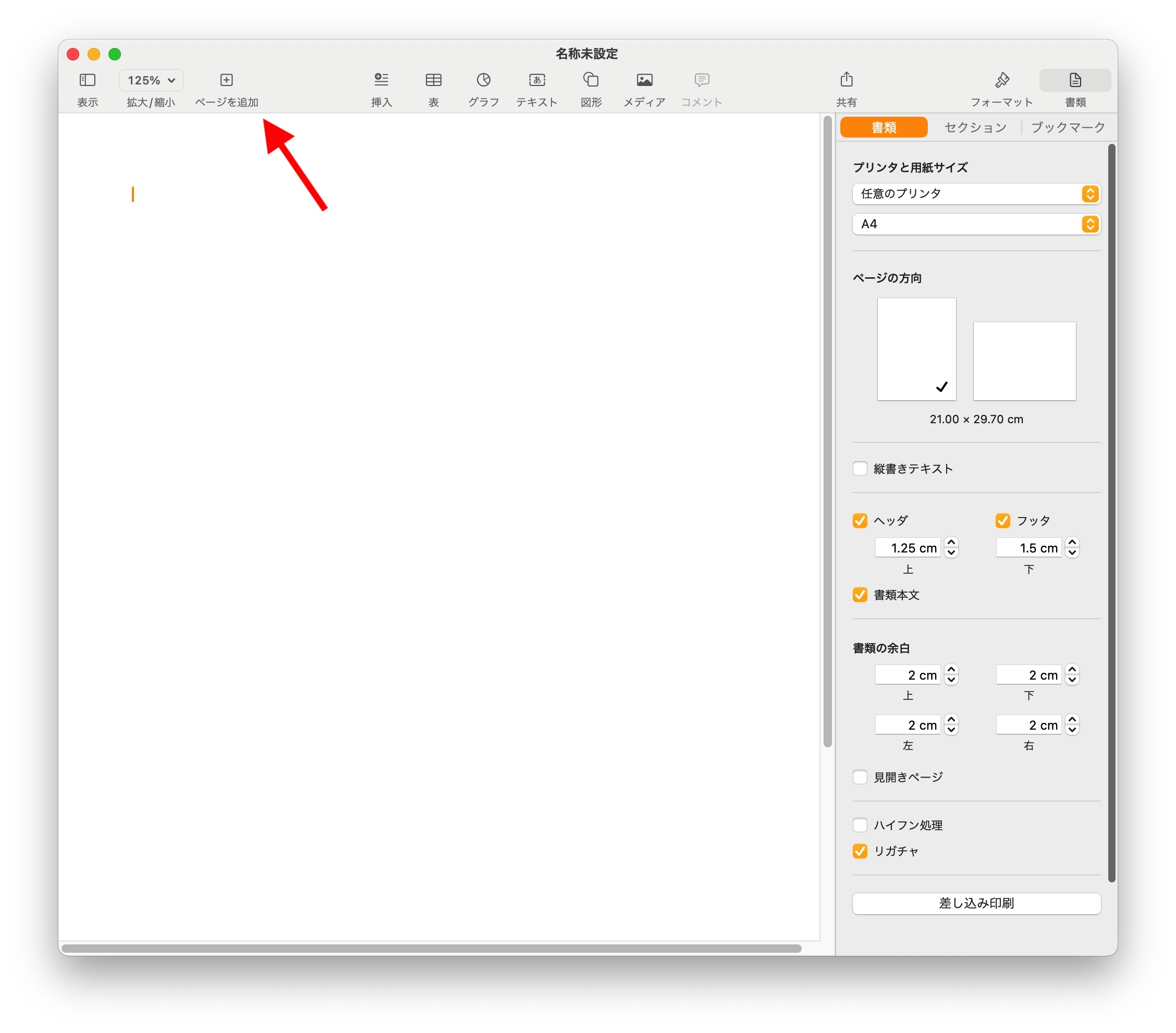
書類の保存
書類の作成が完了したら、上のメニューバーの「ファイル」から「保存」をクリックするか、Mac のショートカットキー「command+S」で保存します。
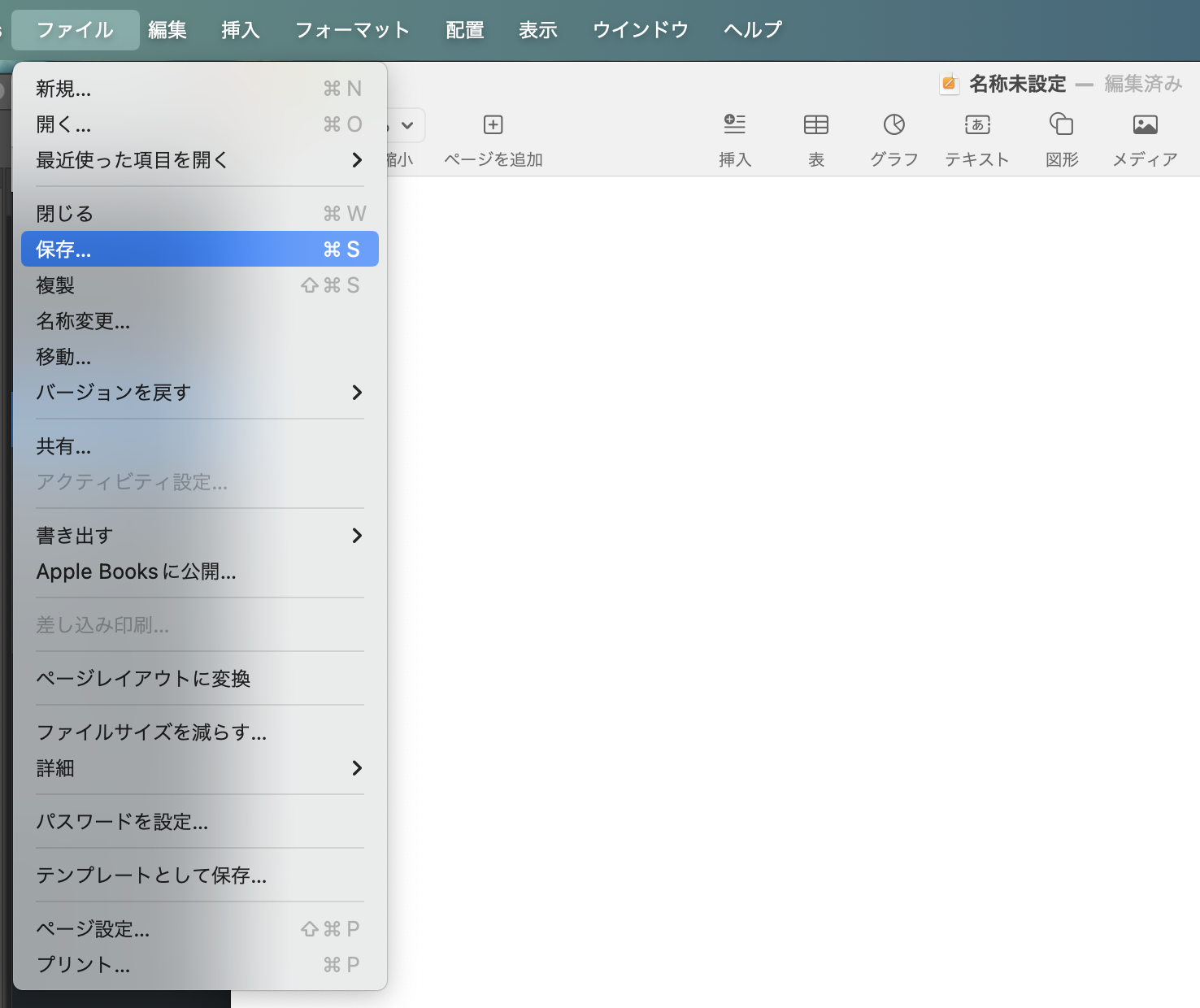
書類の書き出し
Pagesの書類をPDFやWordなどの形式で書き出したい場合は、メニューバーの「ファイル」をクリックして、「書き出す」から保存したい形式を選択します。

これらの基本的な操作をマスターすることで、Pagesを効果的に活用できます。
更に面白いコンテンツを観たい人は、Instagram @applealmondjp と Twitter X @Applealmond1 をフォローしてください!
Mac の関連記事
- Mac 初心者への講座まとめ(一):インターフェース、Launchpad、ファイルをカット&ペーストする方法
- Mac 初心者への講座まとめ(二):ジェスチャ全攻略、複数のデスクトップ
- Mac 初心者への講座まとめ(三):ユーザ辞書、Finder 活用
- Mac 初心者への講座まとめ(四):SplitView、カラータグ、ファイルを一気に移動する方法
- Mac 初心者への講座まとめ(五):ファイルがこっそり見られたか?資料を保護する方法
- Mac 初心者への講座まとめ(六):ファイル管理の小技、デスクトップでアプリのショートカットを置く方法
- Mac 初心者への講座まとめ(七):Spotlight機能の裏技、アプリのインストールなど
- Mac 初心者への講座まとめ(八):アプリの強制終了、全画面ズーム機能
