
もし初めて Mac を使う方や新しく Mac を購入した方で、タッチパッドでのウェブページのスクロール操作が以前に Mac や Windows のノートパソコンで使用していたものと異なると感じることがあるかもしれません。
これは、Mac における「ナチュラルなスクロール」効果によるものです。
今日は、Mac のタッチパッド(トラックパッド)でのスクロール方向を調整し、ナチュラルなスクロール効果をオフにする方法を紹介します。また、マウスを使用している場合のスクロールホイールの上下スクロール方向の調整方法も共有します。
更に面白いコンテンツを観たい人は、Instagram @applealmondjp と Twitter X @Applealmond1 をフォローしてください!
なぜ Mac のタッチパッドでスクロール方向が慣れないのか?
多くの人が Mac のタッチパッドでのスクロールの感覚に慣れないと言いますが、主な理由は Apple が Mac で「ナチュラルなスクロール」効果を採用しているからです。この「ナチュラルなスクロール」はスクロールの方向について Windows のと逆です。
「ナチュラルなスクロール」とは、iPhone や iPad をスクロールするときの操作感に慣れている人向けのもので、指を上にスライドするとページが下にスクロールします。

Apple はある macOS のバージョンから、iPhone や iPad と同じようにタッチパッドのスクロール方向を「ナチュラルなスクロール」モードに変更しました。つまり、指を上に動かすとページが下にスクロールするようになりました。

しかし、これまで Windows のノートパソコンや Mac のタッチパッドを使っていた場合、指を下にスライドするとページが下にスクロールするのが慣れている方向でした。
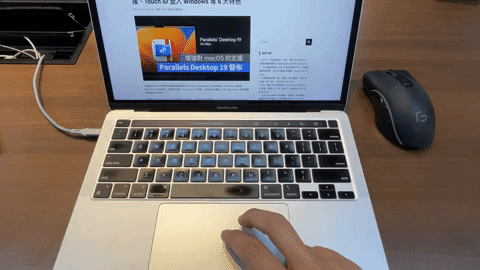
つまり、ページを下にスクロールさせたい場合、ナチュラルなスクロールモードと従来のスクロールモードでは次のような違いがあります:
| 指のスライド方向 | ページのスクロール方向 | |
| ナチュラルなスクロールモード | 上に | 下に |
| 従来のスクロールモード | 下に | 下に |
Mac のタッチパッドで上下スクロール方向を調整する方法
Mac のタッチパッドで従来の上下スクロール方向に戻すには、Macの「システム設定」を開きます。
次に、左側のメニューから「トラックパッド」を選択します。
「スクロールとズーム」タブをクリックし、ナチュラルなスクロールの設定をオフにすると、トラックパッドのスクロール方向が従来のモードになります。
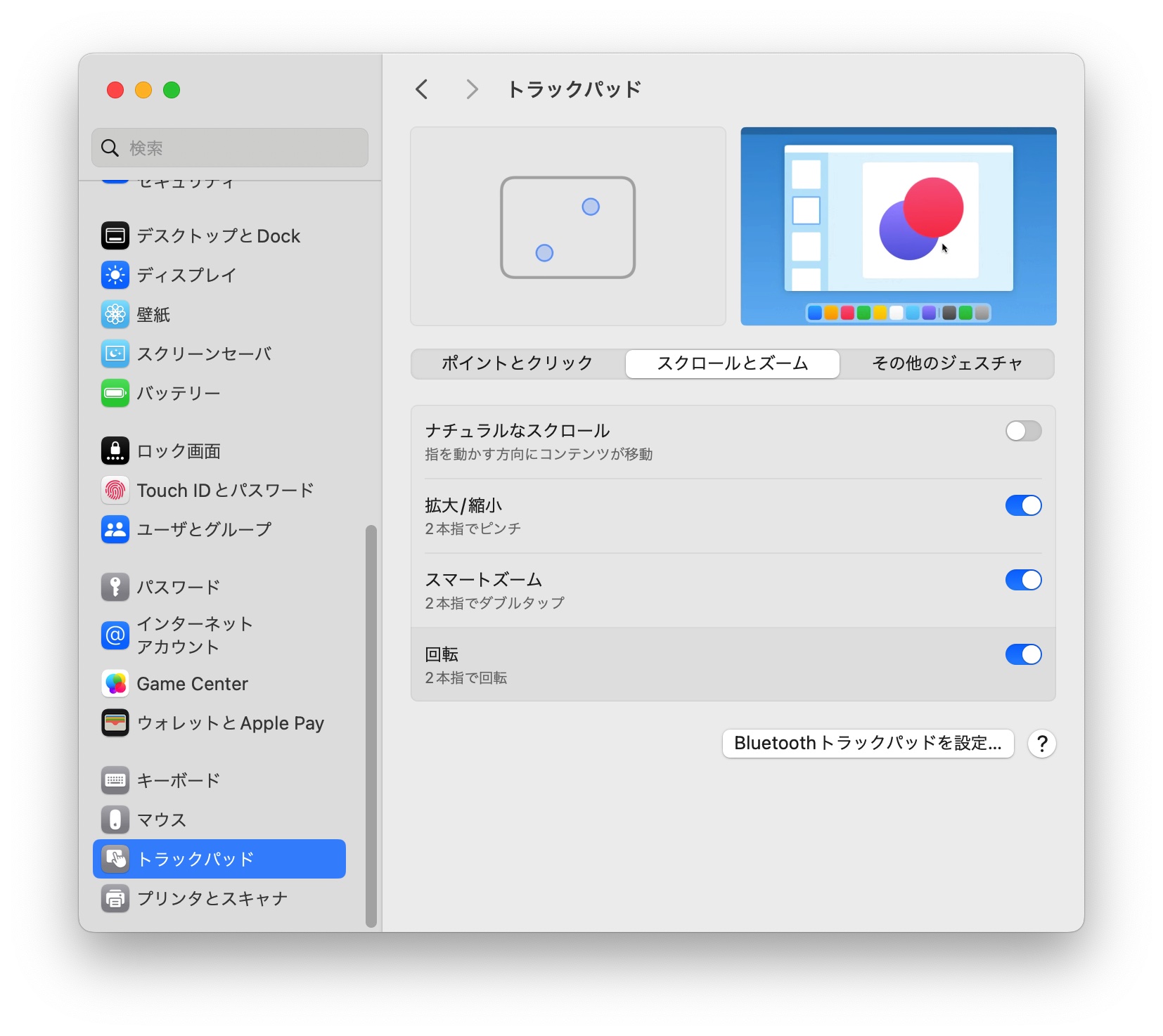
Mac でマウスのスクロールホイールの上下スクロール方向を調整する方法
無線マウスを Mac に接続している場合、マウスのスクロールホイールの上下スクロール方向に慣れないことがあるかもしれません。これは、マウスのスクロールホイールも「ナチュラルなスクロール」モードに設定されているためです。
調整するには、システム環境設定から左側のメニューで「マウス」を選択します。
次に、「ナチュラルなスクロール」の設定をオフにします。これで、マウスのスクロールホイールも従来の方法でページを上下にスクロールできるようになります。
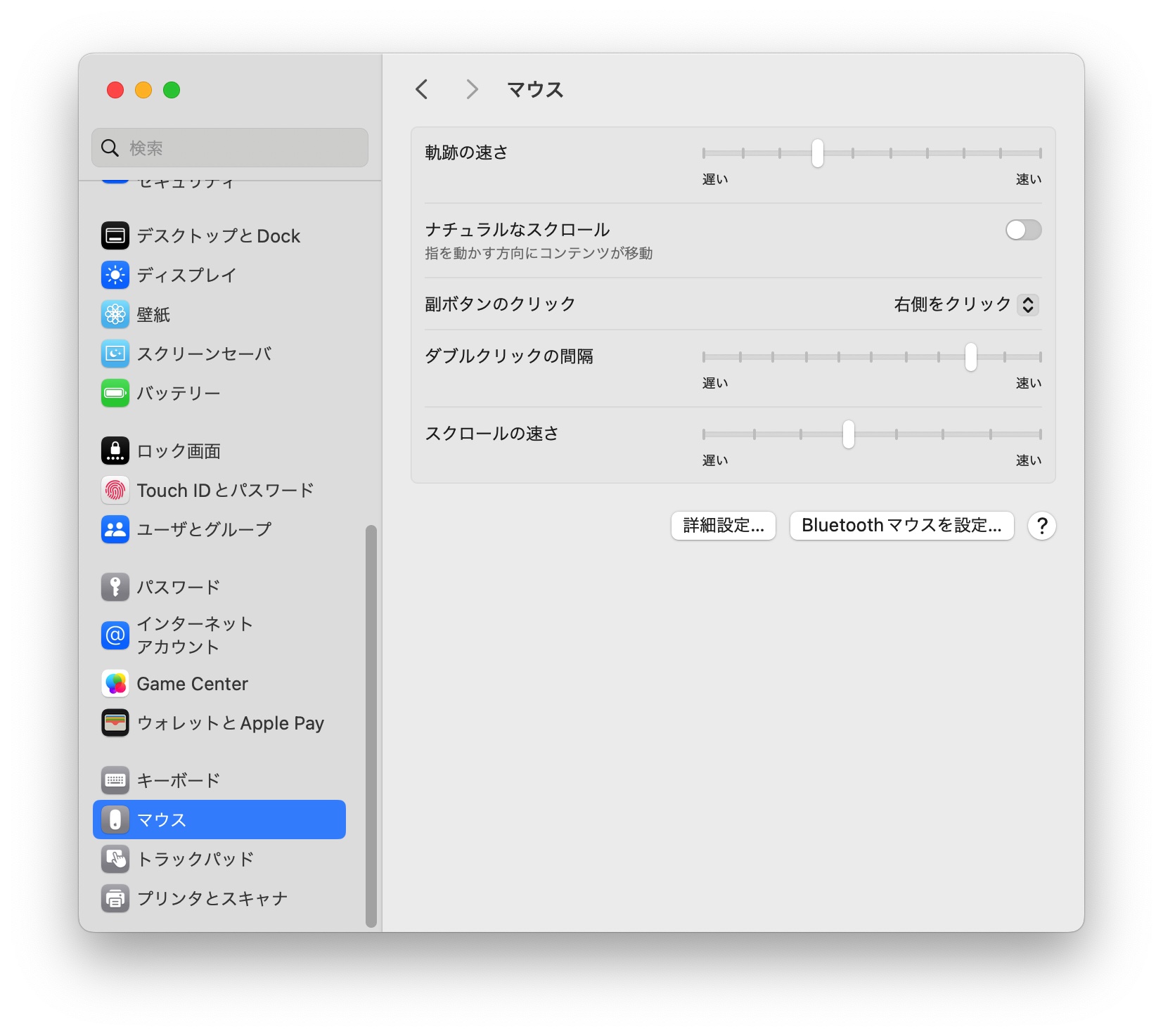
もし Mac の伝統的なタッチパッドの上下スクロール方法や、Windows ノートパソコンのスクロール方法に慣れている場合は、上記のステップに従ってタッチパッドの設定を調整することで、スクロールの方向をより使い慣れたものに変更できます。これにより、ページのスクロール操作がより直感的に感じられるようになるでしょう。
更に面白いコンテンツを観たい人は、Instagram @applealmondjp と Twitter X @Applealmond1 をフォローしてください!
もっと読む
