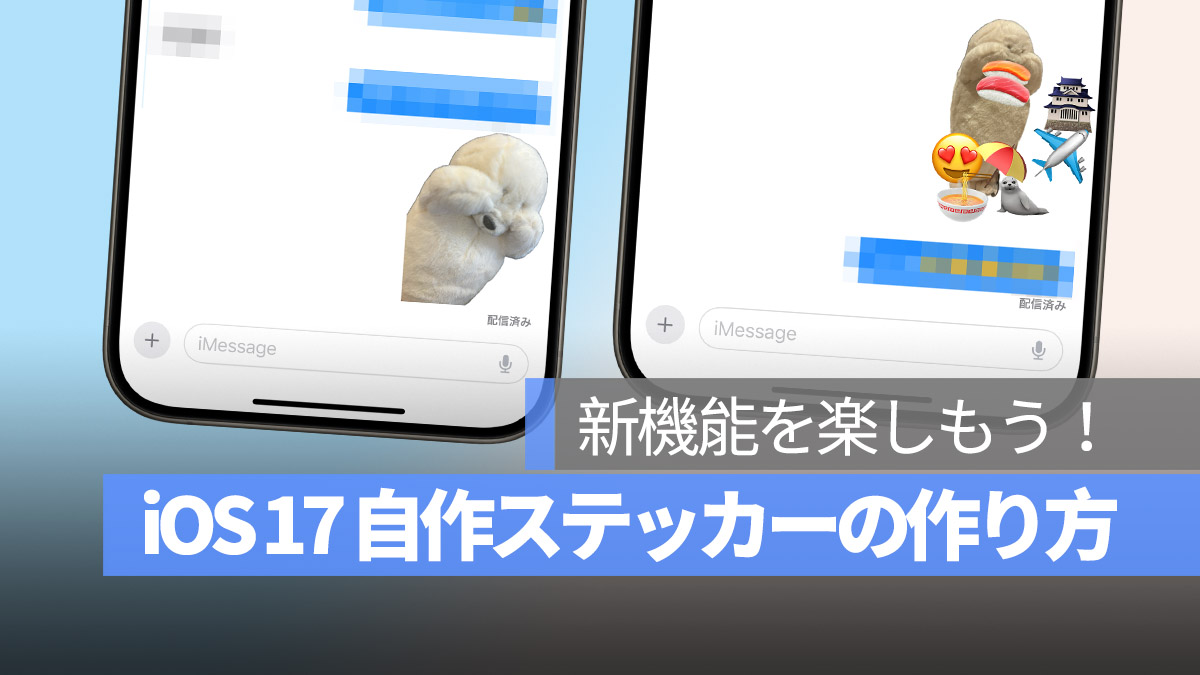
Apple は iOS 17 に、ユーザーが自分でステッカーを作成できる機能を追加しました。好きなポーズを取る、面白いミーム画像、家のかわいいペットや赤ちゃんを自分だけのステッカーにしてみましょう。
今日は、iOS 17 でのカスタムステッカーの作り方、設定方法、使用方法を皆さんにご紹介します。
更に面白いコンテンツを観たい人は、Instagram @applealmondjp と Twitter X @Applealmond1 をフォローしてください!
iOS 17 カスタム静止画ステッカー作成方法
iOS 17 にアップデートした後、個人のステッカーやステッカーを作成したい場合、iMessage アプリを開き、任意のチャットウィンドウを開いた後、左下の「+」をクリックします。
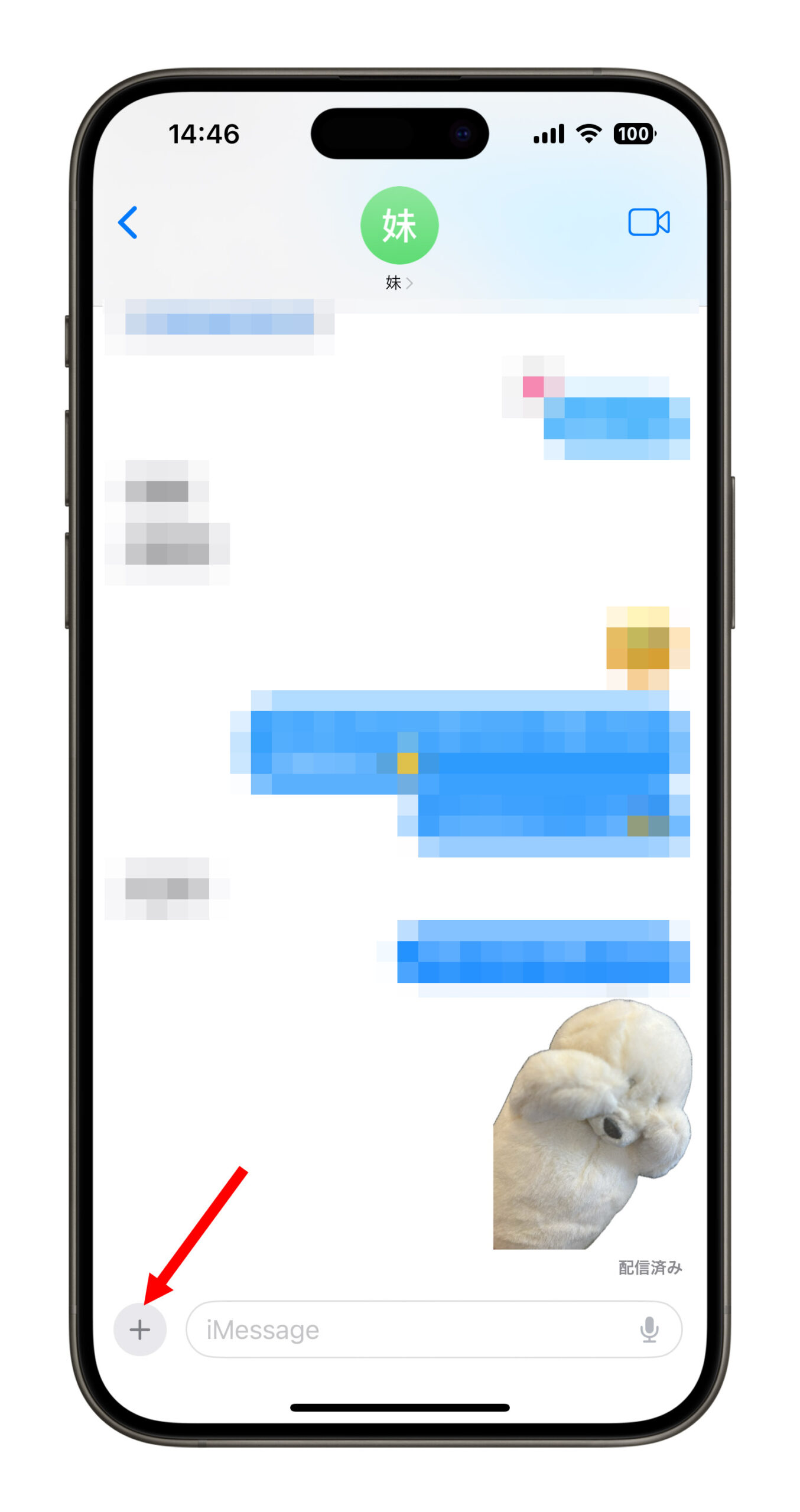
iOS 17 の新しいメッセージツールメニューが表示され、「ステッカー」オプションがあります。
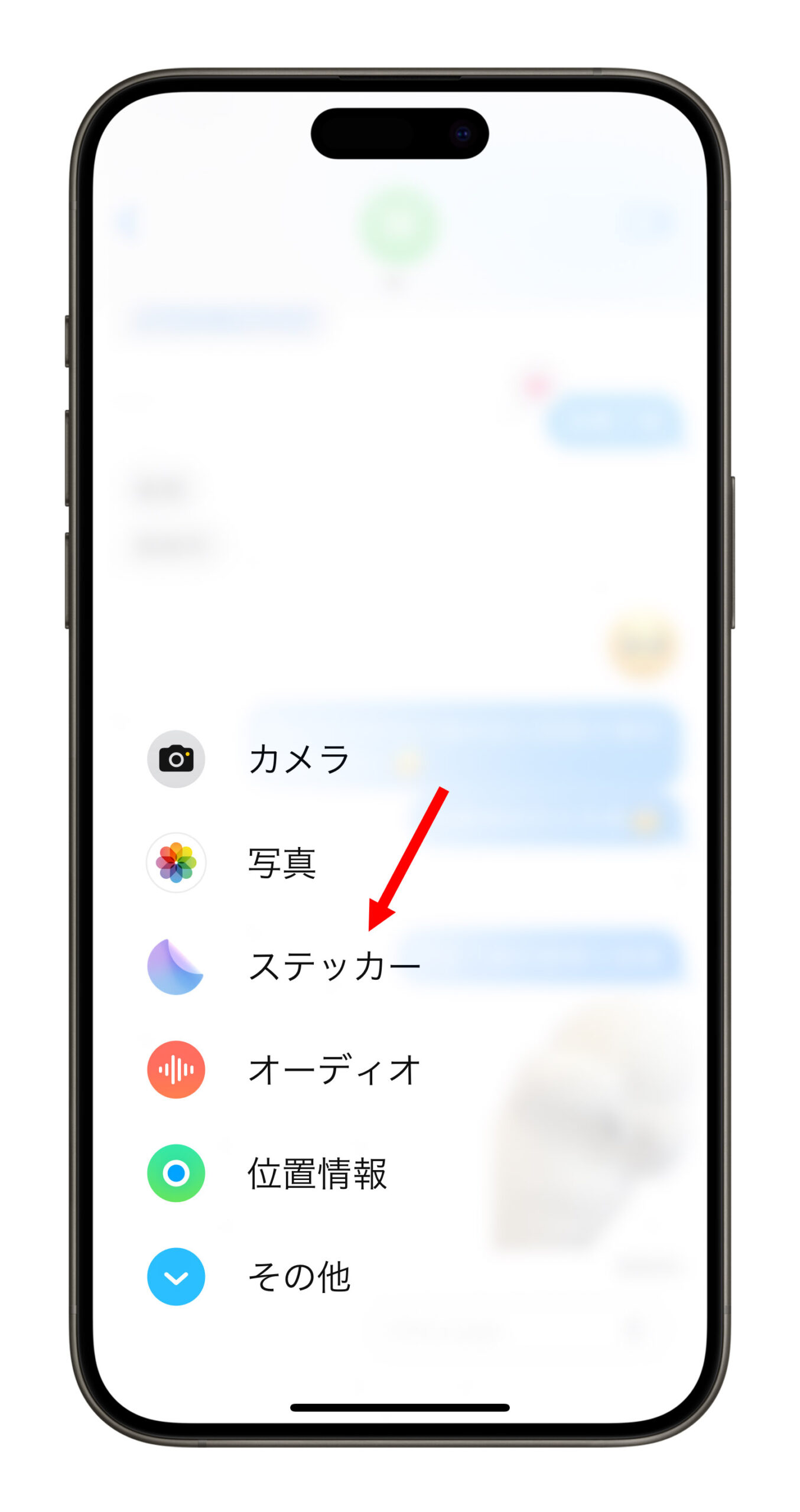
ステッカーを選択すると、初回使用時は以下のポップアップメニューが空になっているはずです。メニュー右上の「+」をクリックして、iOS 17 のステッカーを作成します。
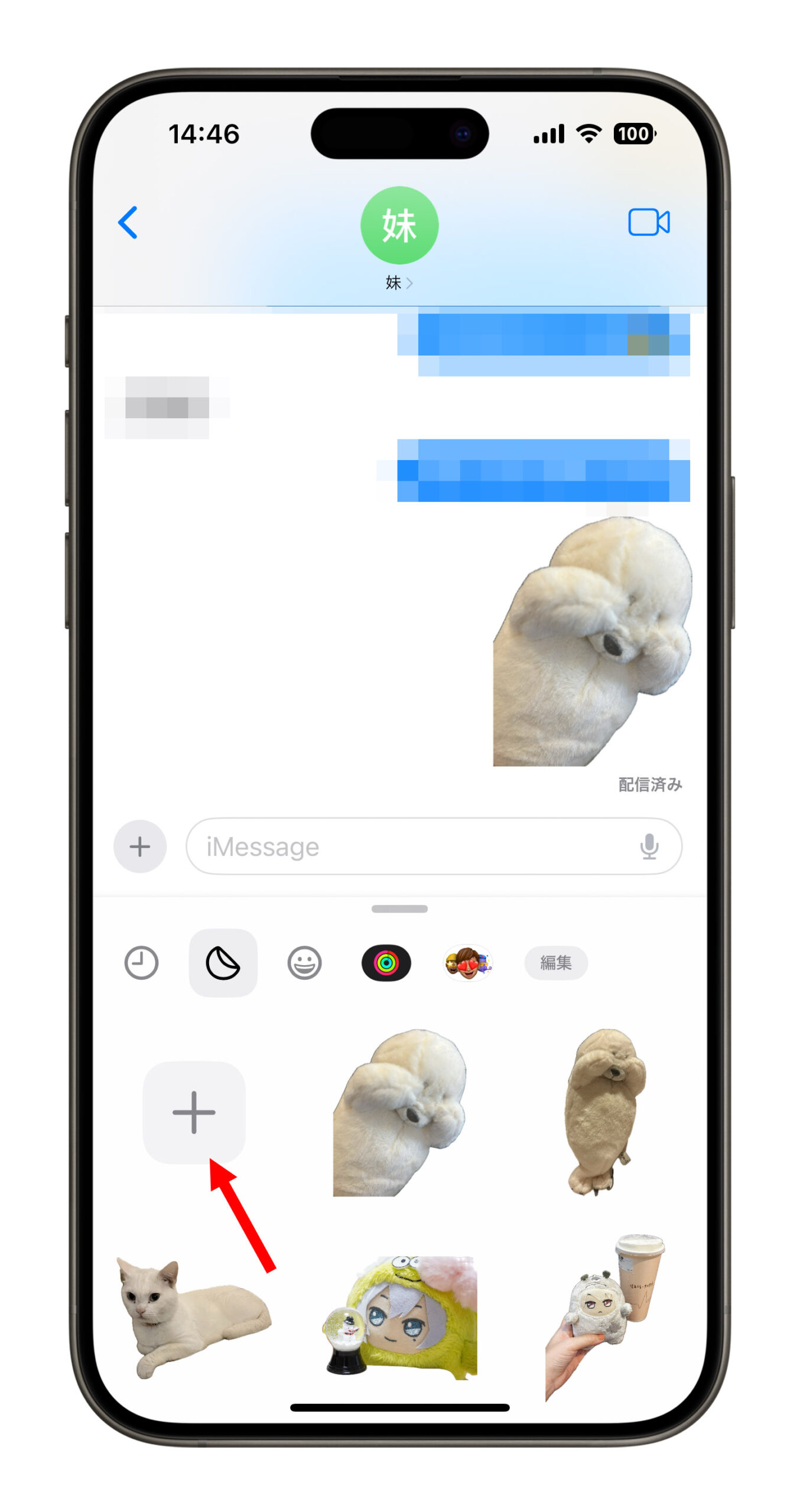
ステッカーにしたい写真を選択します。
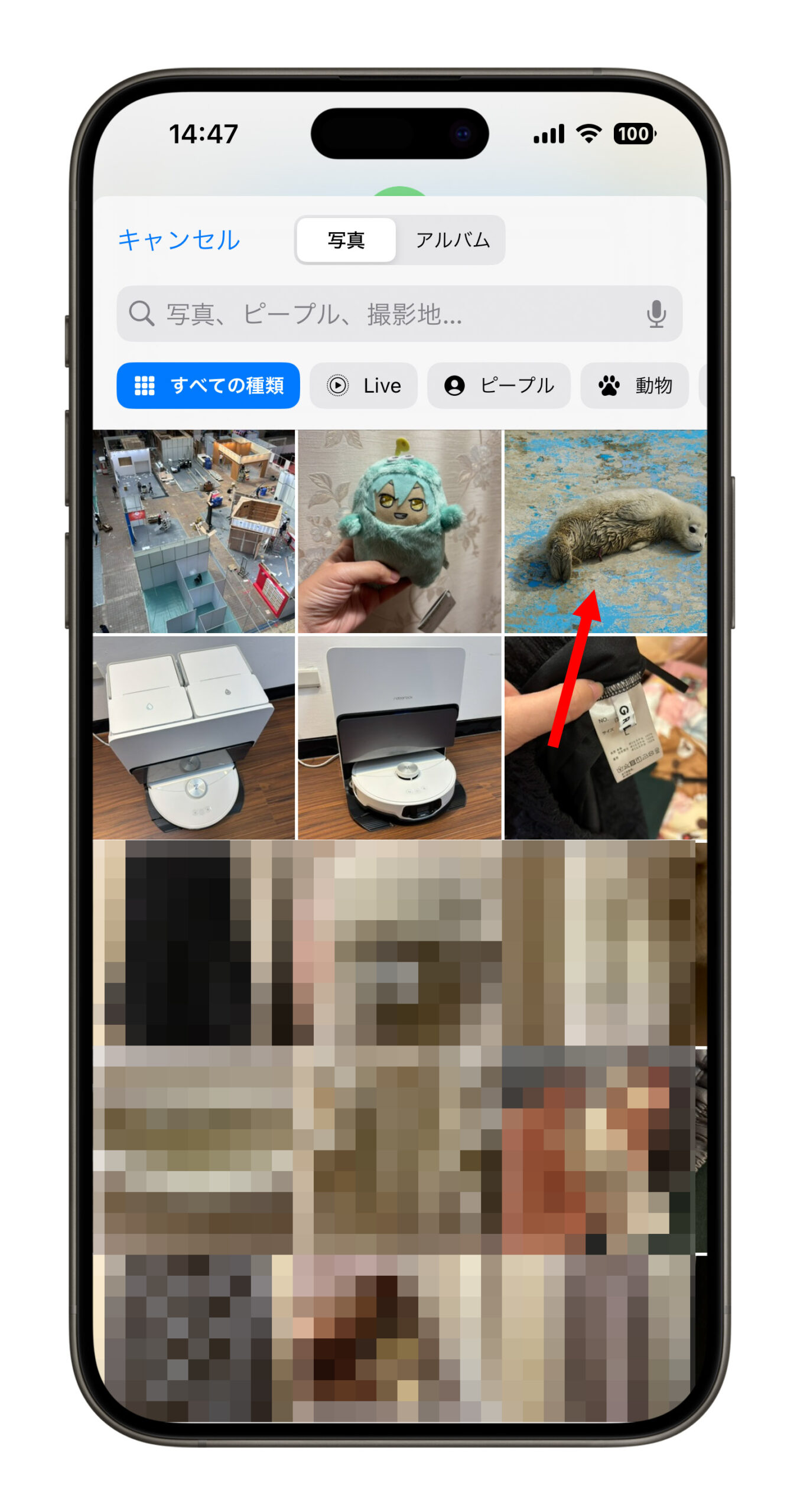
写真を選択すると、iPhoneが自動的に写真の主題を判定し、ライブテキスト機能を使用して写真の主題を切り取ります。
写真の主題の周りに白い光が囲んでいるのが見えるはずです。これが切り取られる部分です。
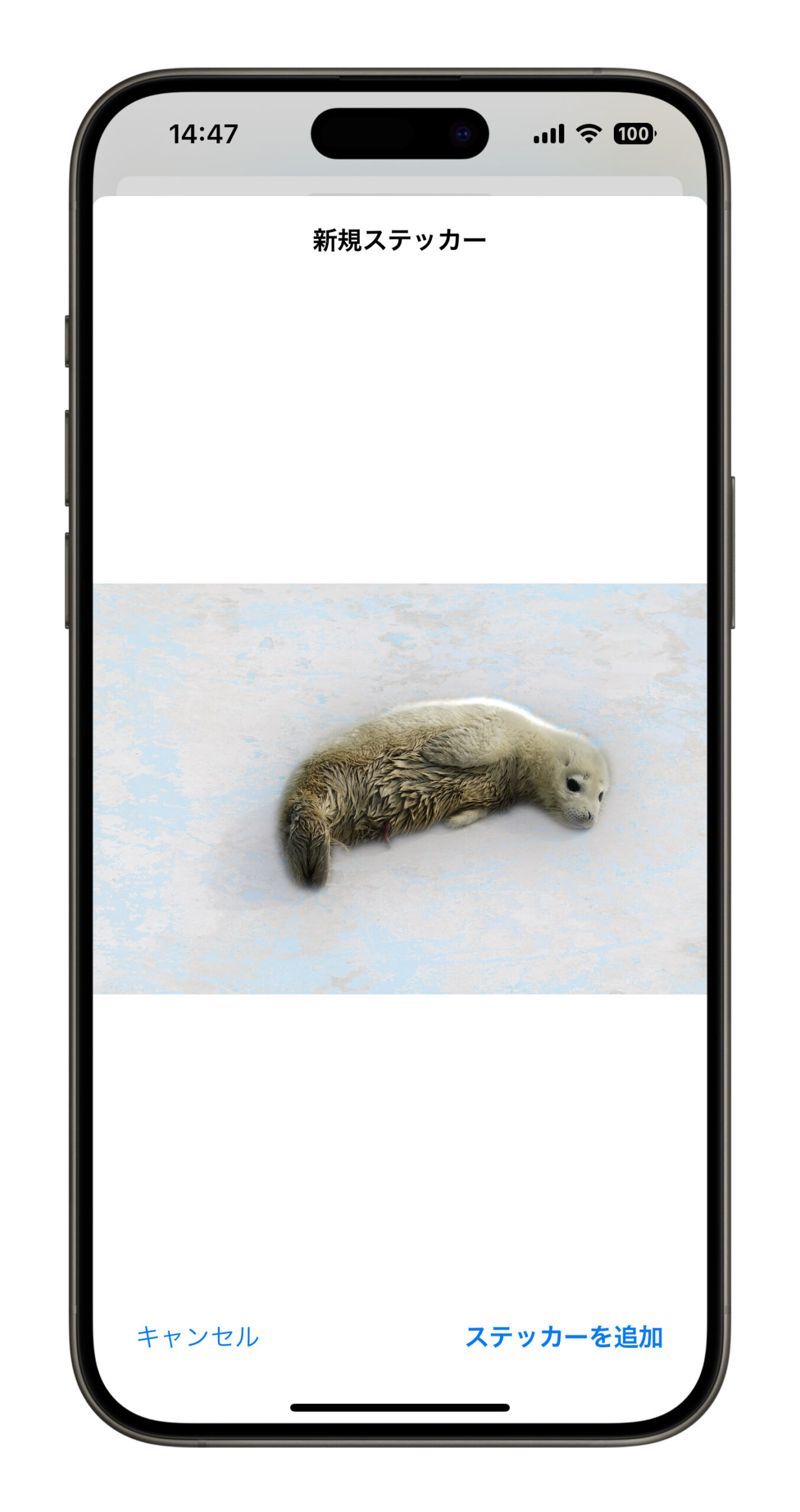
右下のステッカーを追加をクリックすると、その写真がステッカーとして作成されます。
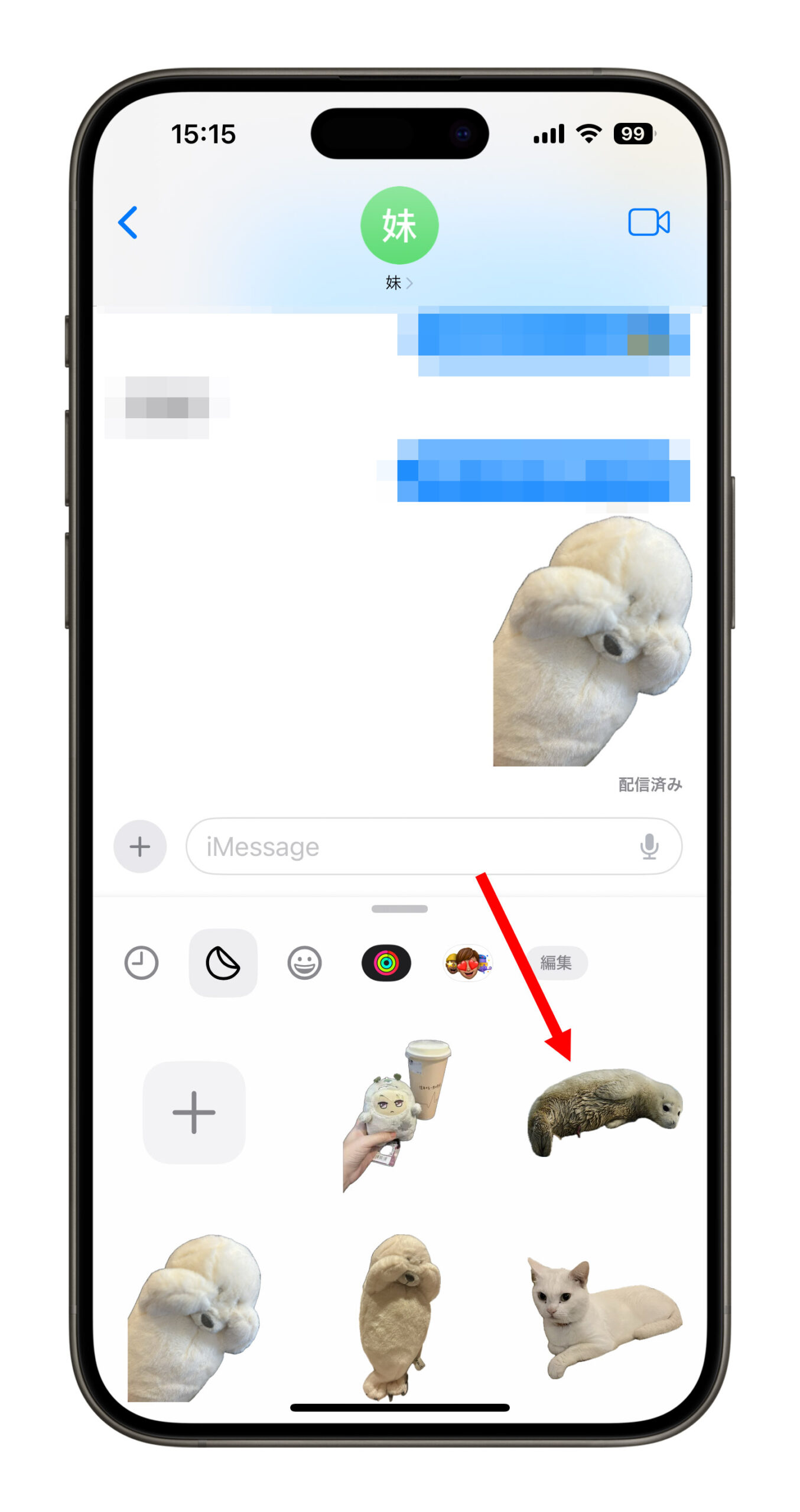
iOS 17 カスタム動画ステッカー作成方法
写真を選択する際に「ライブフォト」を選択すると、作成されるステッカーはライブフォトモードになります。
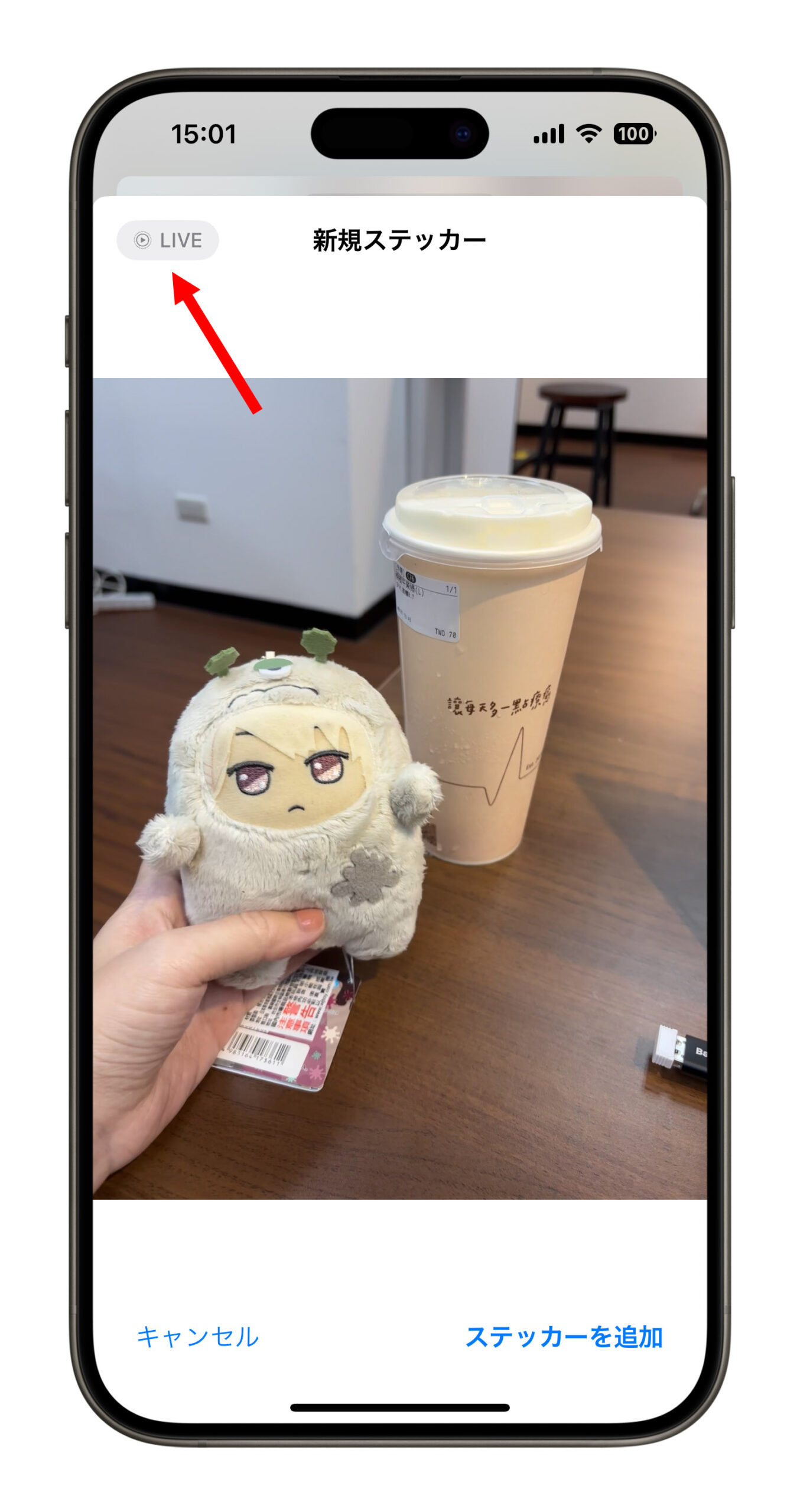
つまり、動的なステッカーが作成され、写真の主題も同様に切り取られます。
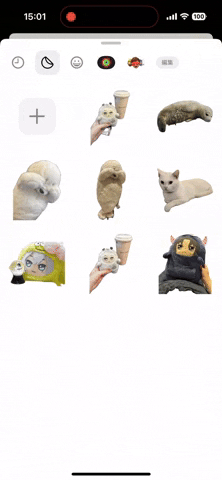
iOS 17 でのカスタムステッカーの5つのエフェクト
iOS 17では、カスタムステッカーに5つのエフェクトを適用できます。オリジナルの効果に加えて、「アウトライン」、「コミック」、「ぷくぷく」、「キラキラ」の4つの表示方法があります。
ステッカー作成後に設定することも、後で長押ししてメニューから「エフェクトを追加」を選択することもできます。
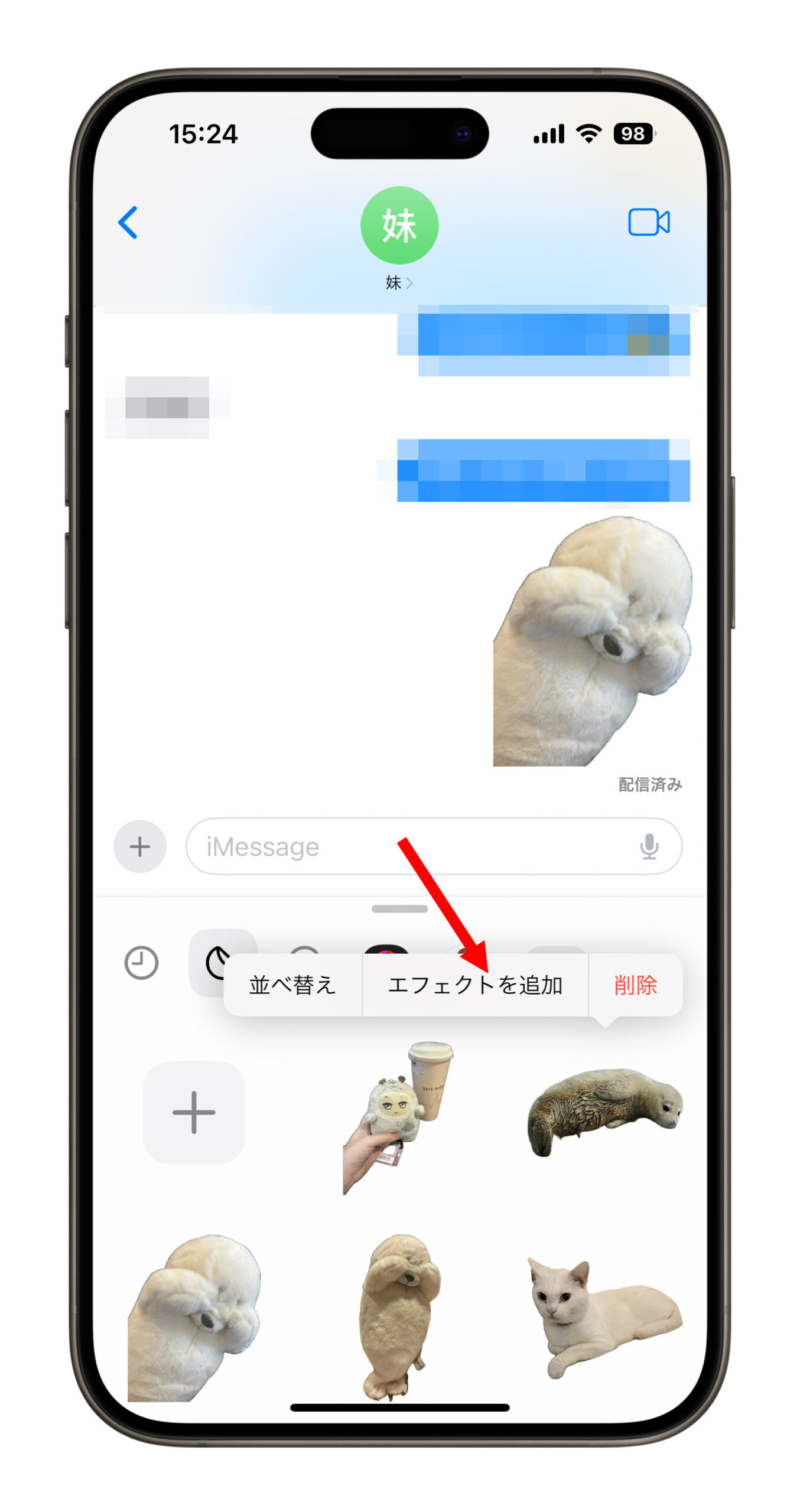
アウトラインエフェクトは、白い枠を追加します。
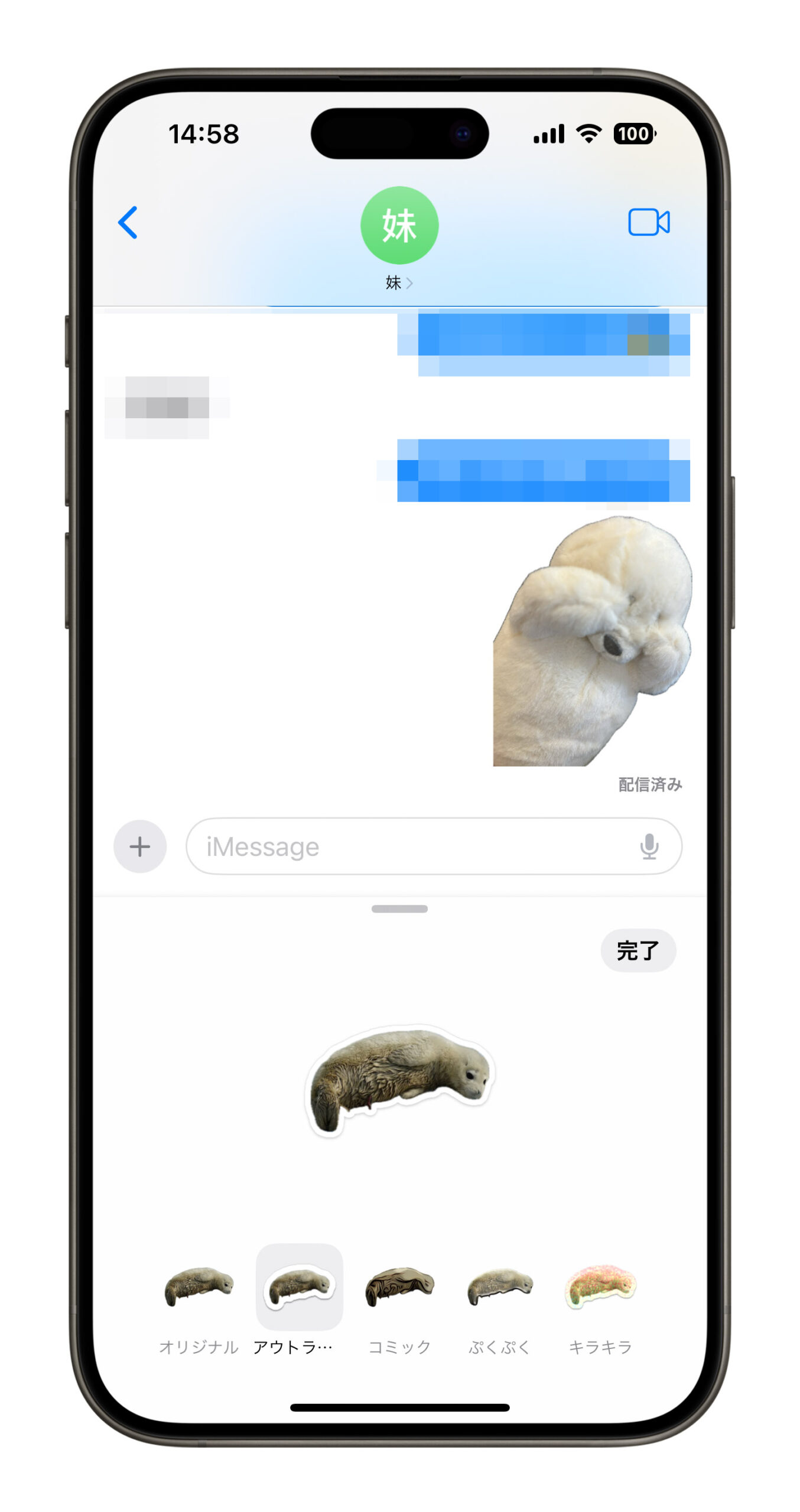
コミックエフェクトは、マンガ風のフィルターを適用します。
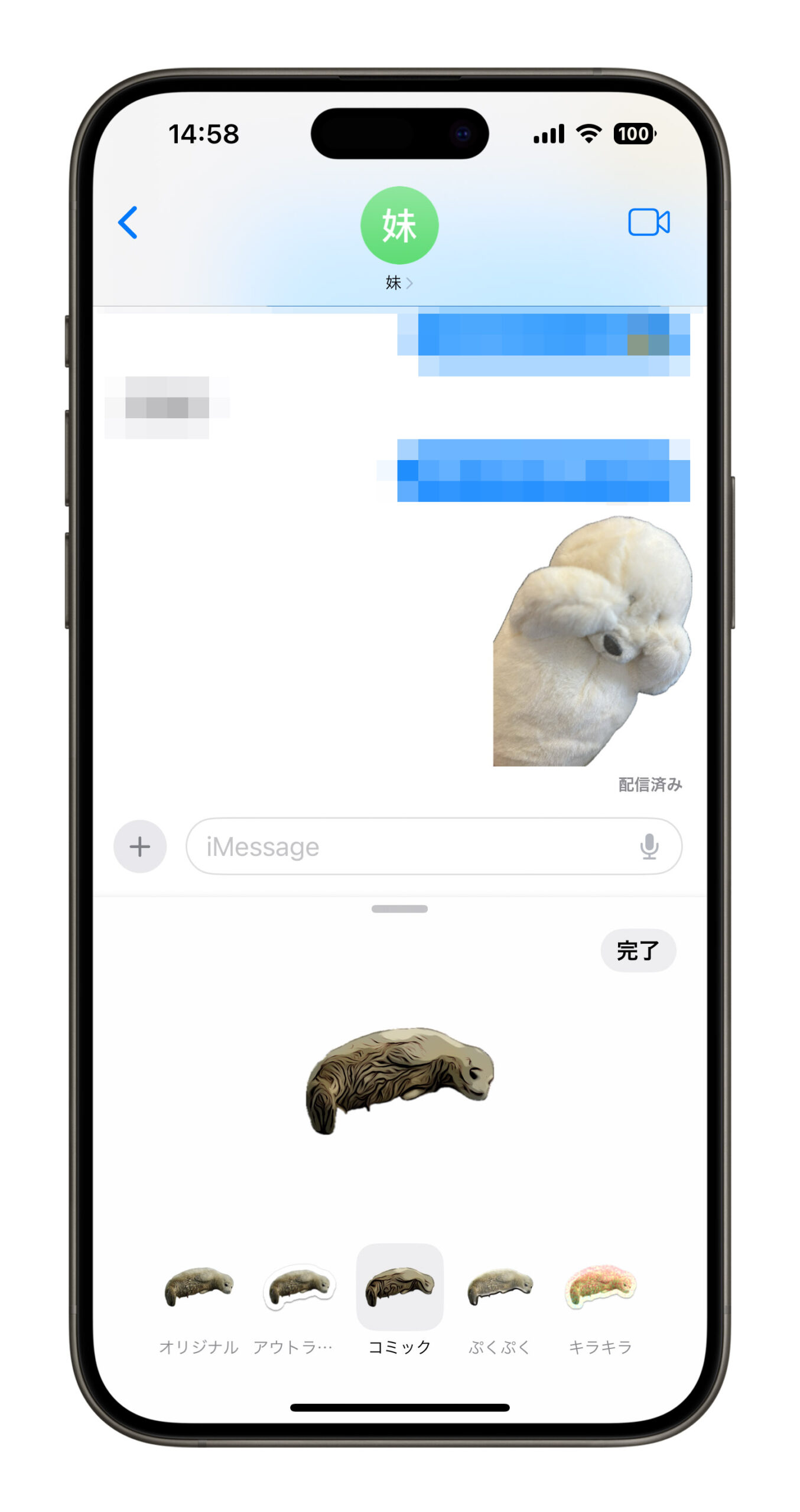
ぷくぷくエフェクトは特にユニークで、ステッカーが厚みのある、丸みを帯びたエッジのステッカーのように見え、iPhone を動かすと反射する効果があります。
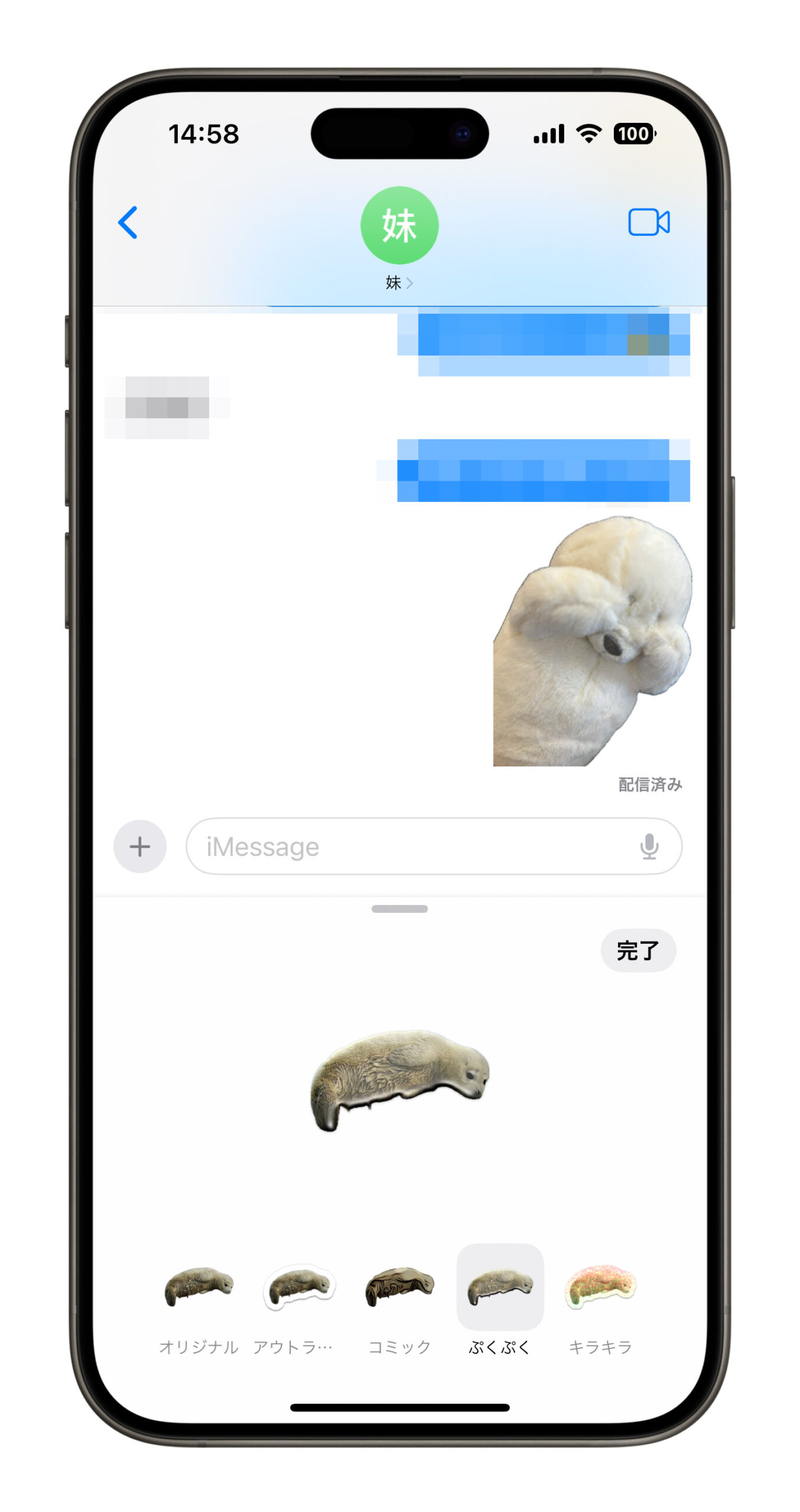
キラキラエフェクトは、キラキラしたステッカーのように見え、iPhone を動かすと異なる輝き効果が現れます。
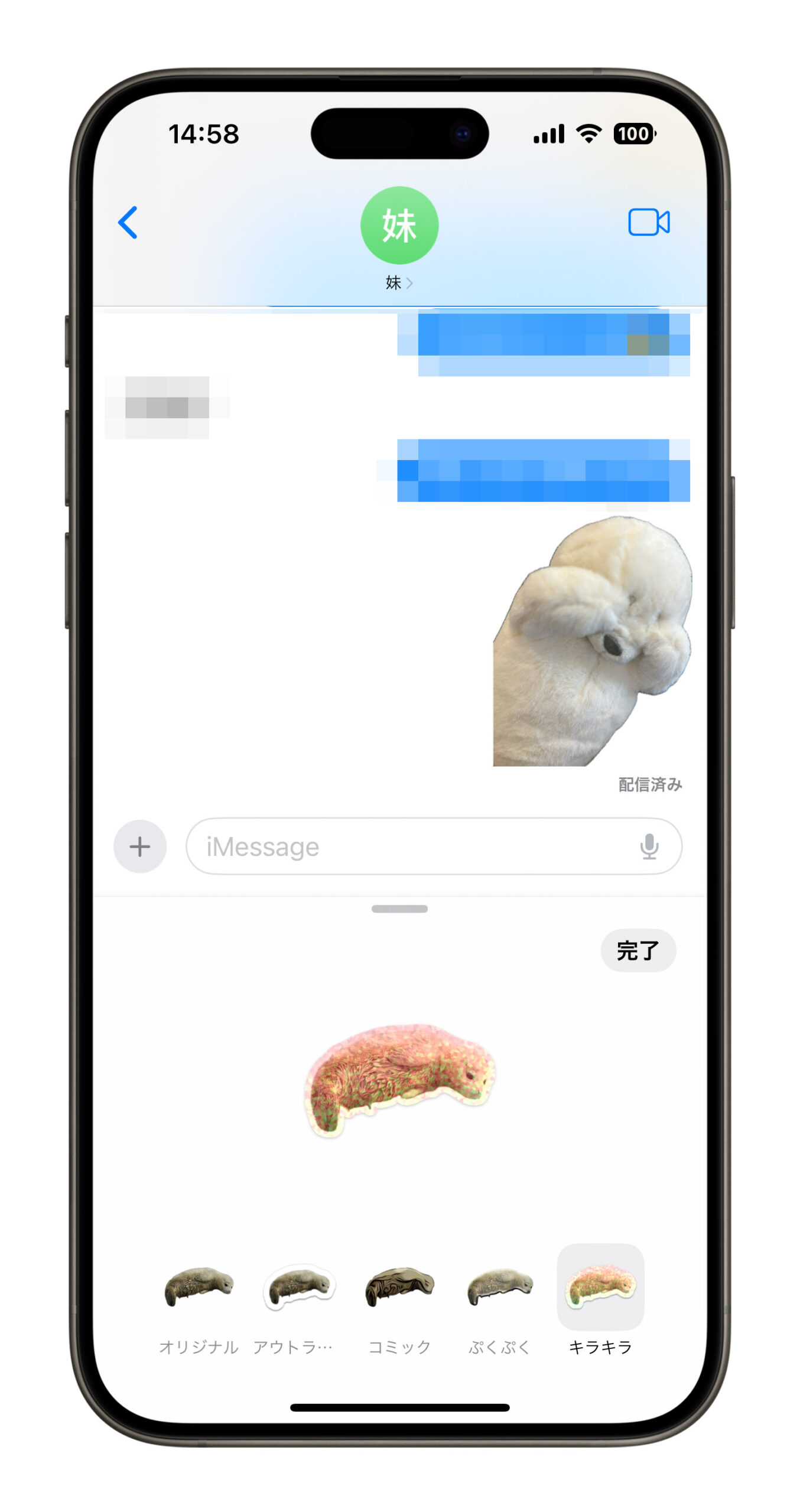
iOS 17 カスタムステッカーの使用方法
ステッカーの設定が完了した後、ステッカーを使用する方法は2つあります。
1. ステッカーをメッセージとして送信する
直接ステッカーを選択して、通常のメッセージスレッドとして送信できます。この場合、ステッカーは完全なサイズで表示されます。
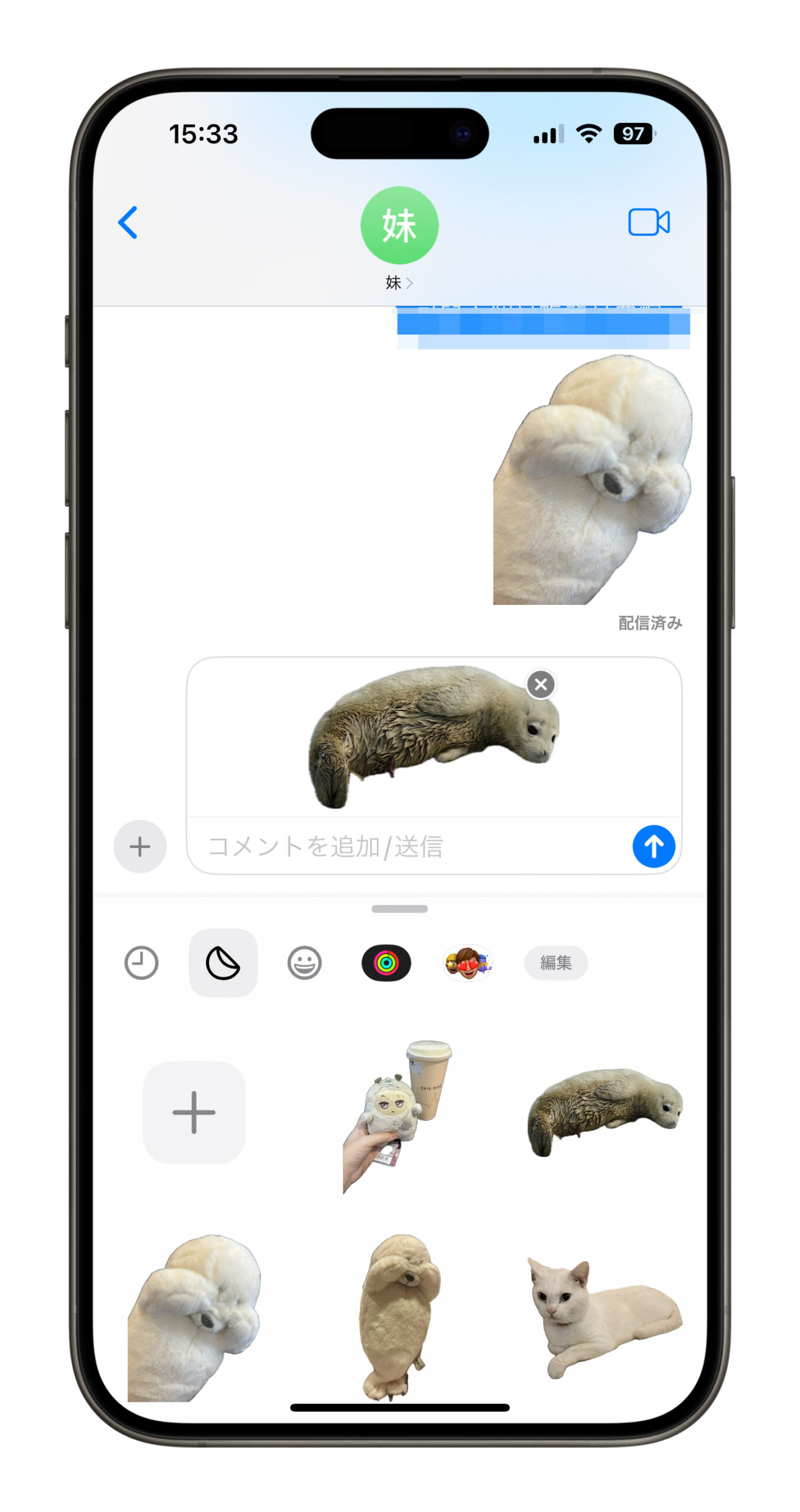
2. 他の会話にステッカーを貼り付ける
使用したいステッカーを長押ししてから、メッセージ会話ウィンドウ内の任意の場所にドラッグして放します。最も一般的な使用法は、特定のメッセージの隣にドラッグして、同意やその他の意味を示すことです。
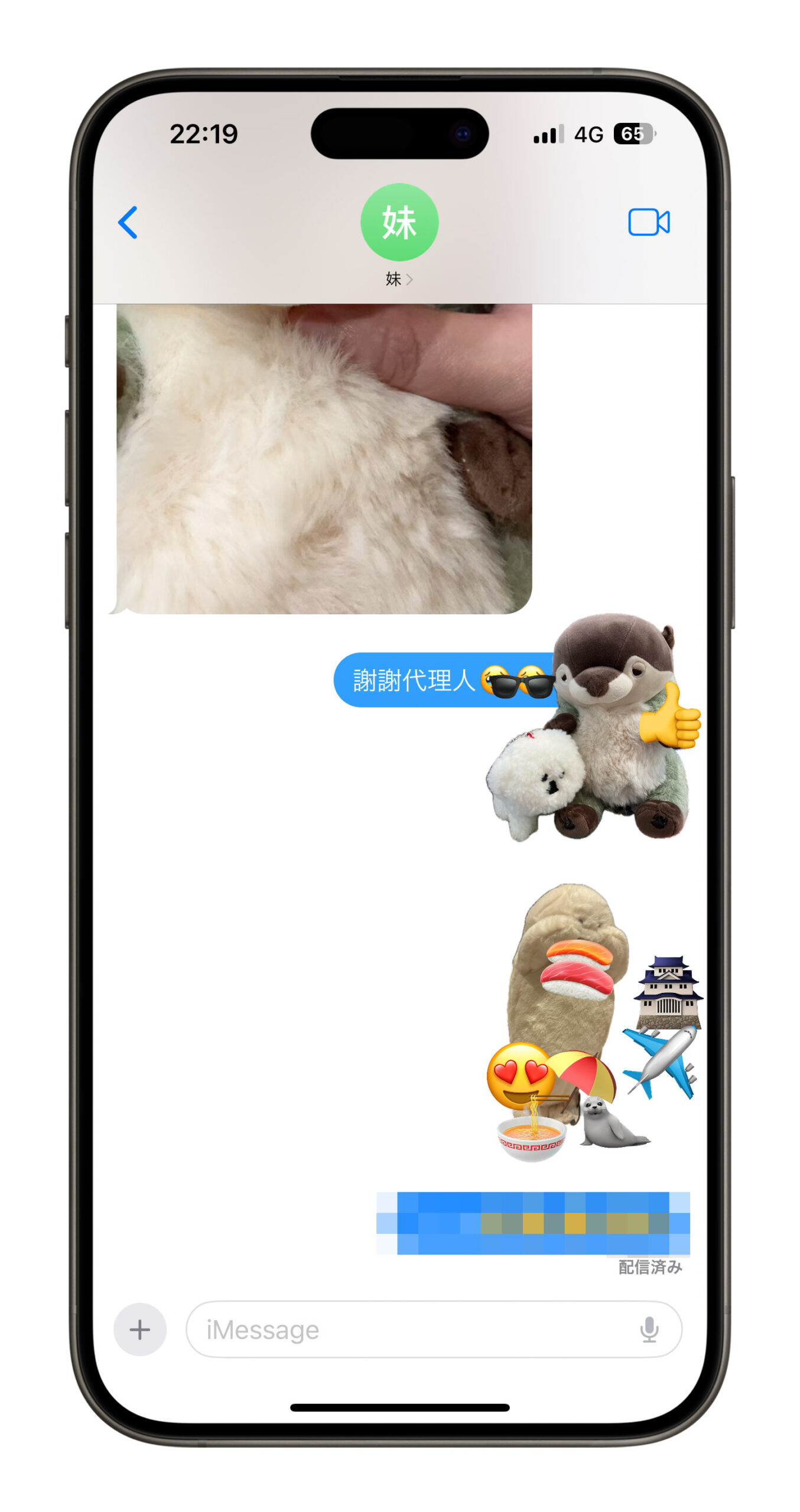
iOS 17 でステッカーの並び替えを設定する
よく使うステッカーを最初に、最前列に配置して簡単にアクセスしたい場合は、ステッカーエリア内の任意のステッカーを長押しして「並べ替え」を選択します。
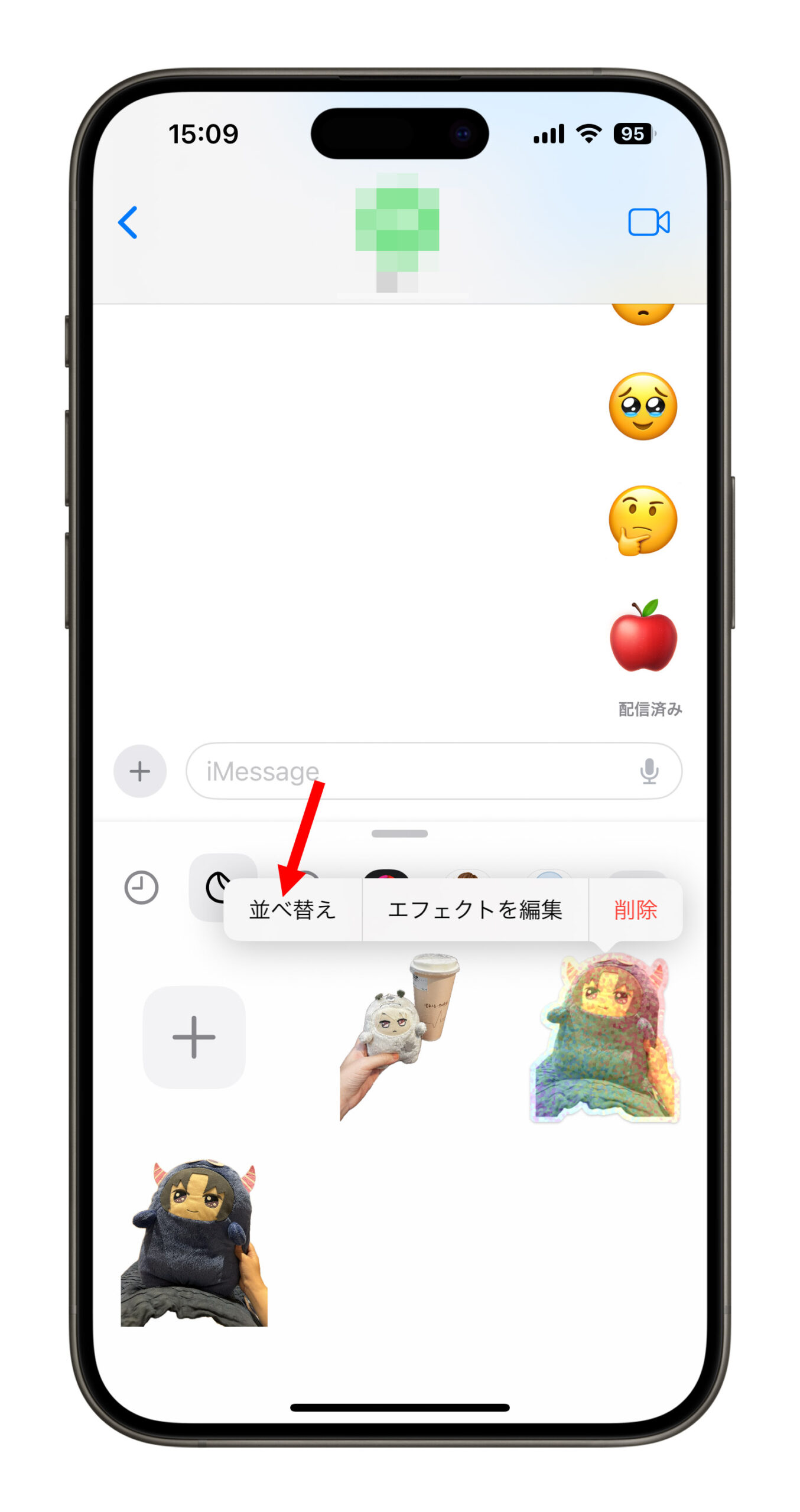
この時点でステッカーは編集モードになり、ステッカーの位置をドラッグして再配置できます。
iOS 17 でカスタムステッカーを削除する
削除したいステッカーを長押しし、ポップアップメニューから「削除」を選ぶと、最も速い削除方法です。また、編集モードでステッカー上部のマイナス記号をタップすることでもステッカーを削除できます。
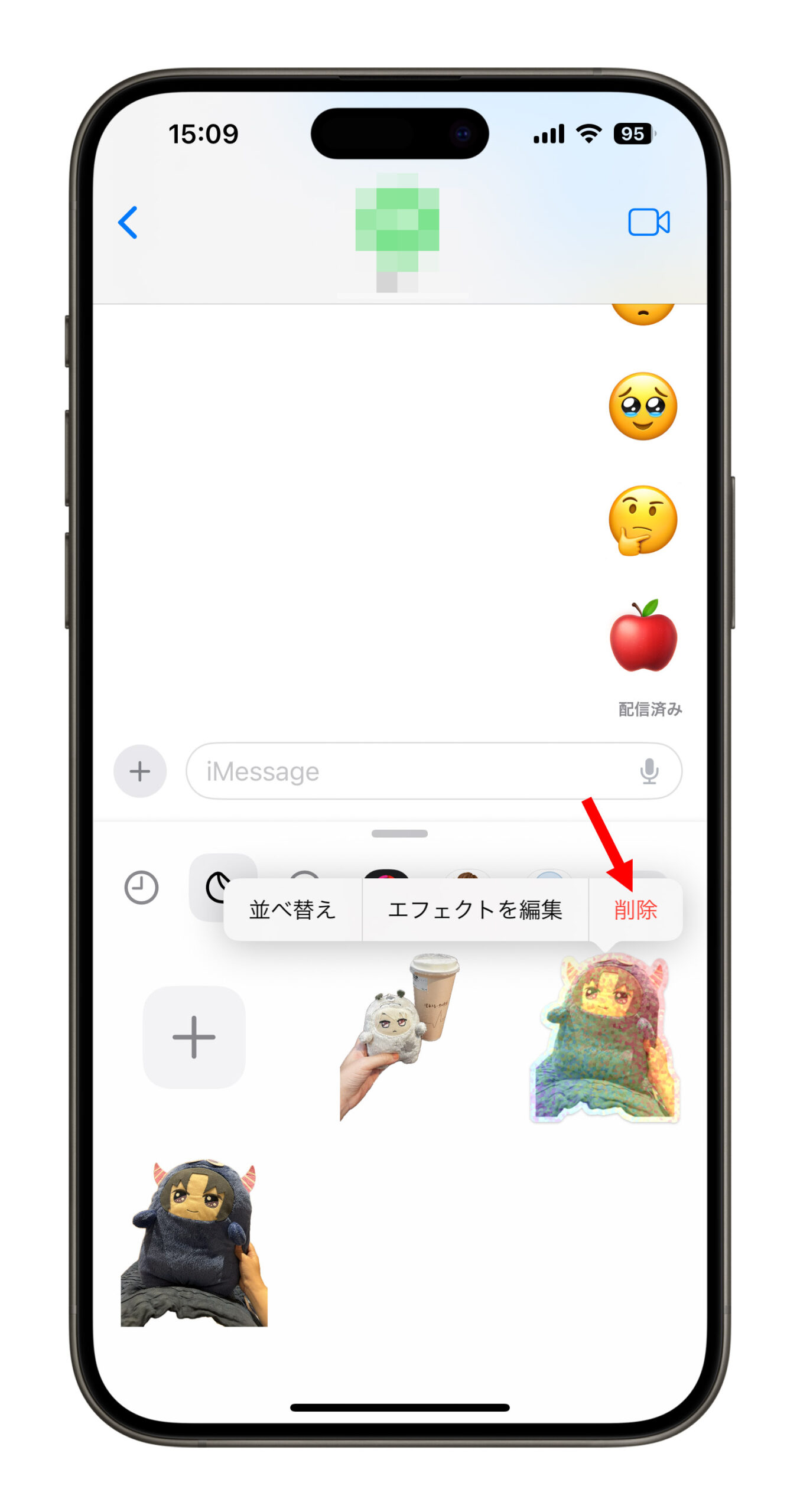
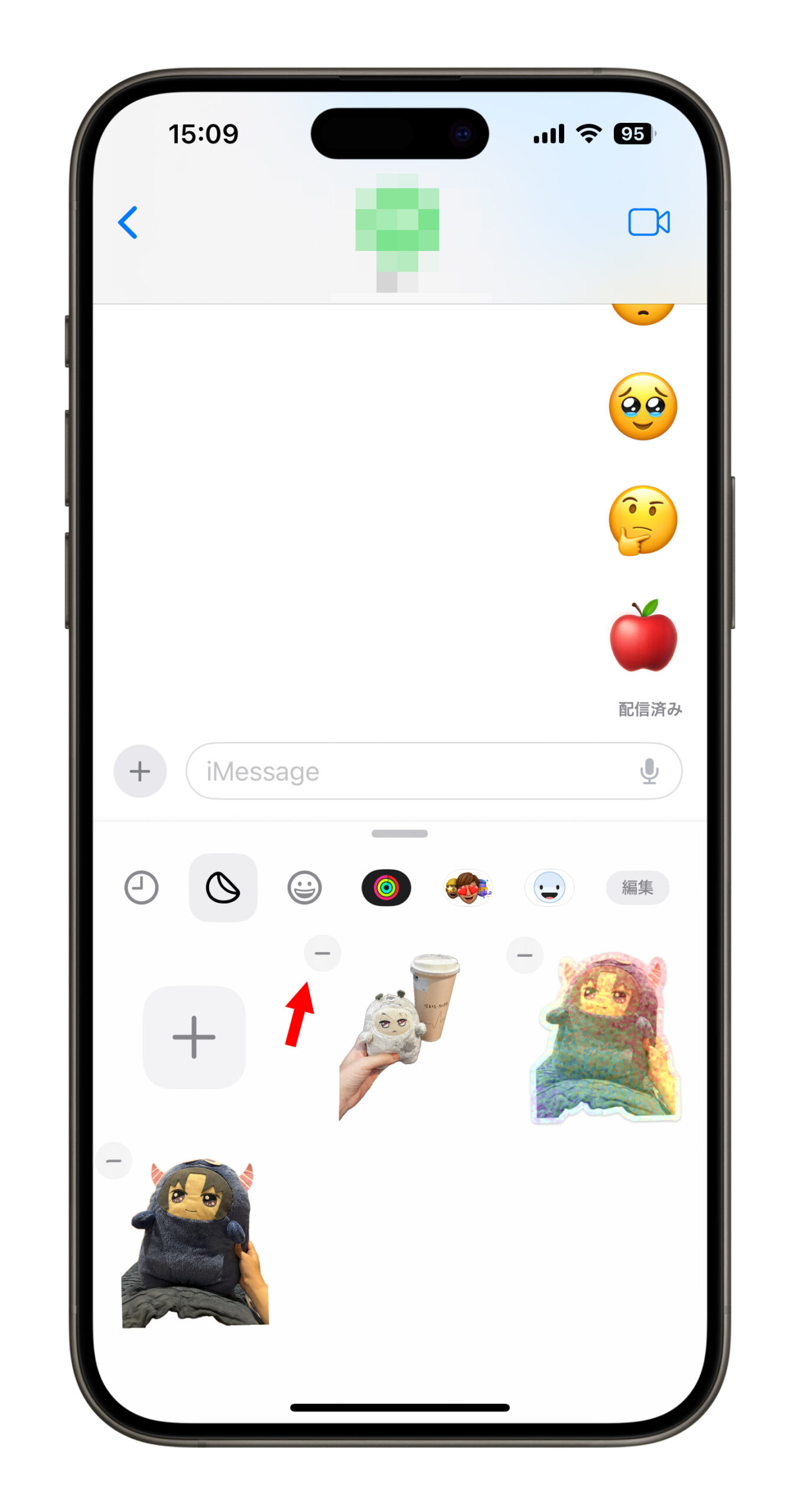
iOS 17 でメッセージ上のステッカーを削除する
既にメッセージに貼り付けられたステッカーを削除したい場合は、そのメッセージを長押しして「ステッカーの詳細」を選択します。
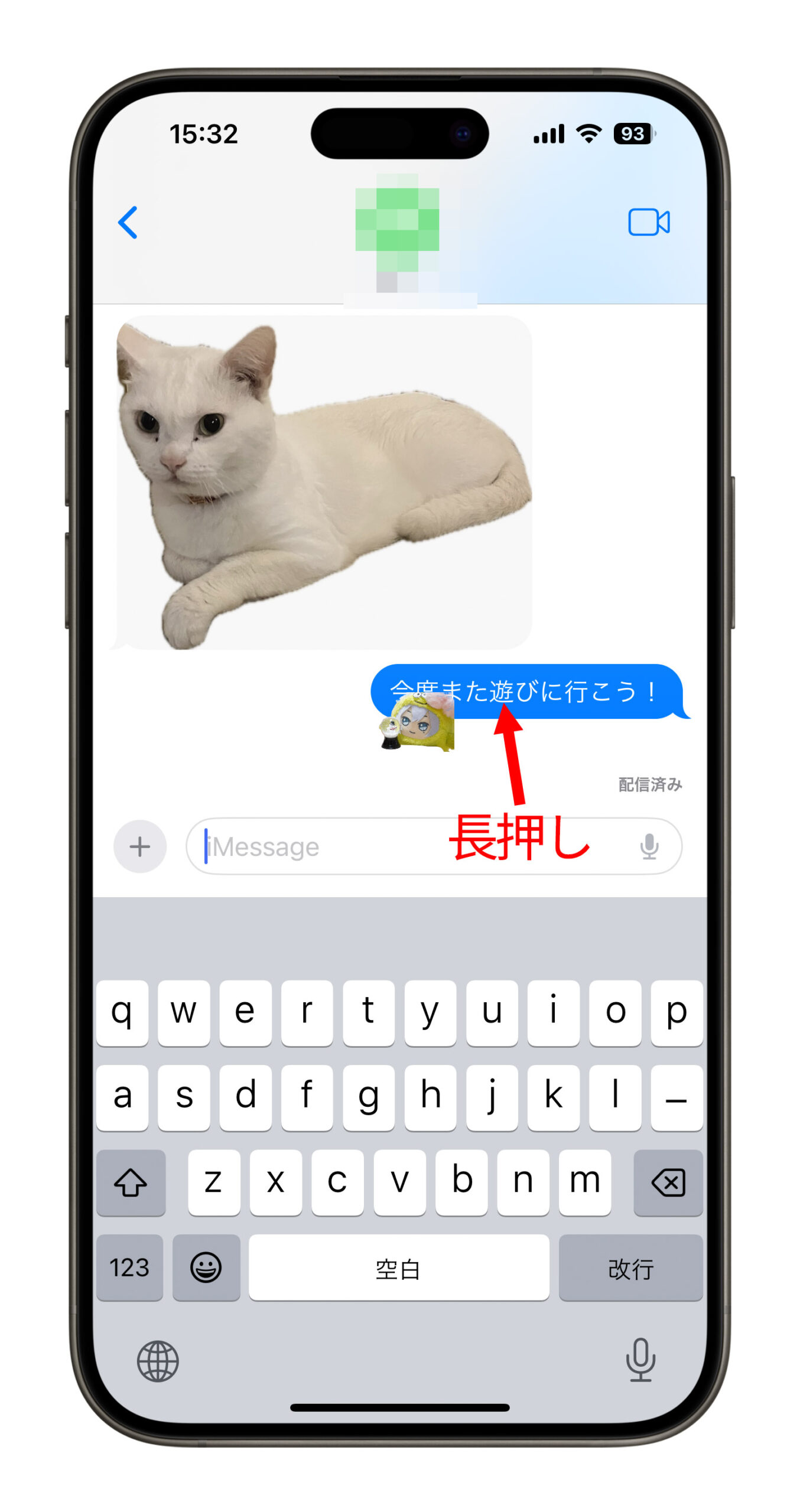
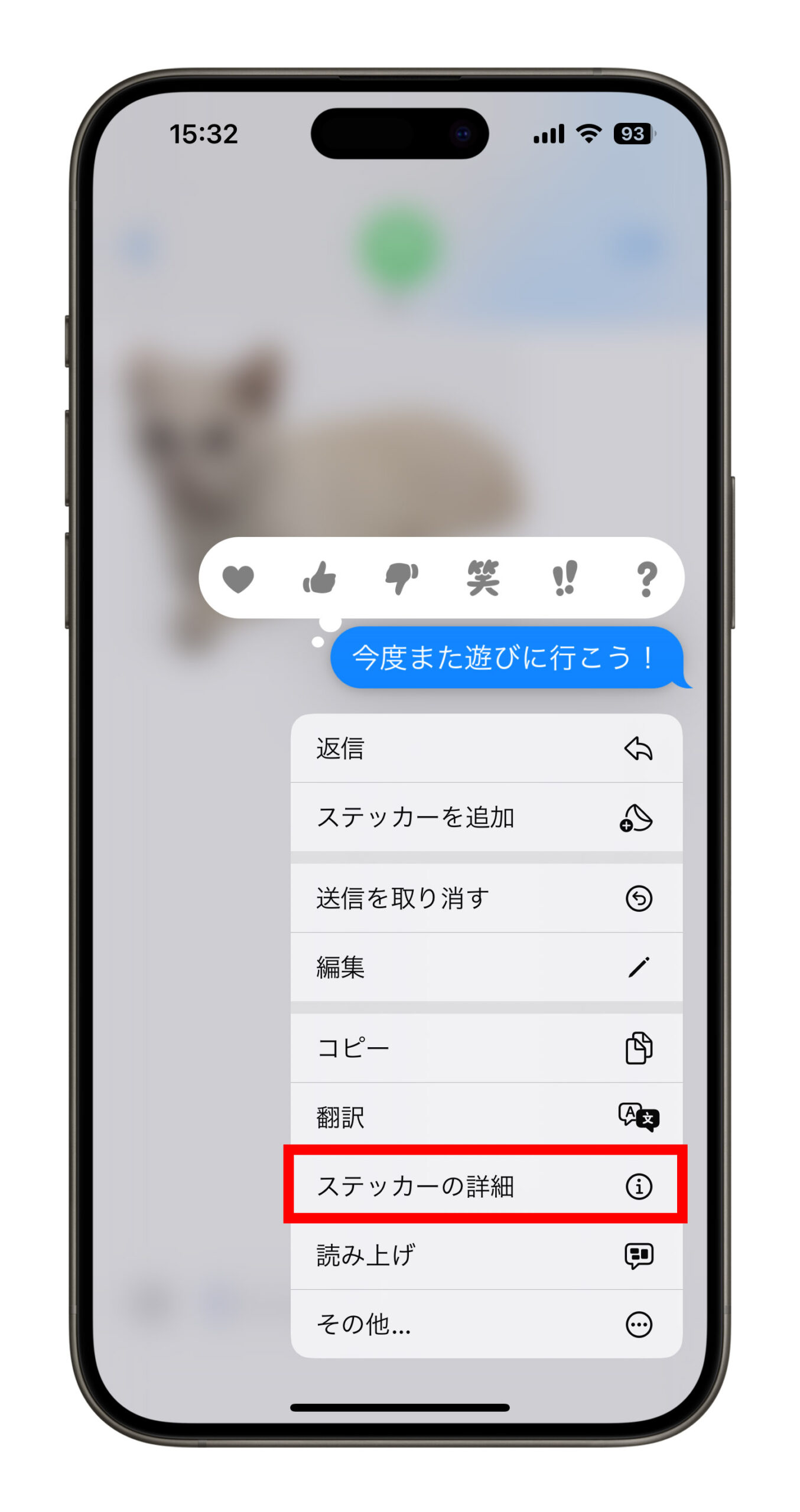
ここではそのメッセージに関連付けられた全てのステッカーがリストアップされ、左にスワイプして削除するステッカーを選べます。
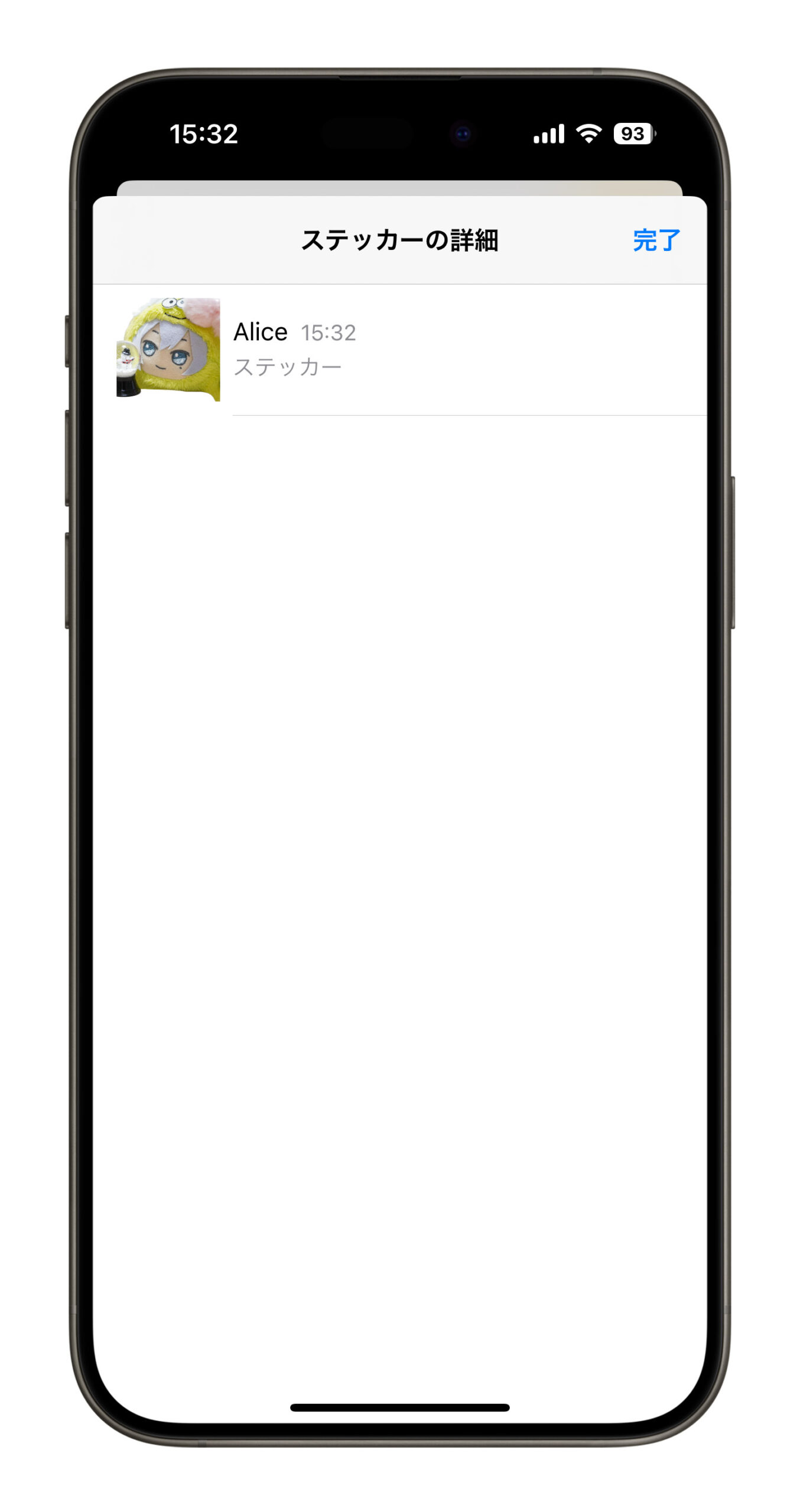
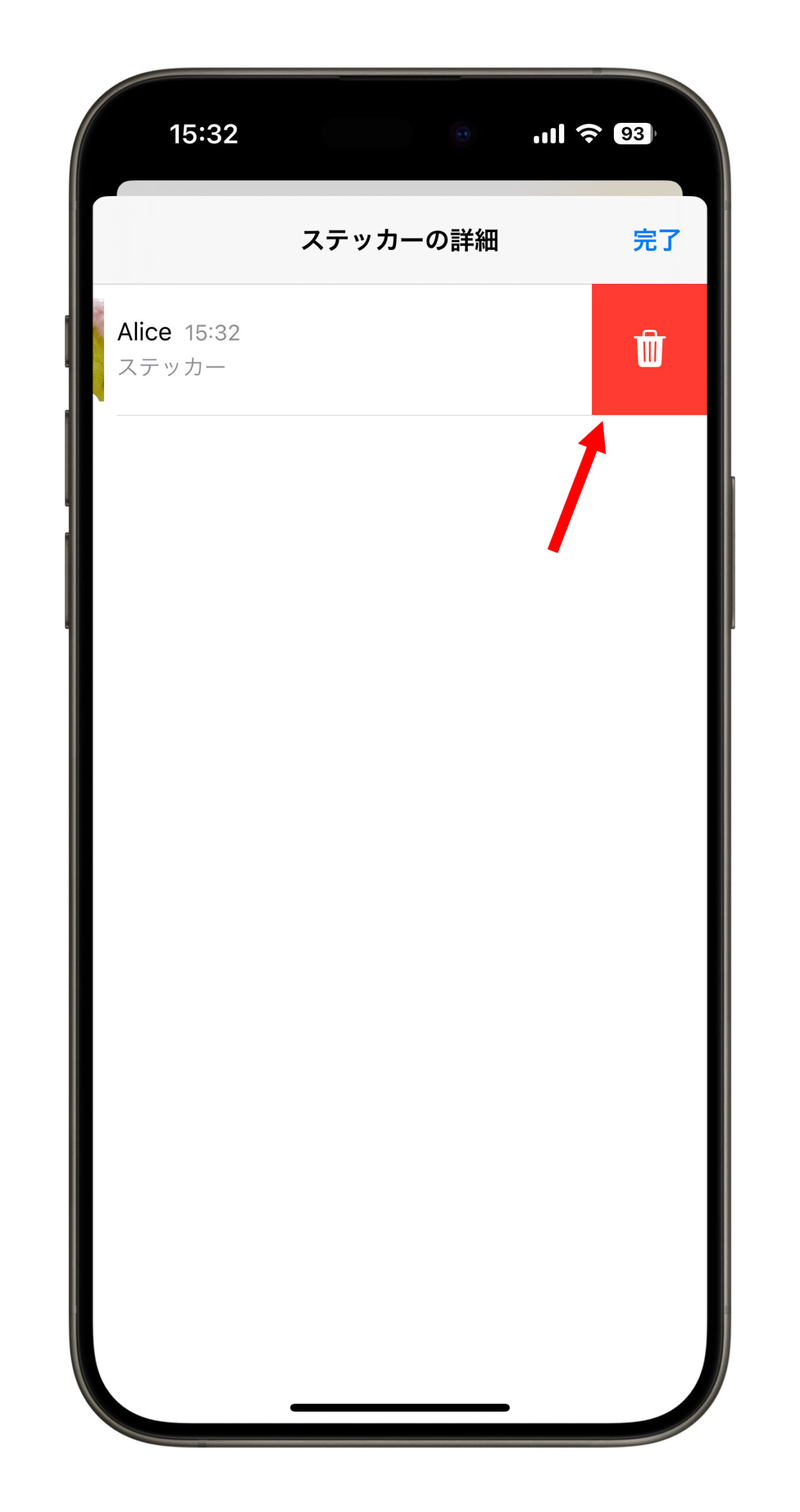
iOS 17 カスタムステッカー作成方法、使用方法:まとめ
今回は iOS 17 のステッカー機能を紹介しました。自分のお気に入りの写真にステッカーに変えて、メッセージに使いましょう!
次回はステッカーの他のアプリでの使用方法を共有したいと思います。また今度でお会いしましょう!
更に面白いコンテンツを観たい人は、Instagram @applealmondjp と Twitter X @Applealmond1 をフォローしてください!
もっと読む
