
友達や家族に写真やビデオを AirDrop で送る時に、相手のデバイスが見つからなかったり、転送が失敗したりすることがたまにありますよね。この記事では、エアドロップが送れない時に役立つ 5 つの対処法をご紹介します。
更に面白いコンテンツを観たい人は、Instagram @applealmondjp をフォローしてください!
エアドロップが送れない対処法 01:
AirDrop 相手の受信設定の確認
AirDropを使用する際に相手のデバイスが見つからない場合は、相手の受信設定を確認することが重要です。「連絡先のみ」または「すべての人」のいずれかを選択しているかを確認しましょう。
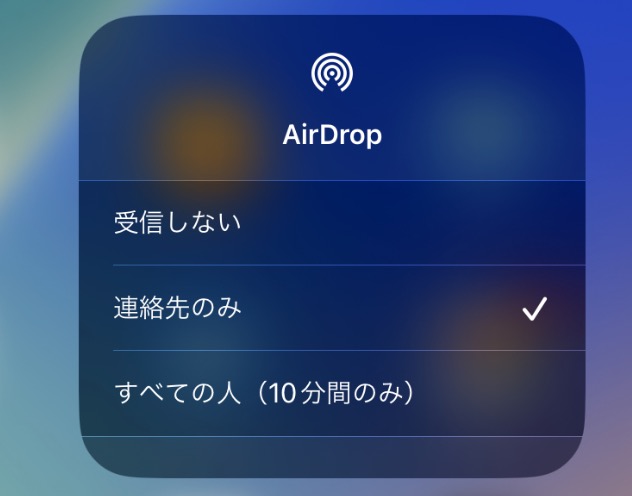
エアドロップが送れない対処法 02:
BluetoothとWi-Fiをオンにする
AirDropを利用する際には、iPhoneやMacのBluetoothとWi-Fiがオンになっている必要があります。これらの設定を確認し、必要に応じてオンにしてください。
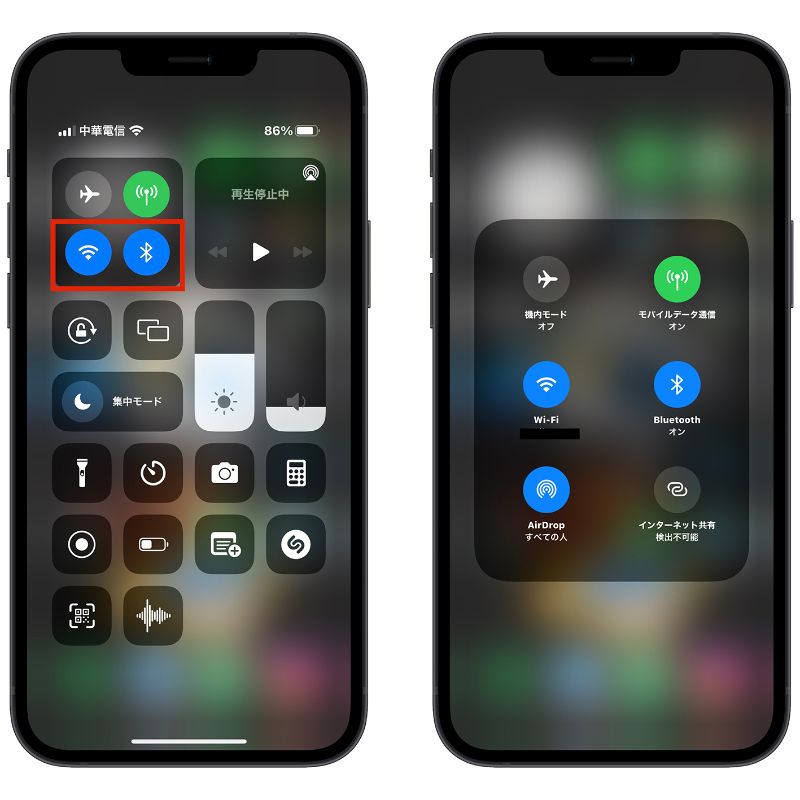
エアドロップが送れない対処法 03:
iPhoneのスリープ解除
デバイスがスリープ状態の場合、AirDrop の受信ができなくなりますので、iPhoneやMacをスリープ解除してください。(画面をタップするだけでOKです。)
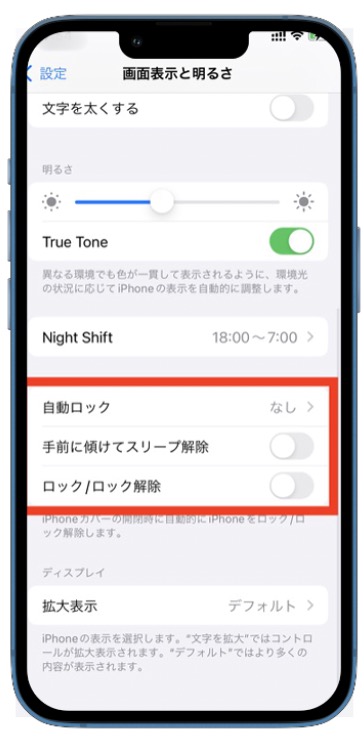
エアドロップが送れない対処法 04:
機内モードとおやすみモードを解除する
「機内モード」と「おやすみモード」がオンになっていると、AirDropの受信に影響する可能性があります。AirDropを使用する前に、「機内モード」と「おやすみモード」を解除しましょう。
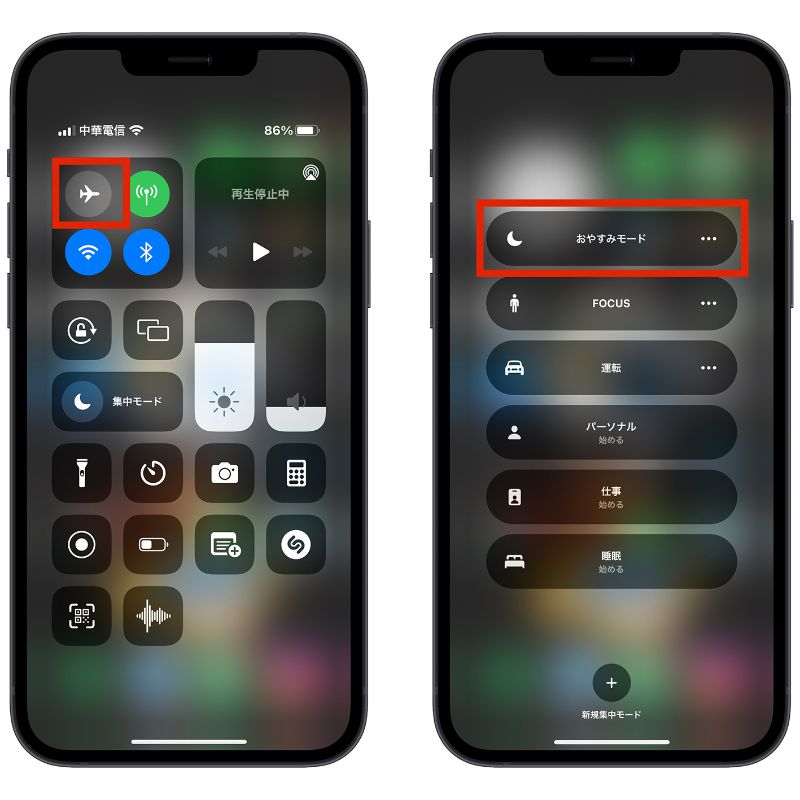
エアドロップが送れない対処法 05:
デバイスの再起動
iPhoneやMacで AirDrop がうまくいかない場合は、デバイスを再起動してみてください。iPhoneの場合、「設定」→「一般」→「転送またはiPhoneをリセット」から「ネットワーク設定をリセット」を選択する方法もあります。(この操作ではデータは削除されませんのでご安心ください。)
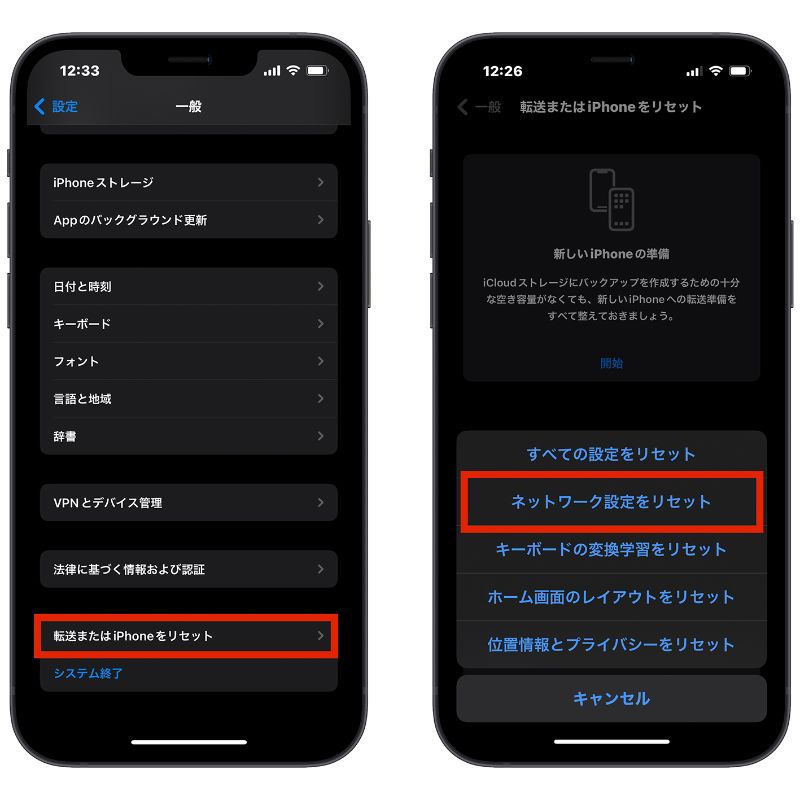
5 つの対処法を試してみてください
AirDropは、Appleのエコシステムの中で非常に便利な機能の一つです。送信速度と受信速度が非常に高速であり、画質やデータの圧縮も行われないため、iPhoneで撮影した写真や動画をすぐにMac上で編集することができます。AirDropが正常に機能しない場合は、先述の5つの対処法を試してみてください。
- AirDrop相手の受信設定の確認
- BluetoothとWi-Fiをオンにする
- iPhoneのスリープ解除
- 機内モードとおやすみモードを解除する
- デバイスの再起動
関連記事》
マスクを着用時に iPhone Face ID を解除する方法・Apple watch なしでできる?
