
iOS 18 のリリース以降、iPhone のコントロールセンターでは、さらに多くのカスタマイズ操作が可能になりました。各ボタンの位置を自由に配置したり、異なるページを設定したり、より多くの機能ボタンを追加したりすることができます。今回は、iOS 18 のコントロールセンターを使って、コントロールセンターをアプリのクイック起動センターに変身させる便利な小技をご紹介します。
更に面白いコンテンツを観たい人は、Instagram @applealmondjp と Twitter X @Applealmond1 をフォローしてください!
なぜコントロールセンターでクイック起動を設定するのか?
コントロールセンターでアプリのクイック起動を設定することには、次のような利点があります。
- どこにいても、下にスワイプするだけで他のアプリを素早く起動できる
- 1 ページに最大 32 個のアプリを配置でき、自由に並び替えが可能
- コントロールセンターをクイック起動センターにすることで、いつでもどこでも下にスワイプしてコントロールセンターを開き、アプリを起動できるようになるため、ホーム画面に戻ってスワイプする手間が省け、とても便利です。

コントロールセンターでアプリをクイック起動する方法
まず、iPhoneのコントロールセンターを下にスワイプして呼び出し、空白部分を長押しするか、左上の「+」ボタンをタップして編集モードに入ります。
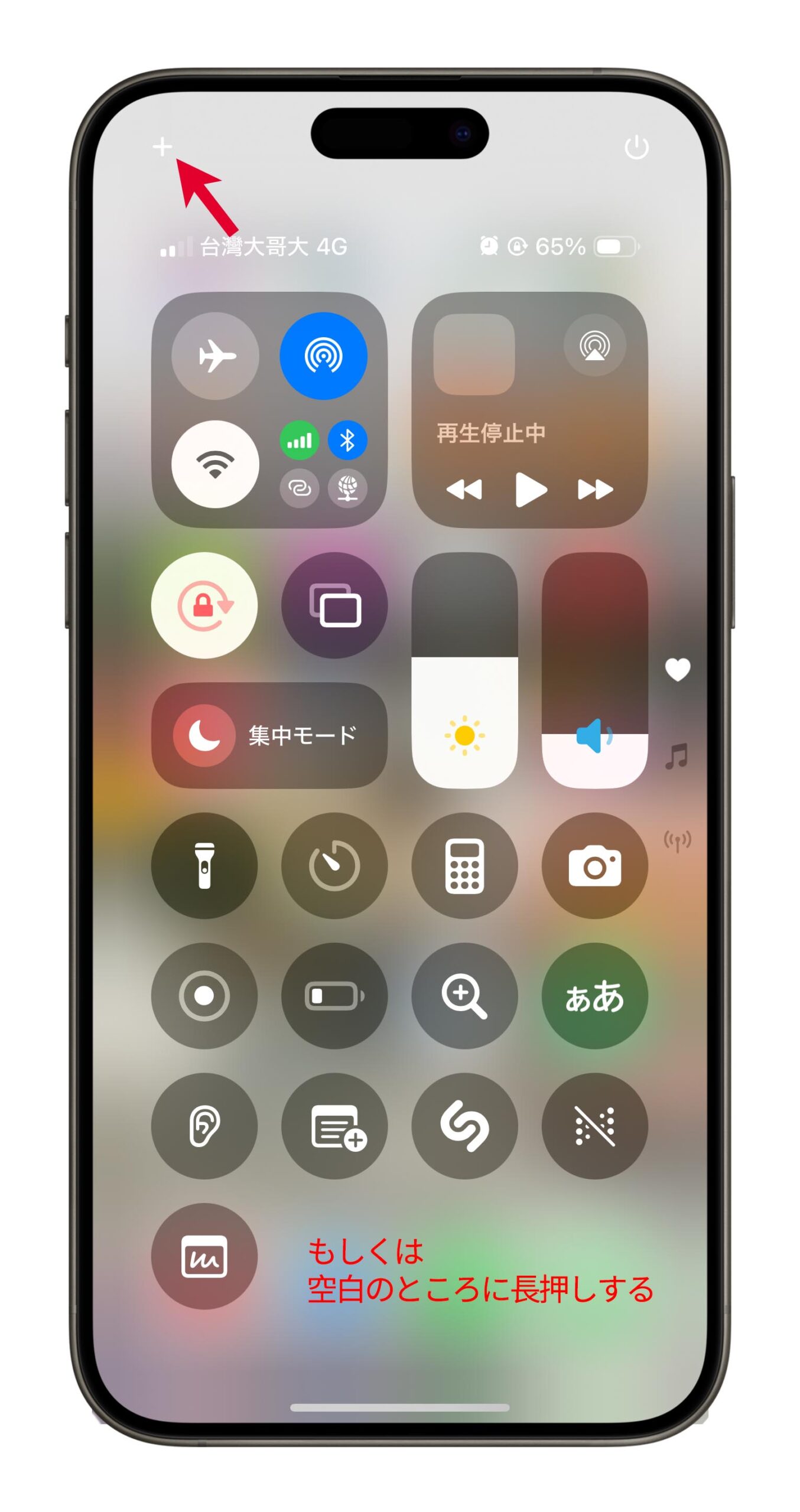
次に、下にスワイプして新しいページを開き、「コントロールを追加」ボタンを押します。
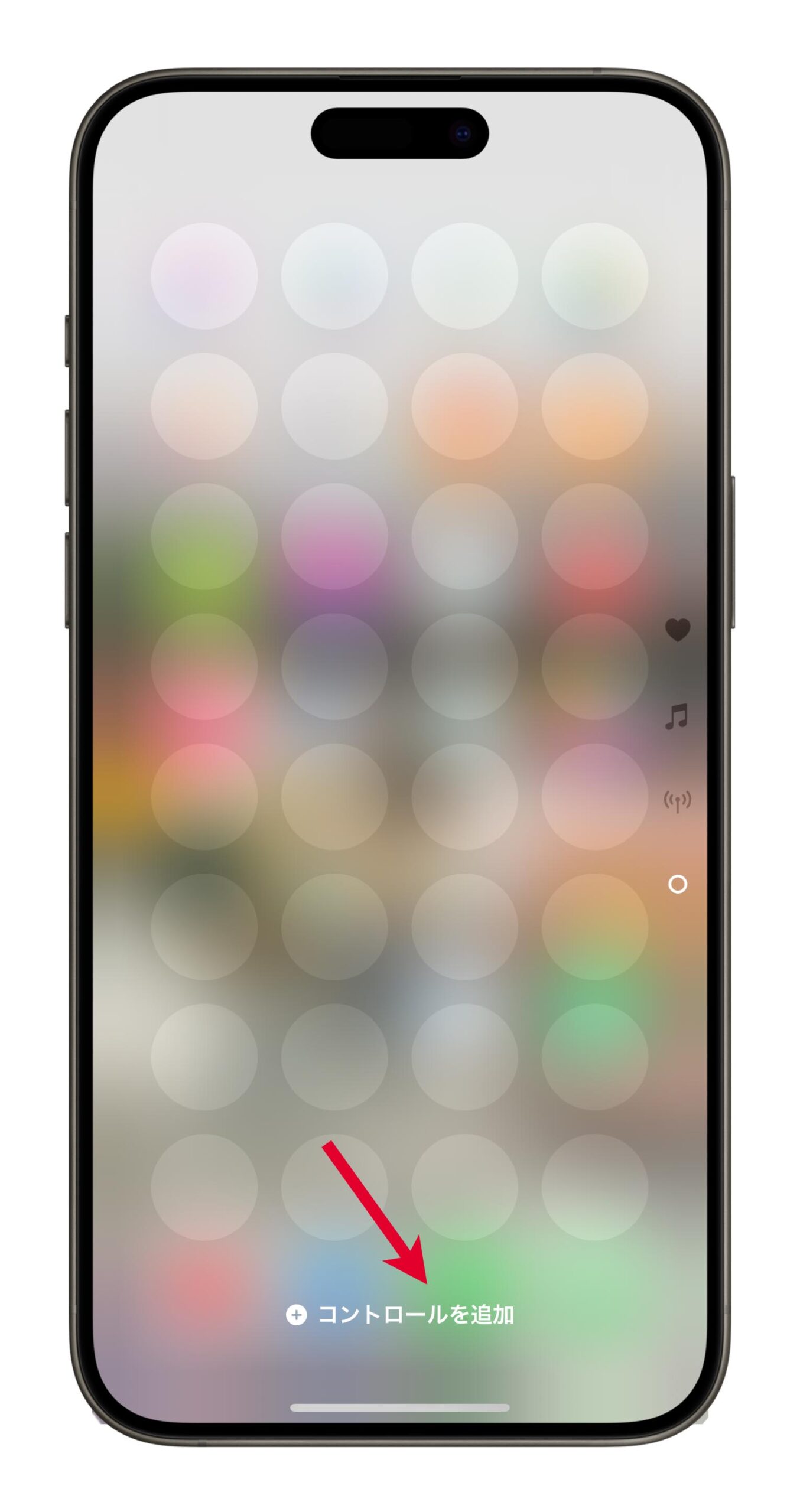
「ショートカット」のセクションまで下にスクロールし、「アプリを開く」を選択します。
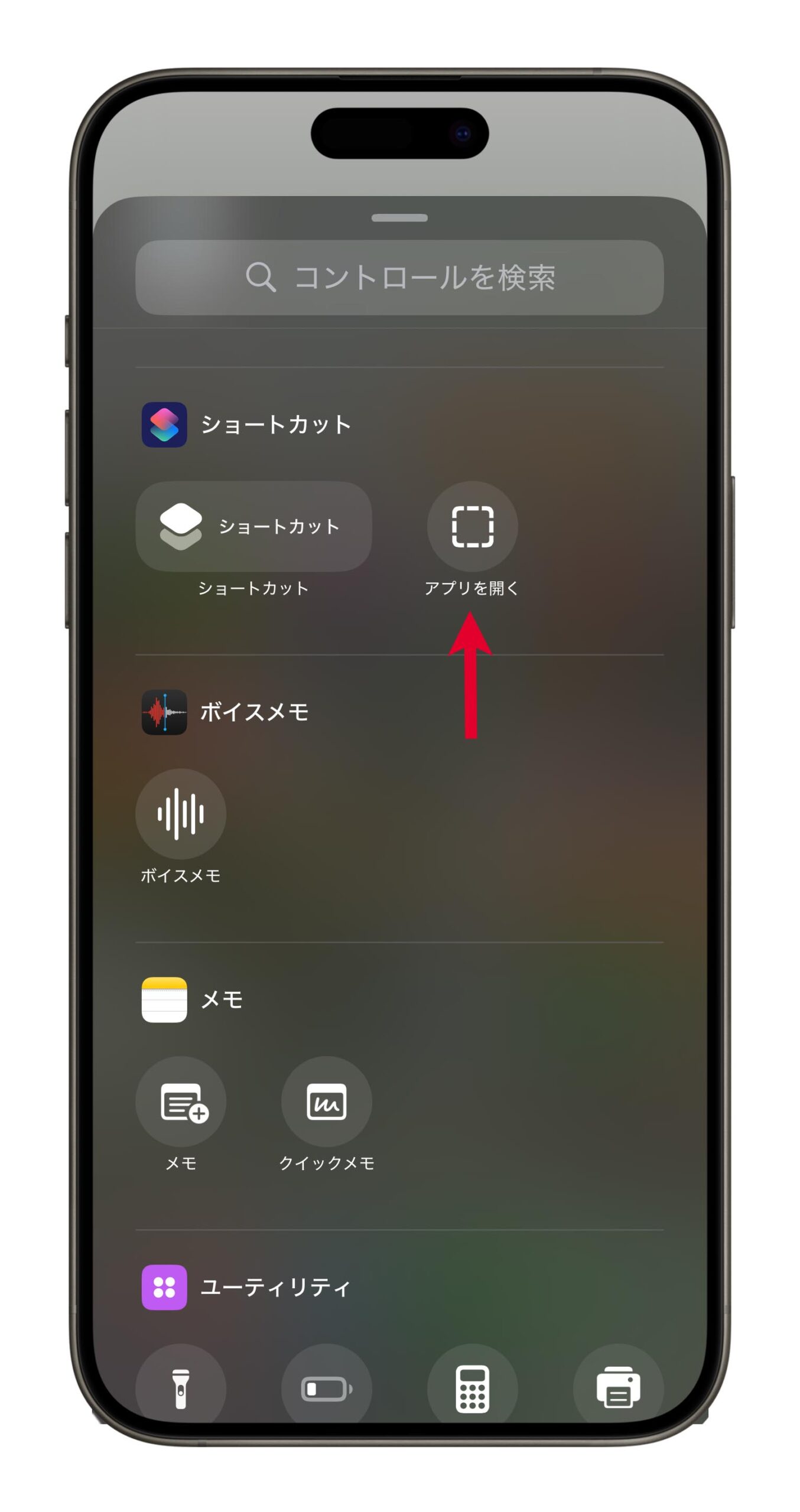
ここで、クイック起動したいアプリを設定します。例えば、LINE、Instagram、Safari などです。
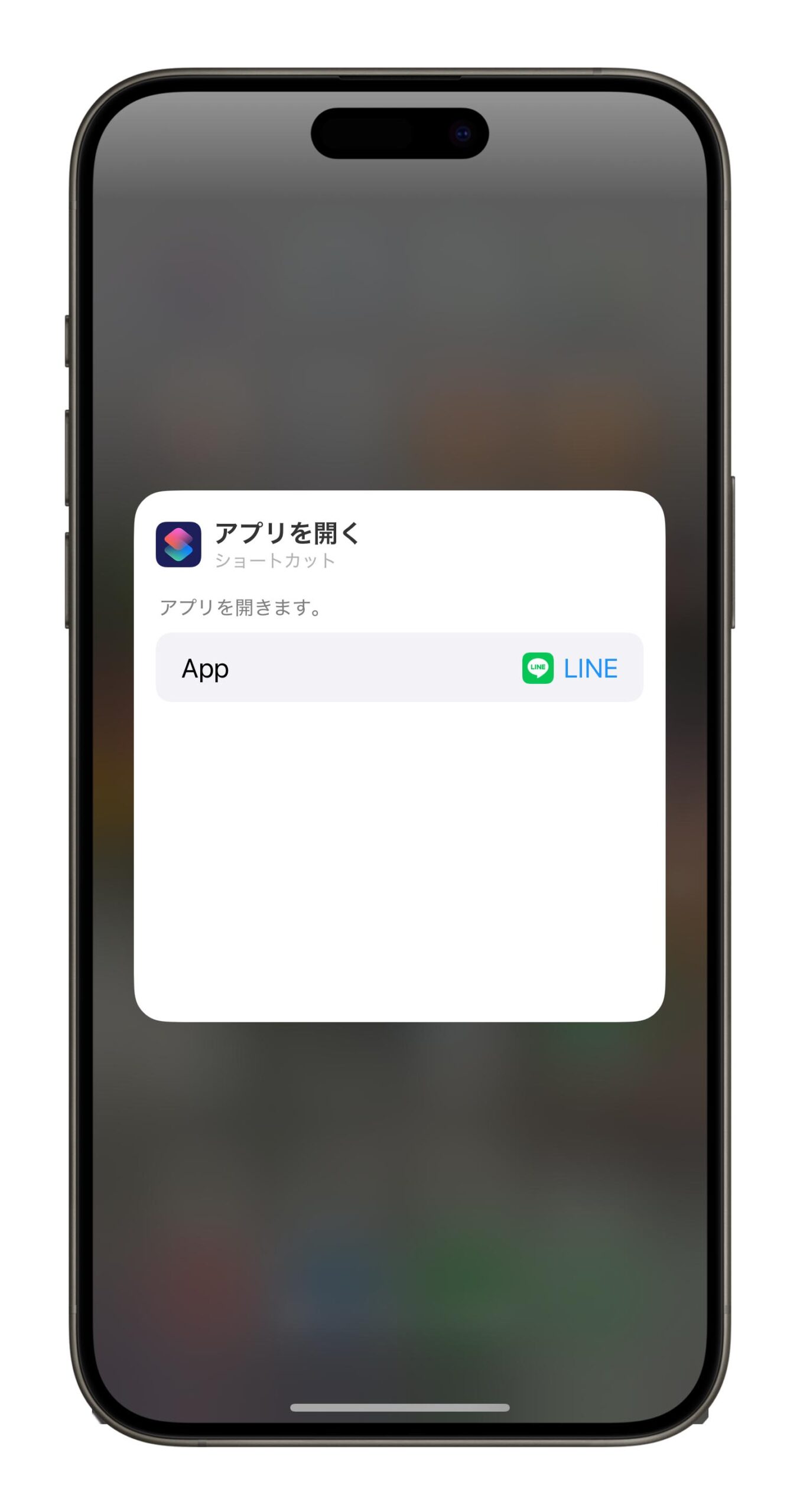
設定が完了したら、空白部分をタップすると、このアプリのボタンがコントロールセンターに追加されます。アプリ名を表示したい場合は、そのボタンを2マス分のサイズに拡大します。よく使うアプリを2マスに設定して名前を表示させ、あまり使わないアプリは丸い小さなボタンに設定するなど、お好みに合わせてカスタマイズが可能です。
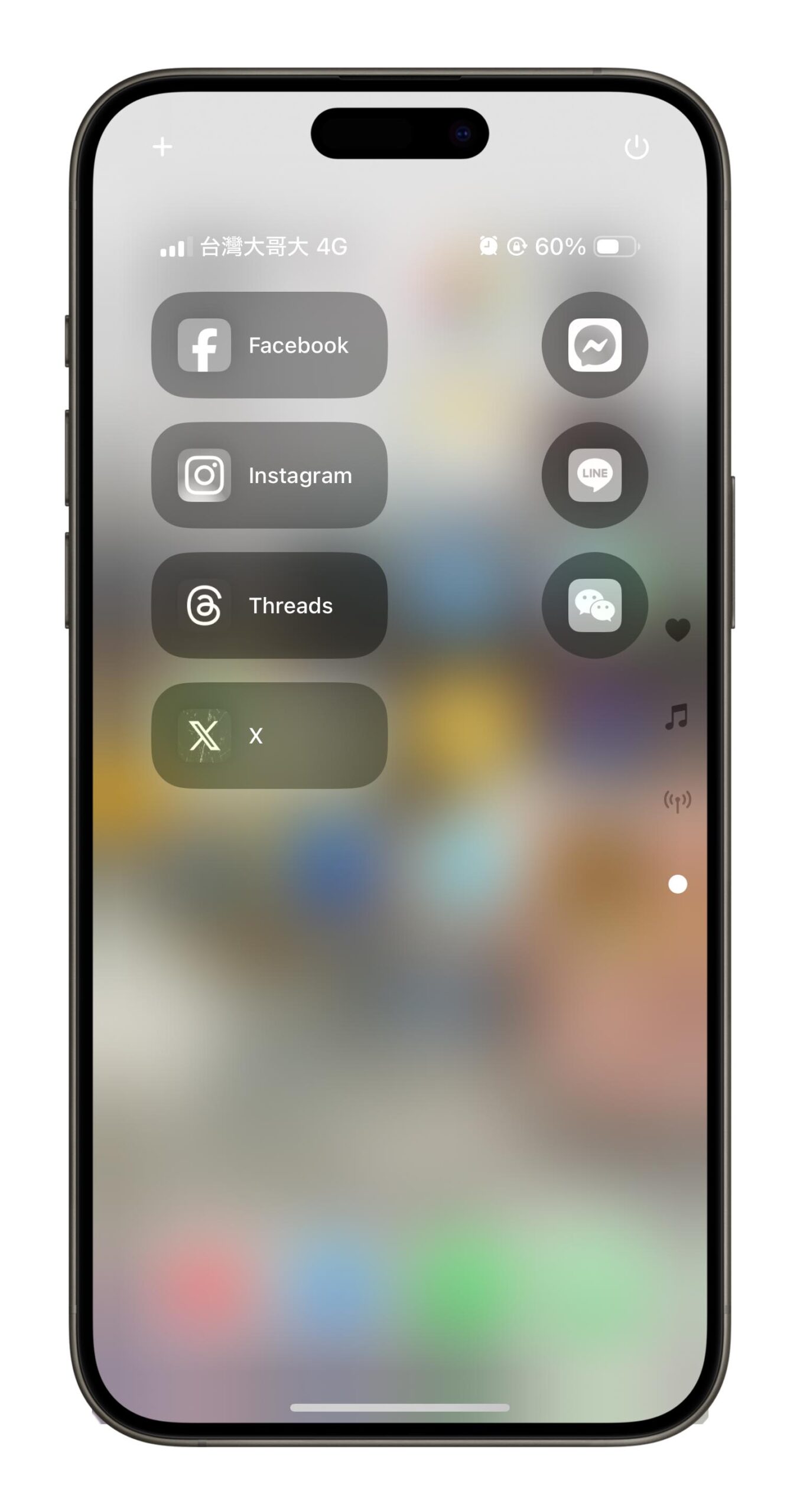
これで、起動したいアプリがあれば、コントロールセンターを下にスワイプするだけで素早く起動・切り替えができるようになります。

もしすべてのアプリを2マス分にした場合、1ページに最大 16 個のアプリを配置できますが、1マス分の場合は最大 32 個のアプリを配置することができます。もしそれでも足りない場合は、コントロールセンターをさらにもう1ページ拡張して配置することも可能です。
iPhone コントロールセンターをクイック起動センターに変身させる:まとめ
iOS 18 のコントロールセンターのカスタマイズ機能を活用し、アプリのクイック起動機能を組み合わせることで、コントロールセンターをアプリのクイック起動センターとして活用できます。これにより、どのアプリや画面にいても、下にスワイプするだけでコントロールセンターを開いて別のアプリを起動できるため、ホーム画面に戻ったりマルチタスクモードに切り替えたりする手間が省けて、非常に便利です。
iOS 18 のコントロールセンターの使い方や設定について、またはその他のクイック起動に関するテクニックについて詳しく知りたい方は、以下の関連記事をご覧ください。
iOS 18 関連記事
