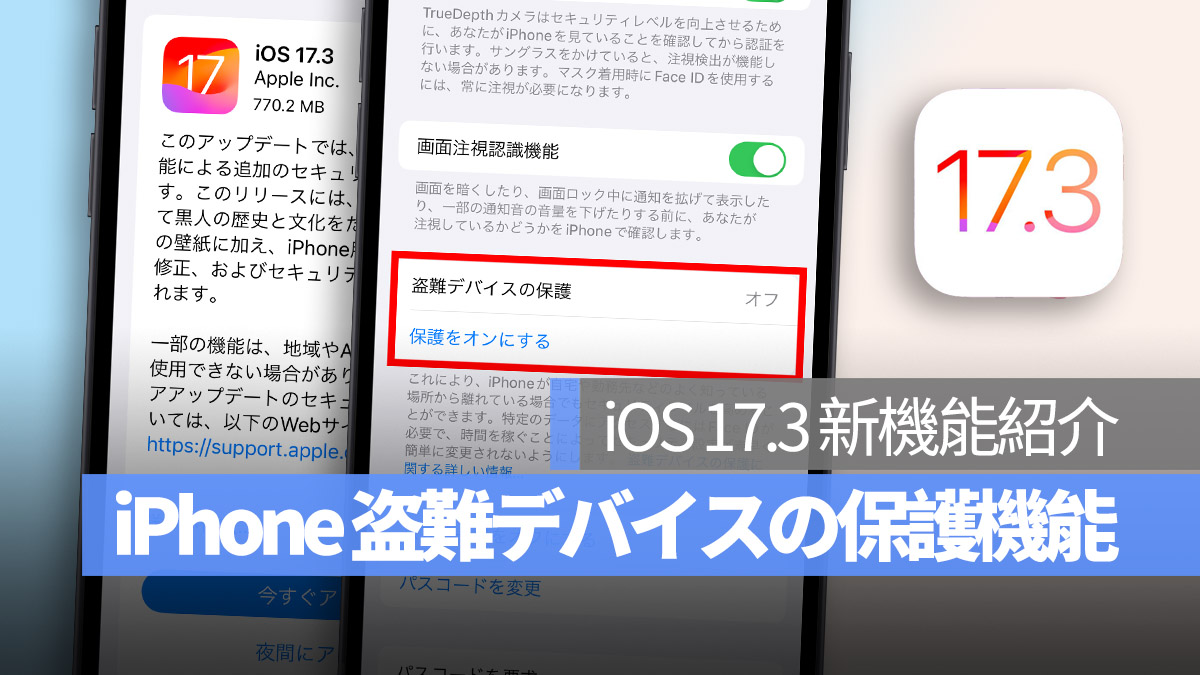
Apple は 12 月 13 日に iOS 17.3 Beta 1 をリリースし、最大の変更点は「盗難デバイスの保護」(Stolen Device Protection)機能の追加です。この機能により、以前のように泥棒がiPhoneを盗み、パスワードを入力して Apple ID やパスワードなどを変更する状況を避けることができます。ここでは、iOS 17.3 の「盗難デバイスの保護」機能の詳細とその効果、iPhone と Apple ID をどのように保護するかをご紹介します。
更に面白いコンテンツを観たい人は、Instagram @applealmondjp と Twitter X @Applealmond1 をフォローしてください!
iPhoneの盗難デバイスの保護機能とは?
iPhone の盗難デバイスの保護機能は、iOS 17.3 で導入された新機能で、iOS 17.3にアップグレード可能なすべてのiPhoneで利用できます。
iOS 17.3の盗難デバイスの保護機能を有効にすると、iPhoneが盗まれ、馴染みのない場所(例えば自宅や職場など)にある場合、泥棒はパスワードを単に入力するだけでは、Apple ID、信頼できる電話番号、Face ID や Touch ID、iCloud に保存されたパスワードなどを閲覧、変更、削除することができません。これらの機密情報にアクセスするには、Face ID の再認証が必要です。
さらに、一部の機能の変更には、Face ID や Touch ID の認証に加えて、1 時間待ってから再度 Face ID や Touch ID で認証する必要があります。
この機能の必要性について詳しく知りたい方は、以下のニュースケースをご覧ください。
盗難デバイスの保護機構の必要性とは?
iPhone には元々盗難や紛失に対する保護機構があります。iPhoneが盗まれたり紛失したりした場合、他のデバイスの「探す」機能を使ってiPhoneをロックできます。これにより、誰でもそのiPhoneを使用することができません。
しかし、この機能はユーザーが手動で設定する必要があります。そのため、「iPhone が紛失または盗難された」ことに気付き、「紛失モードを有効にする」までの間に時間の隙間が発生します。
この隙間を利用して、泥棒が iPhone のパスワードを知っている場合、iPhone にアクセスして Apple ID 情報を変更したり、Safari に保存されたパスワードを確認したりすることができます。
このような状況は、2023 年にアメリカで発生した事件に似ています。
当時、犯罪集団がバーでターゲットの iPhone のパスワードを盗み見て、その後 iPhone を盗みました。盗まれた iPhone は Face ID や Touch ID でロックを解除できないものの、Face ID や Touch ID が失敗した後は、パスワードで iPhone をロック解除することができます。この時、泥棒は盗み見たパスワードを使用して iPhone をロック解除しました。
iPhone がロック解除されると、Apple ID が iPhone に紐付けられているため、Apple ID のパスワードを iPhone のロック解除パスワードで変更することができ、他の認証情報は必要ありませんでした。
ユーザーが iPhone がなくなったことに気付いて「探す」機能で iPhone を探そうとすると、Apple ID がハッキングされていたため、「探す」機能を無効にすることができ、他のデバイスからは iPhone を見つけることができませんでした。
また、パスワードが変更され、信頼できる電話番号も変更されたため、ユーザーは「パスワードを忘れた」機能を使って Apple ID を回復することもできませんでした。
そのため、Apple は関連する防御方法を研究し、iOS 17.3に盗難デバイスの保護機能を導入しました。
この機能により、泥棒があなたの iPhone を盗んだ後であっても、iPhone のロック解除パスワードを入力しても、iPhone 内の機密情報を閲覧、変更、削除することはできず、Face ID や Touch ID の認証を突破する方法を見つける必要があります。
iOS 17.3 の盗難デバイスの保護機能の有効化方法
iOS 17.3にアップデートした後、Face IDやTouch IDでiPhoneをロック解除している場合は、「Face IDとパスワード」設定で「盗難デバイスの保護」機能を見ることができます。
「盗難デバイスの保護」機能を有効にすると、iPhoneの使用にはほとんど影響がありませんが、機能の状態が「オフ」から「オン」に変わります。
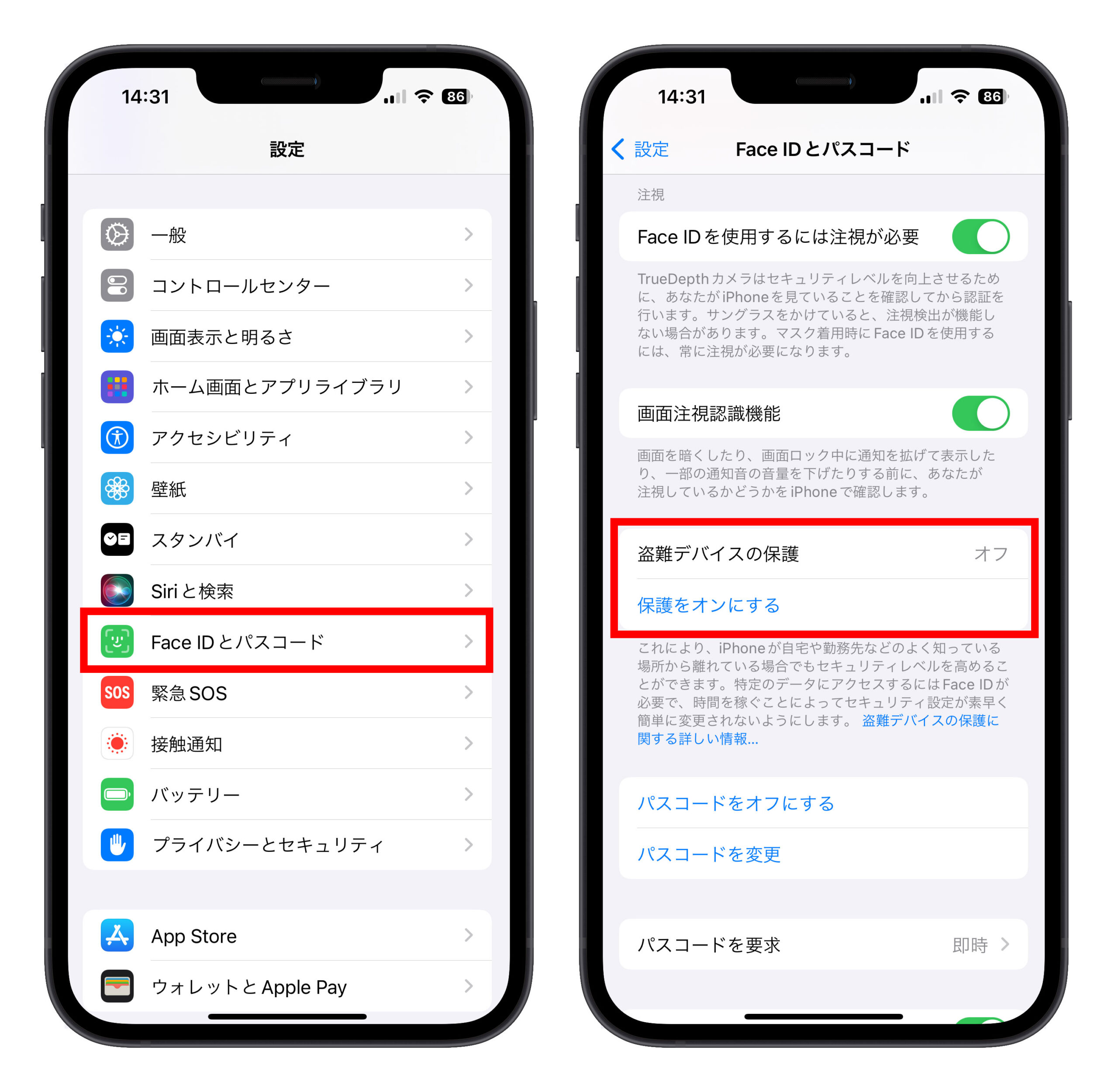
盗難デバイスの保護機能の効果とは?
上述のニュース事例で起こったことを例に挙げて比較してみましょう。
盗難デバイスの保護機能を有効にする前
元々、泥棒が iPhone のロック解除パスワードを知っている場合、Apple ID のパスワードを変更するには、iPhone のロック解除パスワードを再度入力するだけで済みました。
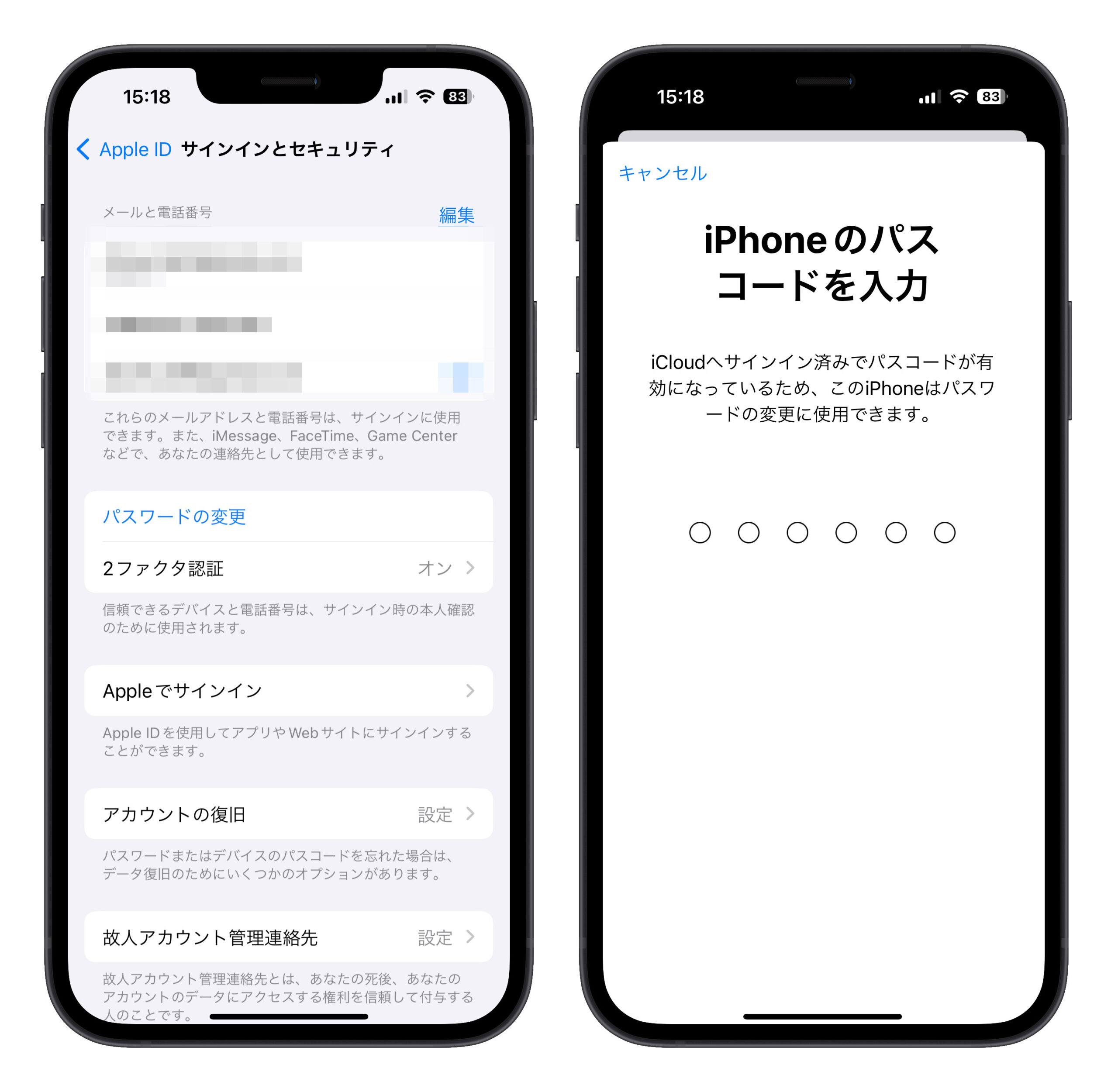
盗難デバイスの保護機能を有効にした後
しかし、盗難デバイスの保護機能を有効にした場合、泥棒がApple IDのパスワードを変更するには、Face IDやTouch IDでの認証をもう一度行う必要があります。iPhoneのロック解除パスワードだけで変更することはできません。
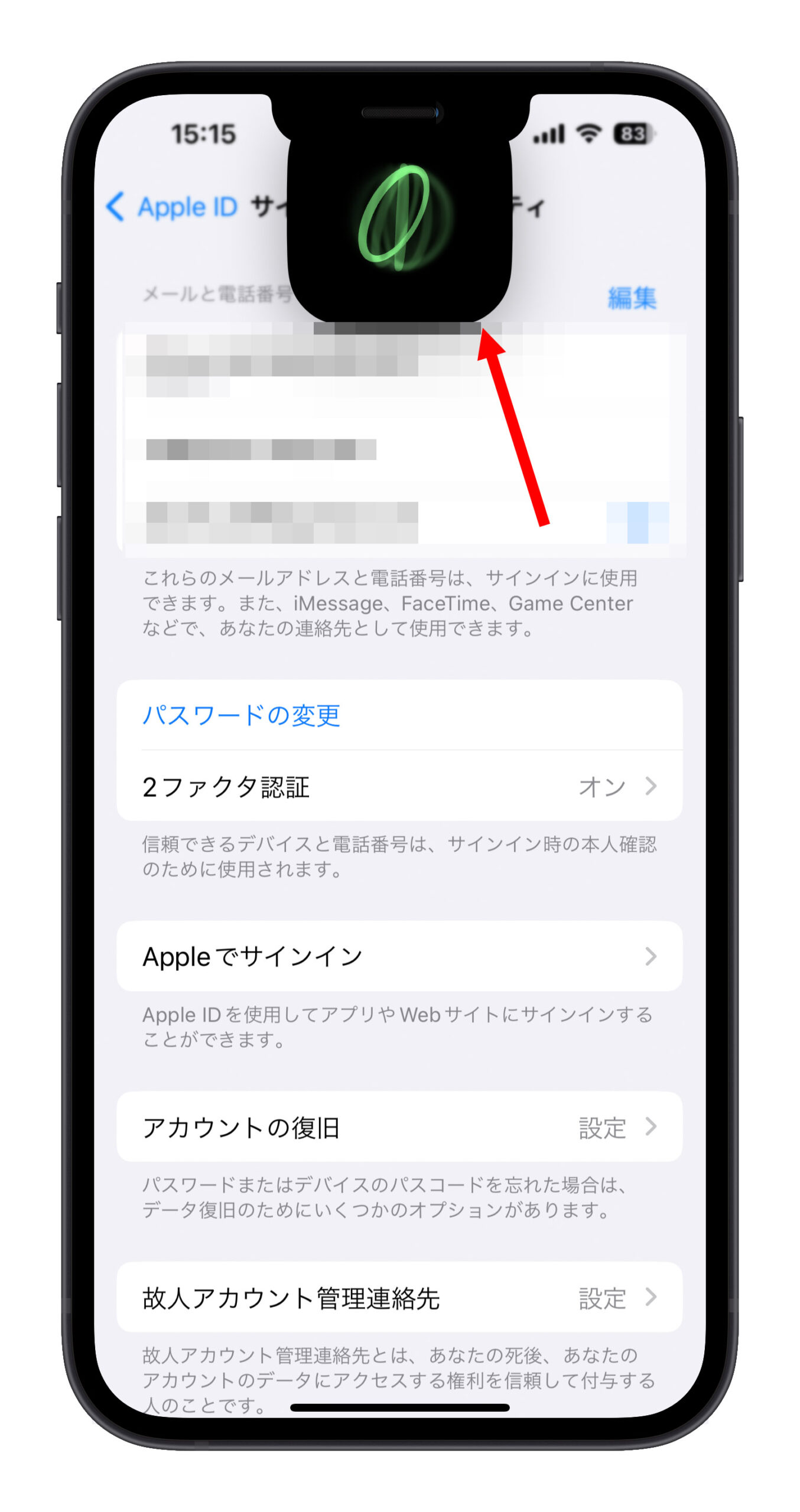
また、泥棒は Face ID や Touch ID を追加してすべての認証項目を回避することもできません。新しい Face ID や Touch ID を設定する前に、元の Face ID や Touch ID で認証する必要があります。この機構は元々なかったようですが、「盗難デバイスの保護」機能を無効にすると、Face ID を認証せずに追加できます。
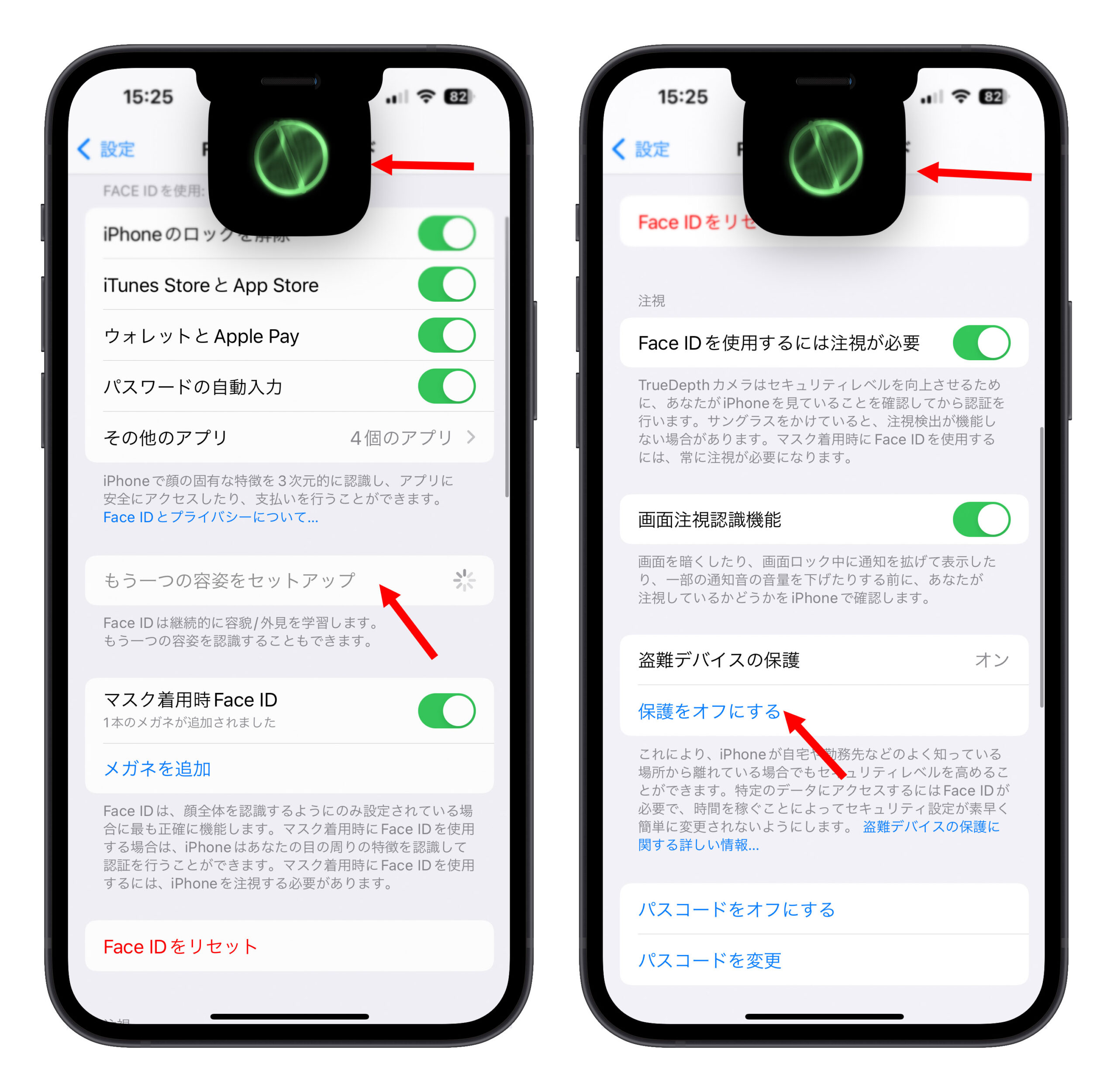
もちろん、泥棒は「盗難デバイスの保護」機能を無効にすることもできません。無効にするためには、Face IDやTouch IDで認証し、さらに認証後1時間待ってから無効にする必要があります。
「盗難デバイスの保護」機能を有効にした後のその他の変更点
「盗難デバイス保護」機能を有効にすると、以前はiPhoneのロック解除パスワードでアクセスできた多くのコンテンツに、Face IDの再認証が必要になります。さらに、一部の機能はFace IDやTouch IDで認証した後、1時間待ってから再度Face IDやTouch IDで認証する必要があります。
以下の表では、どの機能がFace IDやTouch IDのみでアクセスできるか、どの機能が1時間待ってから再度認証する必要があるかを整理しています。
| Face IDまたはTouch IDのみでアンロック可能 | Face IDアンロック後1時間待機必要 |
| iCloudキーチェーンのパスワードへのアクセス | Apple IDのパスワードの変更 |
| 新しいApple Cardの追加 | 回復キーの有効化 |
| iPhoneの内容と設定のクリア | 信頼できる電話番号と連絡先の変更 |
| 紛失モードの無効化 | Face IDまたはTouch IDの追加 |
| Apple Cashの送金 | Face IDまたはTouch IDの削除 |
| 新しいデバイスのセットアップにiPhoneを使用 | 「探す」機能の無効化 |
| Safariでの支払い | 「盗難デバイス保護」機能の無効化 |
最後に注意点として、「1時間待機して再度認証」する必要があるのは、常に実行されるわけではありません。
「盗難デバイス保護」機能を有効にし、iPhone の現在位置が「馴染みのない場所」にない場合のみ、1 時間待ってから再認証が必要です。自宅や職場のような「馴染みのある場所」では、Face ID やTouch ID で認証するだけでアクセスできます。
どの場所が除外されるかについては、Apple も「家や職場などの馴染みのある場所」という説明しか提供しておらず、ユーザーが自分で設定することはできません。今後、この部分についてさらなる調整が行われるかどうかは見守る必要があります。
「盗難デバイスの保護」機能を有効にすべきか?
一般のユーザーにとっては、「1 時間待つ必要がある」ため、特定の機密データにアクセスする際に制限が生じる可能性がありますが、それ以外ではこの機能の影響はほとんどありません。Face ID で認証すれば多くの機能を通常通り使用できるため、「盗難デバイスの保護」機能の有効化を強くお勧めします。
iPhone の盗難デバイスの保護機能:まとめ
以前の保護機構は保護措置を講じていましたが、Apple が「不安全」と言うパスワード入力による認証方法にはまだ漏れがありました。「盗難デバイスの保護」では、より多くの認証作業を Face ID とTouch ID に委ねており、これらの認証方法は Apple が比較的安全だと強調している方法です。
更に面白いコンテンツを観たい人は、Instagram @applealmondjp と Twitter X @Applealmond1 をフォローしてください!
関連記事
iOS 17 関連記事
- iOS 17 SMS 認証コード自動削除の方法、これでメールボックスすっきり!
- iOS 17.2 リリース!トータル 32 個の新機能まとめ
- iOS 17.2 アクションボタンで翻訳!設定方法とコツ紹介
- iOS 17.2 iPhone ジャーナルアプリの使い方:思い出を形に残す
- iPhone 連絡先ポスターのレインボーフォント(虹色の文字)の設定方法。iOS 17.2 の新機能!
- iOS 17.2 にアップデートすると LINE の通知音はトライトーンに戻せる!
- iPhone iOS 17 ステッカーの作り方、使い方、削除する方法:インスタストーリーズや Reels で大活躍するステッカー機能!
- iOS 17 で「iPhoneが近すぎます」がうざい?「画面との距離」機能の解説、消す方法、オフ設定と解除する方法
