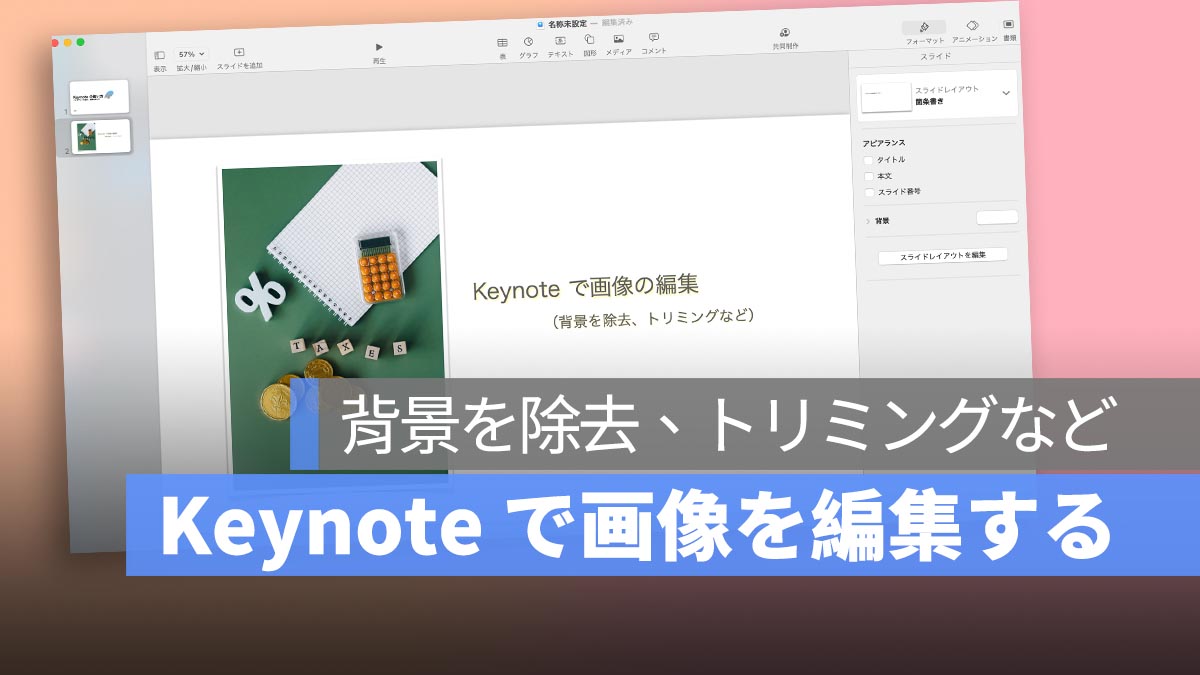
Keynote で画像を追加するのは非常に簡単です。画像を Finder から Keynote にドラッグ&ドロップするだけで OK です。また、「メディア」を通じて写真をインポートすることもできます。
更に面白いコンテンツを観たい人は、Instagram @applealmondjp と Twitter X @Applealmond1 をフォローしてください!
Keynote で画像を編集する方法
基本的な拡大縮小は、画像をクリックし、角を掴んで等比拡大縮小を行います(小さい正方形の点をクリックしてドラッグ)。
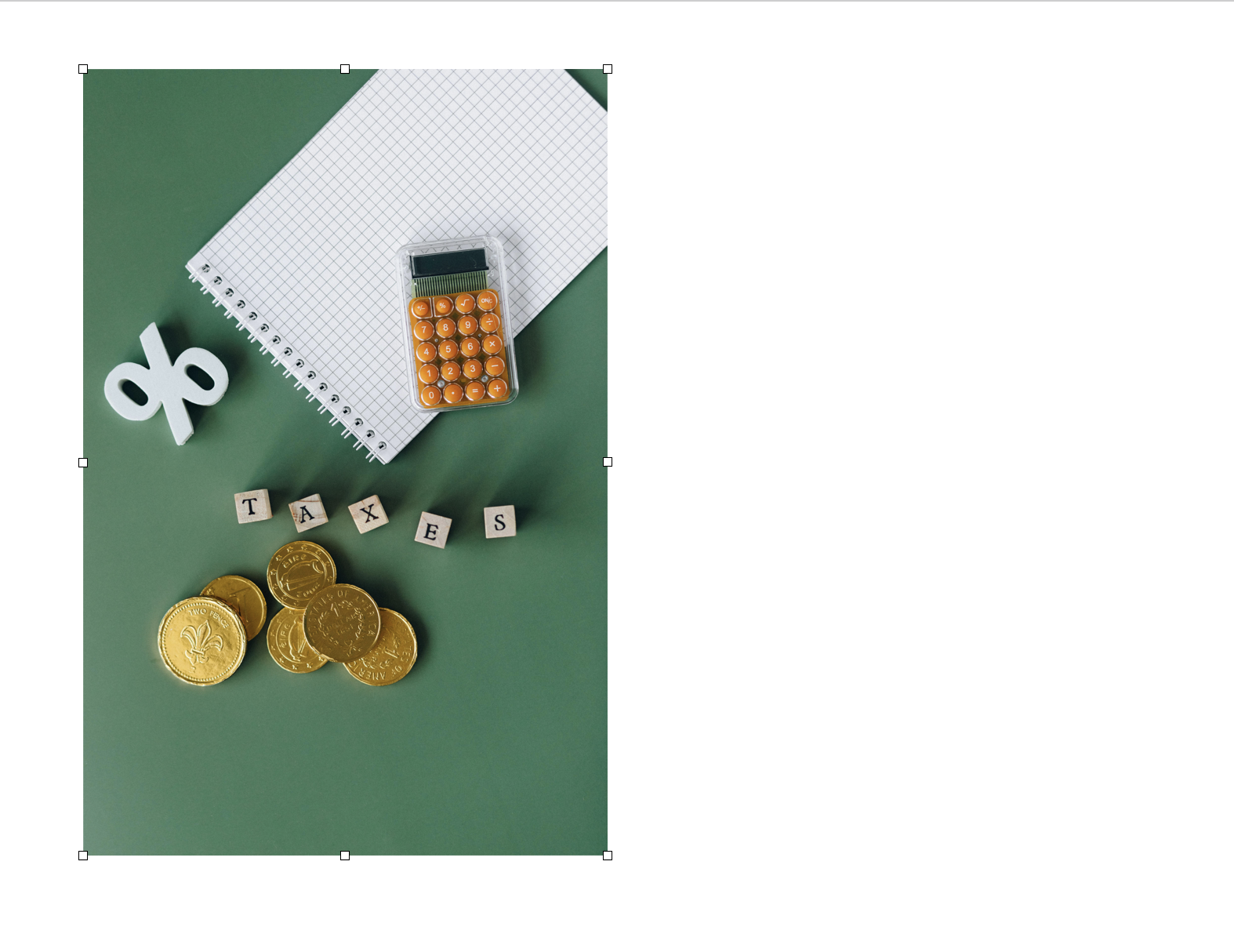
Commandキーを押しながら角を回転させると、画像を回転させることができます。このプロセスでは、角に拡大縮小のサイズや回転角度がリアルタイムで表示されます。
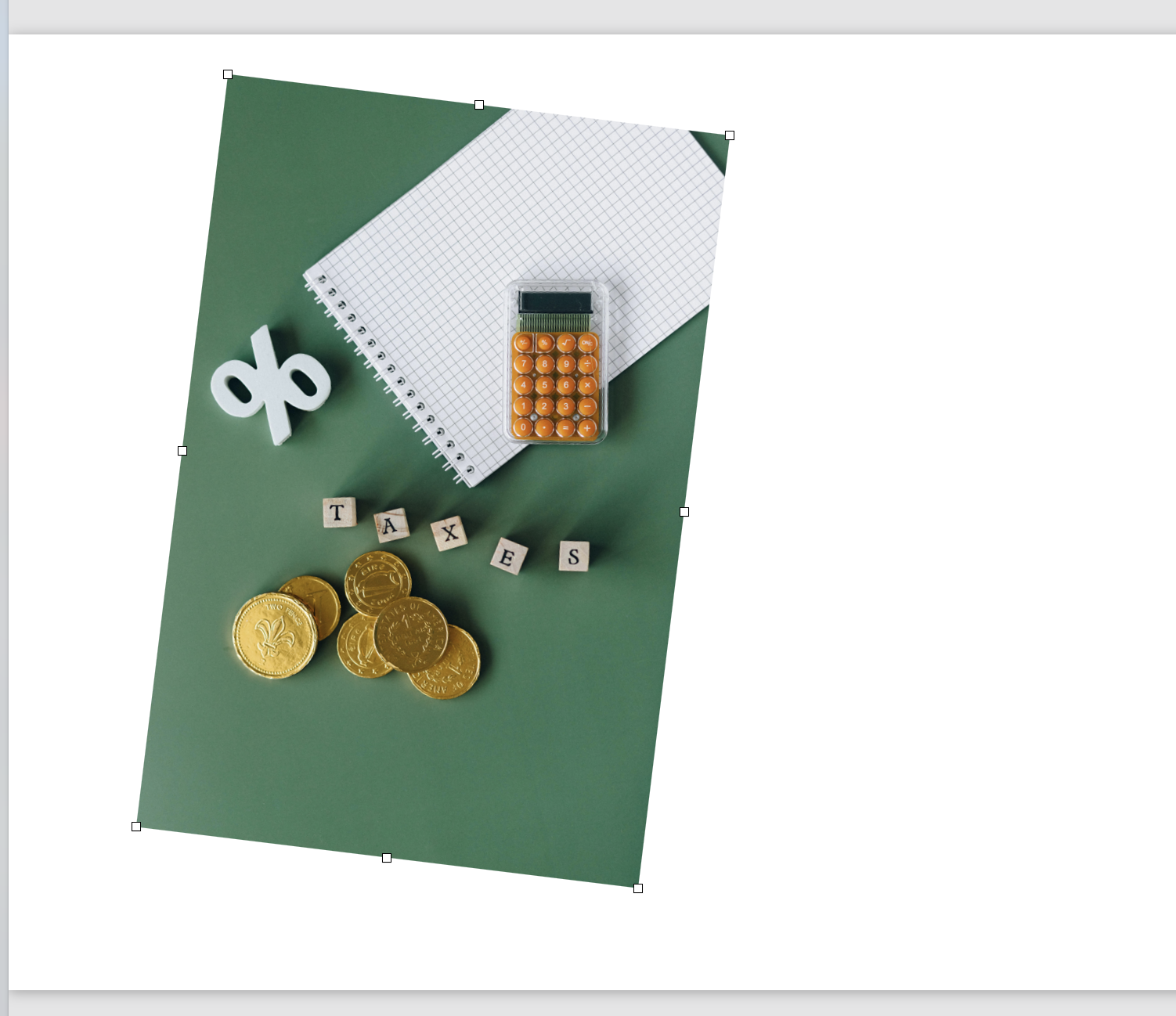
サイズや角度をより正確に調整したい場合、または固定比率でのサイズ変更を避けたい場合(つまり、画像を潰したり伸ばしたりしたい場合)は、「フォーマット」>「配置」から数値を入力して調整できます。
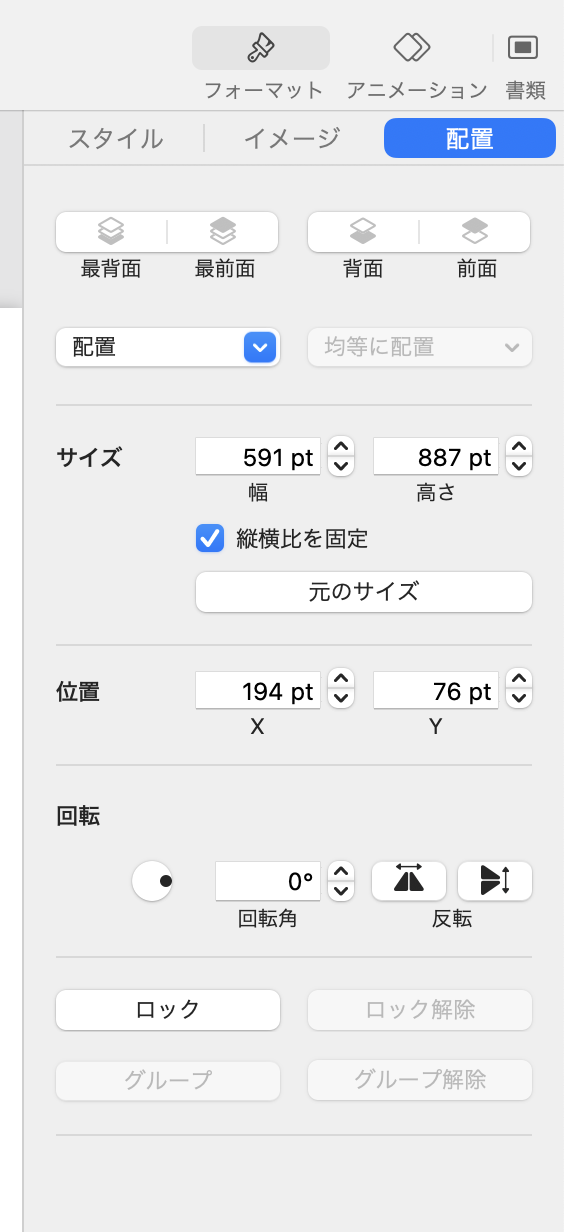
Keynote で画像にフレームや影を加える
写真にフレームや影を加えたい場合も簡単です。写真をクリックすると、右側に6種類のプリセットモードから選べます。フレームの太さや反射の透明度なども同じツールバー下で調整できます。
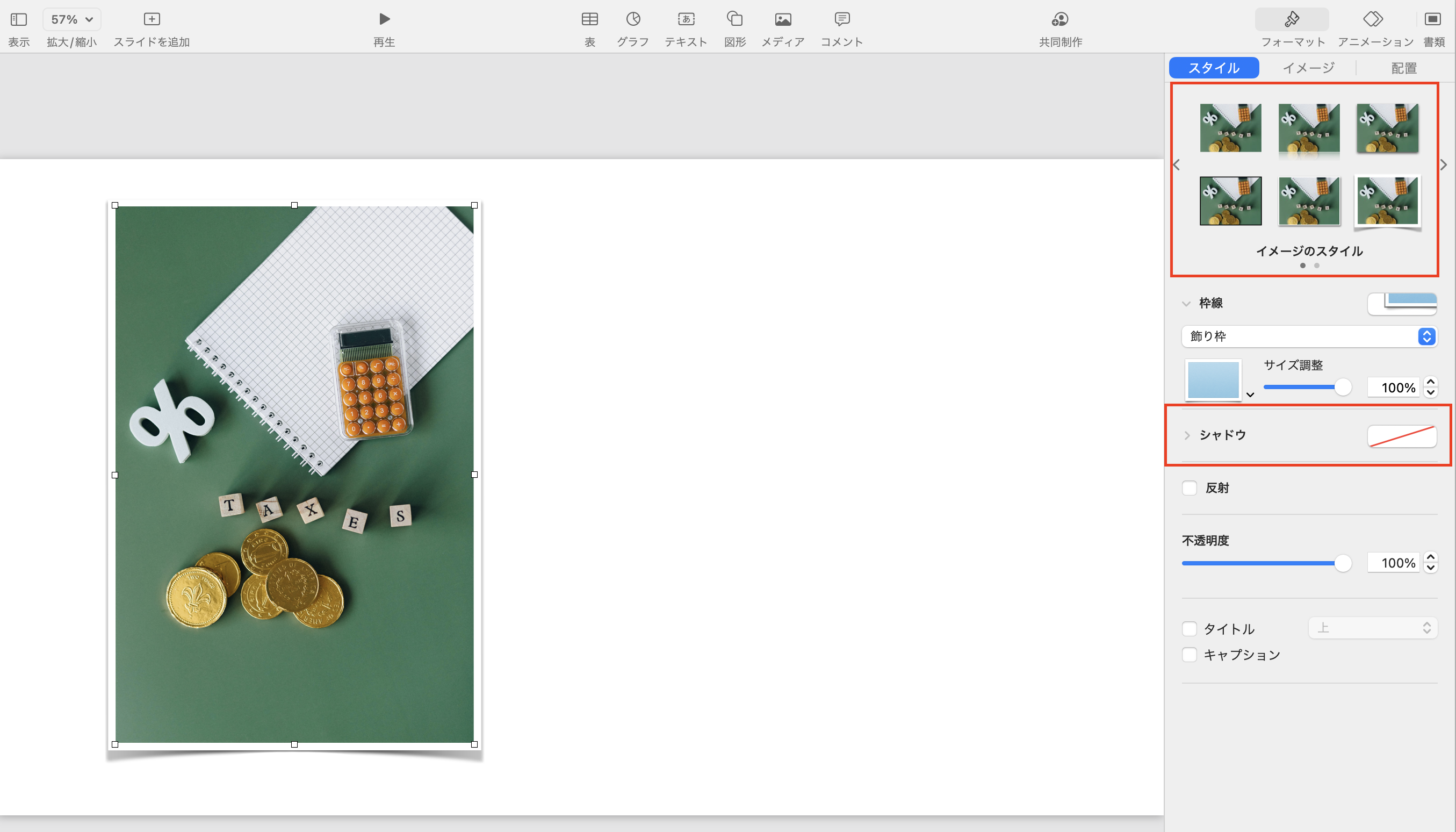
Keynote で画像をトリミングする
画像をダブルクリックすると「マスクモード」に入り、マスク内のボックスをドラッグしてトリミング範囲を調整できます。「終了」を押すと確定します。
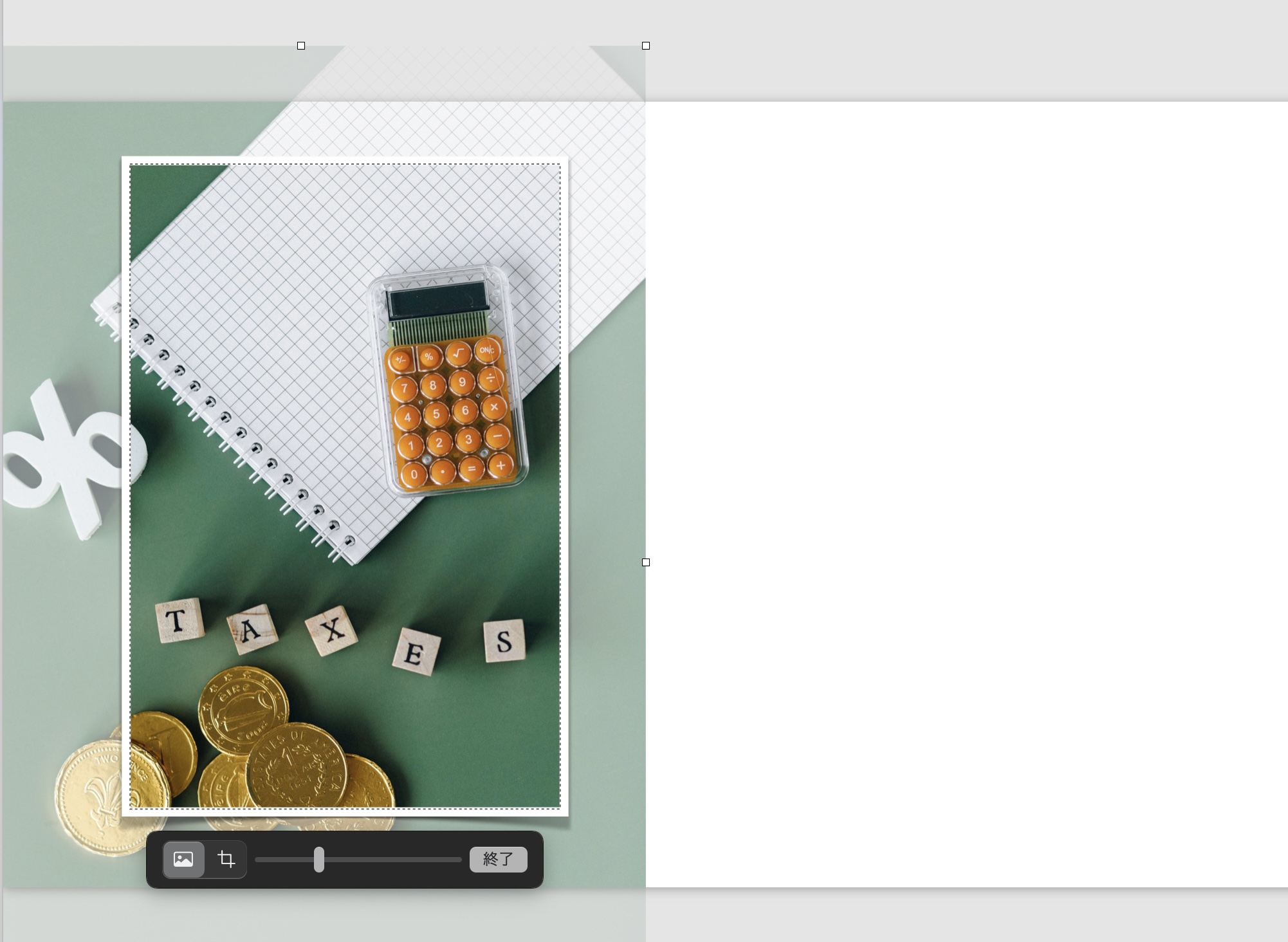
「フォーマット」>「イメージ」>「図形でマスク」を選択すると、特殊な形状でマスクすることができます。
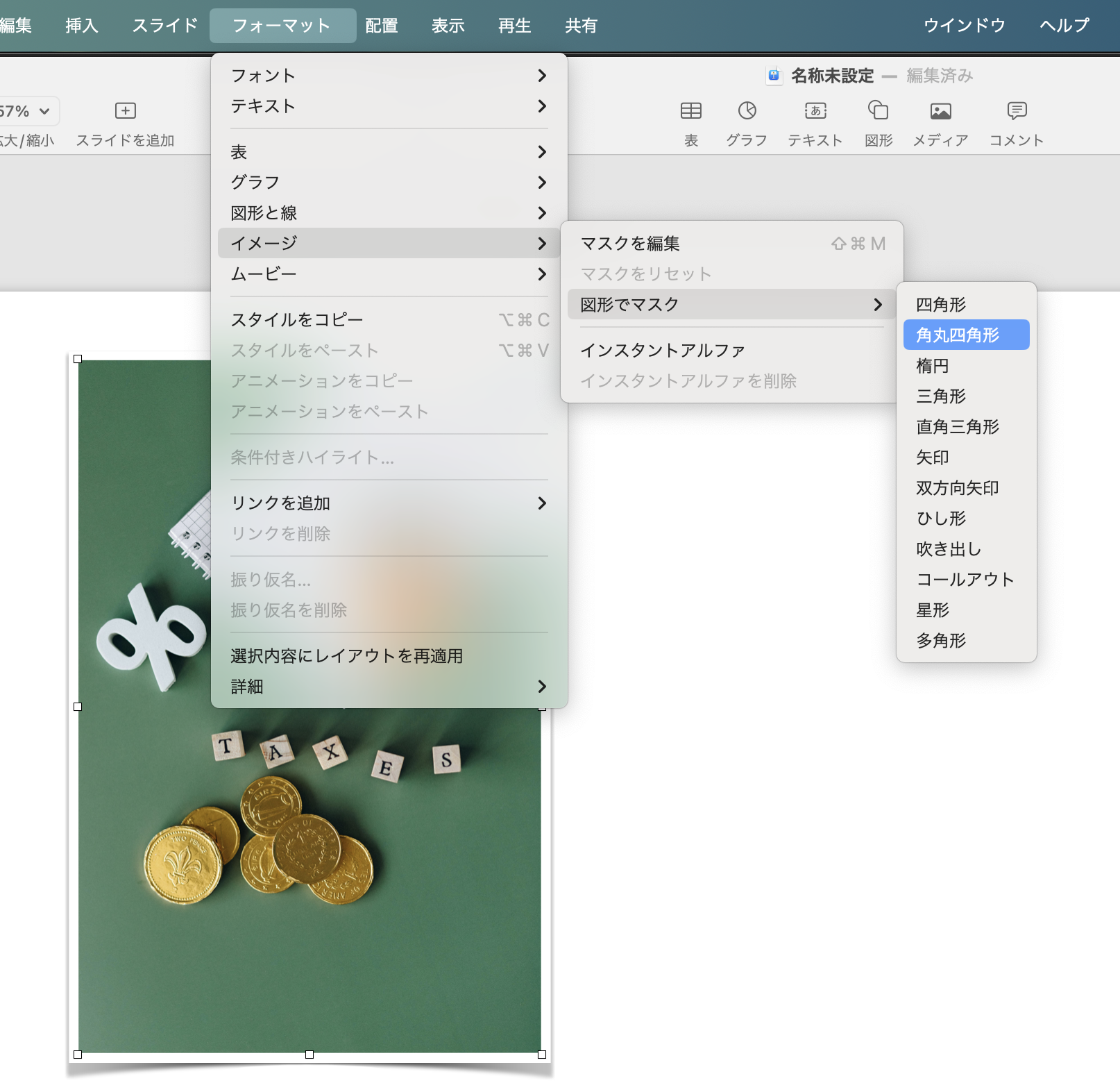
例として、角の丸い四角形を選び、緑の点を調整して角の丸さを変えることができます。 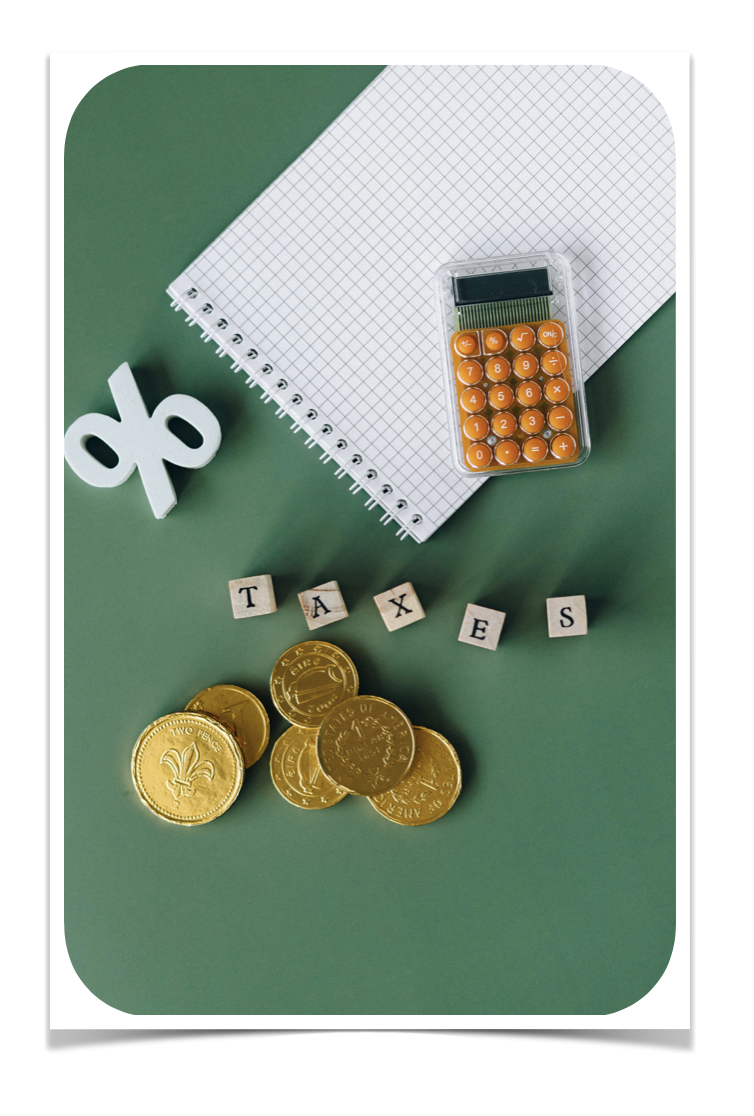
Keynote で画像の背景を除去する
画像の背景を除去するには、Photoshop などの専門ソフトで事前に編集する以外に、Keynote でも簡単な背景除去機能があります(マジックワンドのレベル)。画像をクリックし、「フォーマット」から「イメージ」を選び、「アルファをインスタント」をクリックします。
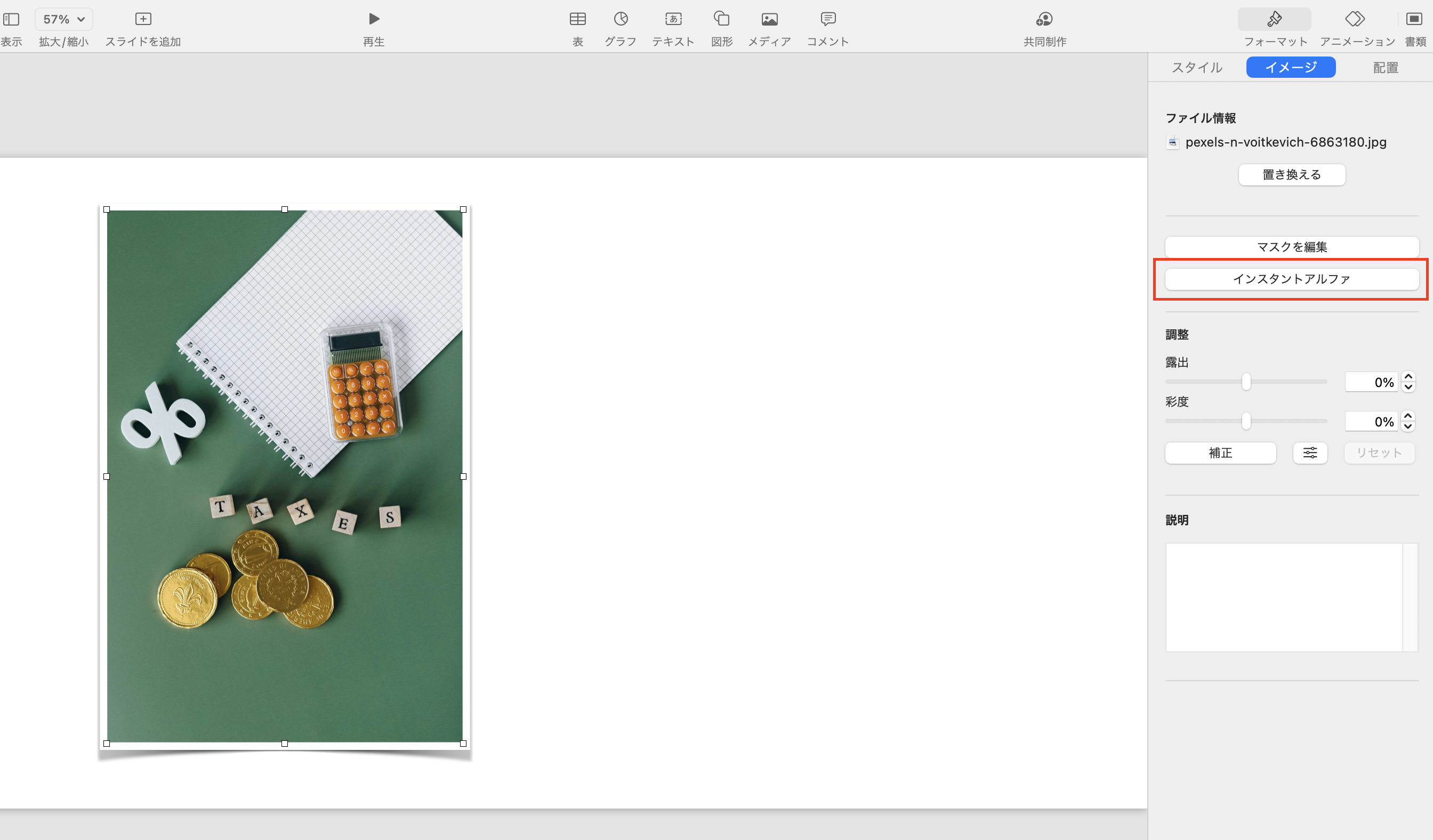
次に、選択ツールが表示され、クリックした部分の色を検出し、類似色を背景から除去します。クリック後、マウスをドラッグすると背景除去の範囲を広げることができます。このツールは「接続された場所」を背景除去するため、例えば空が建物などによって二分されている場合は、上記の手順を繰り返す必要があります。
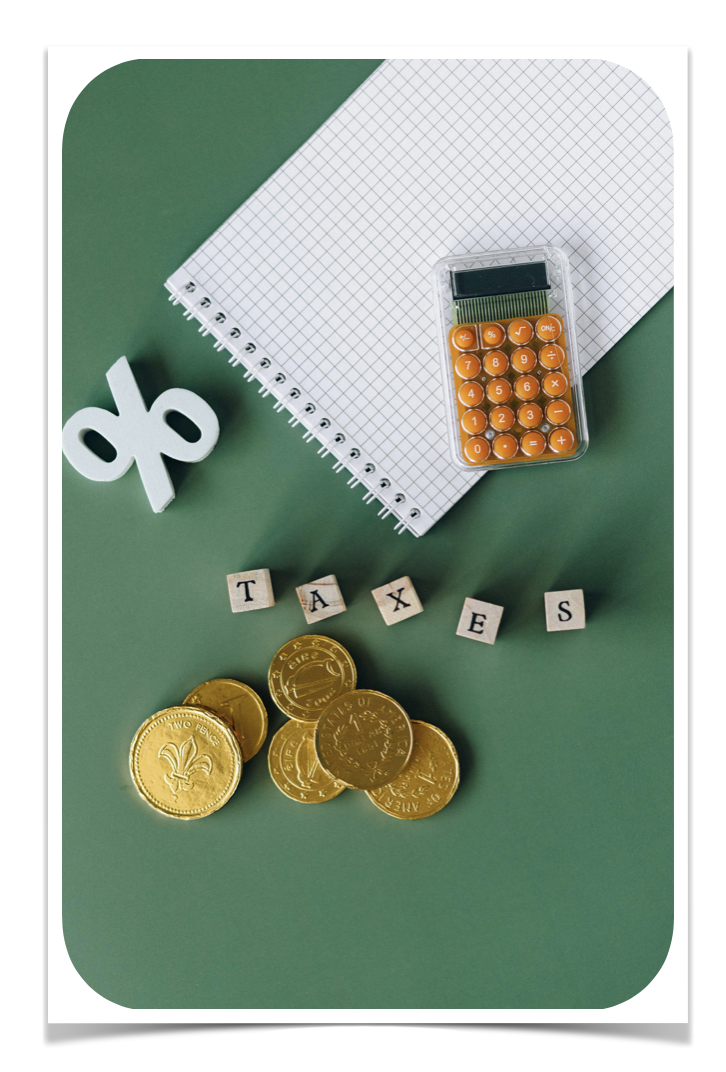
「完了」を押せば、なかなか良い効果が得られます。
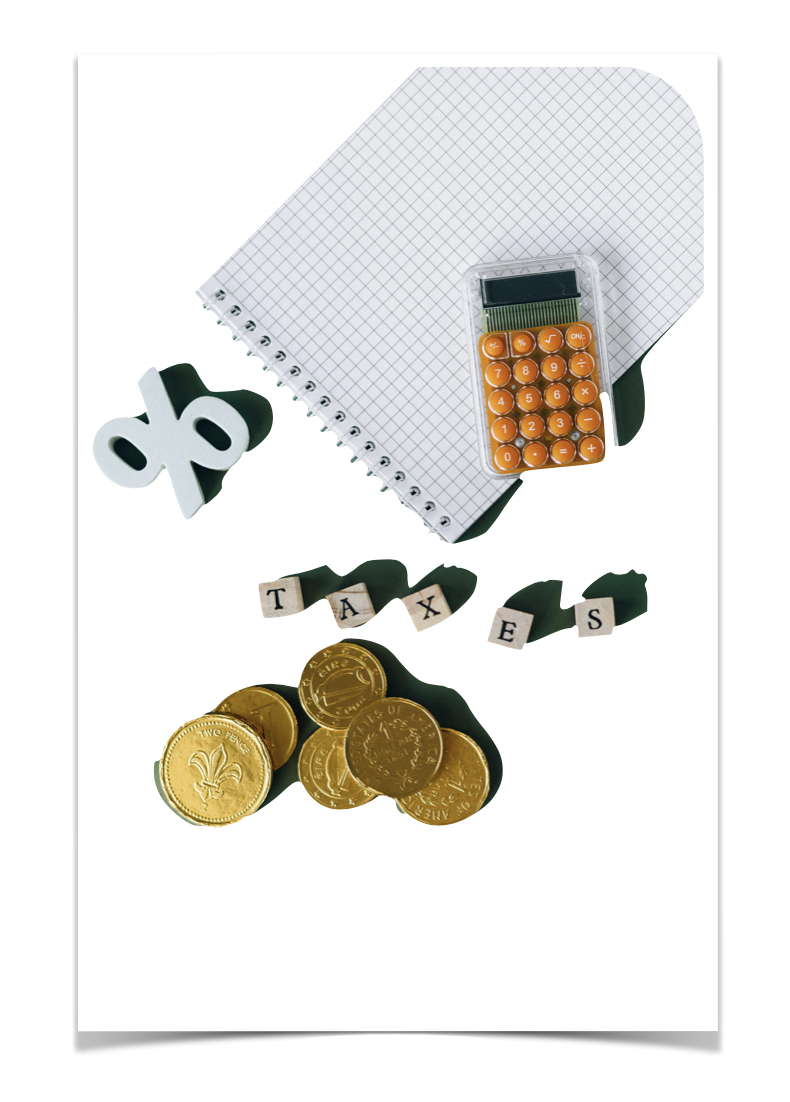
Keynote 関連記事
