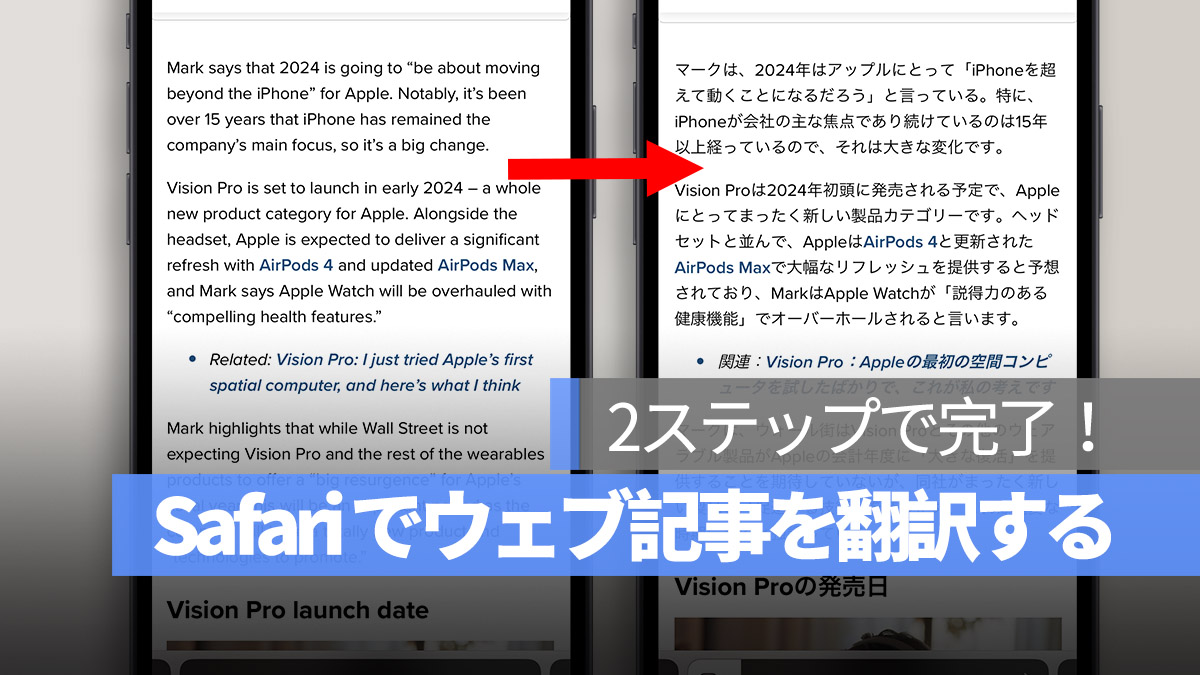
Safari は、iPhone や iPad を使う多くの人がよく使用するブラウザですが、翻訳作業を行う場合、Safari でページ全体を翻訳できるのでしょうか?Safari には翻訳機能が内蔵されているのでしょうか?今日の記事では、iPhone や iPad 上の Safari に内蔵された翻訳機能をどのように起動するかを教えます。
この記事のデモは iPhone で説明しますが、iPad での操作も同じです。また、デモに使う iOS は iOS 17.2 バージョンです。古い iOS の操作インタフェースは少し違うかもしれません。
更に面白いコンテンツを観たい人は、Instagram @applealmondjp と Twitter X @Applealmond1 をフォローしてください!
Safari ブラウザで記事を日本語に翻訳する
Safari に内蔵された翻訳機能は、多くの言語に対応しており、日本語への翻訳もサポートしています。
Safari で翻訳機能を有効にする
Safari ブラウザを開き、英語のウェブサイトにアクセスすると、アドレスバーの左に「ああ」というアイコンが表示されます。このアイコンをクリックすると、ドロップダウンメニューに「Web サイトを翻訳」のオプションが表示されます。

クリックすると、目標言語を日本語に選択し、Safari のウェブサイトの内容が元の英語から「日本語」に翻訳されます。
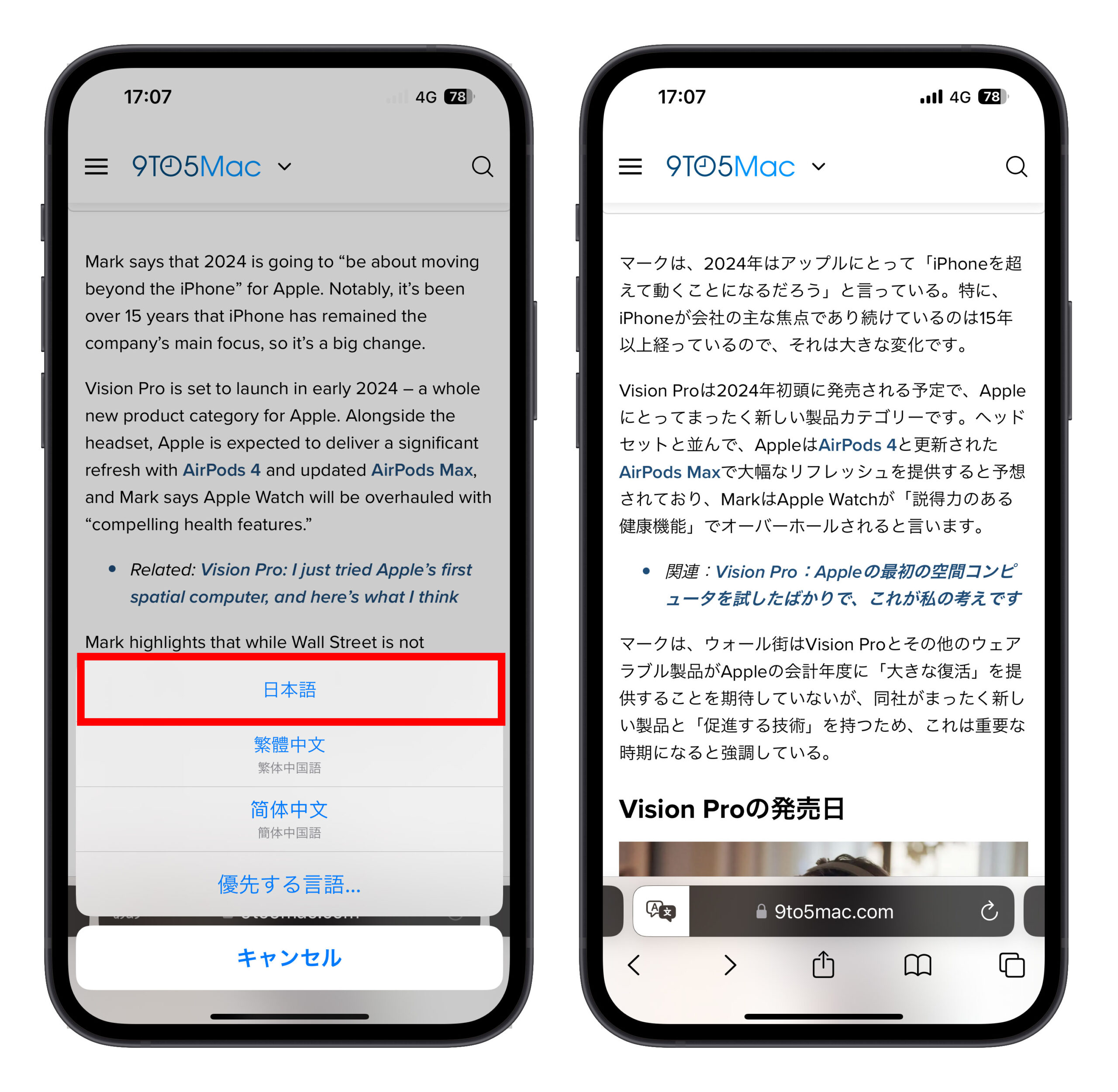
元の言語に戻すには、アドレスバーの「ああ」というアイコンをもう一度クリックし、「原文を表示」オプションを選択します。これにより、Safari で翻訳された日本語が元の言語に戻ります。
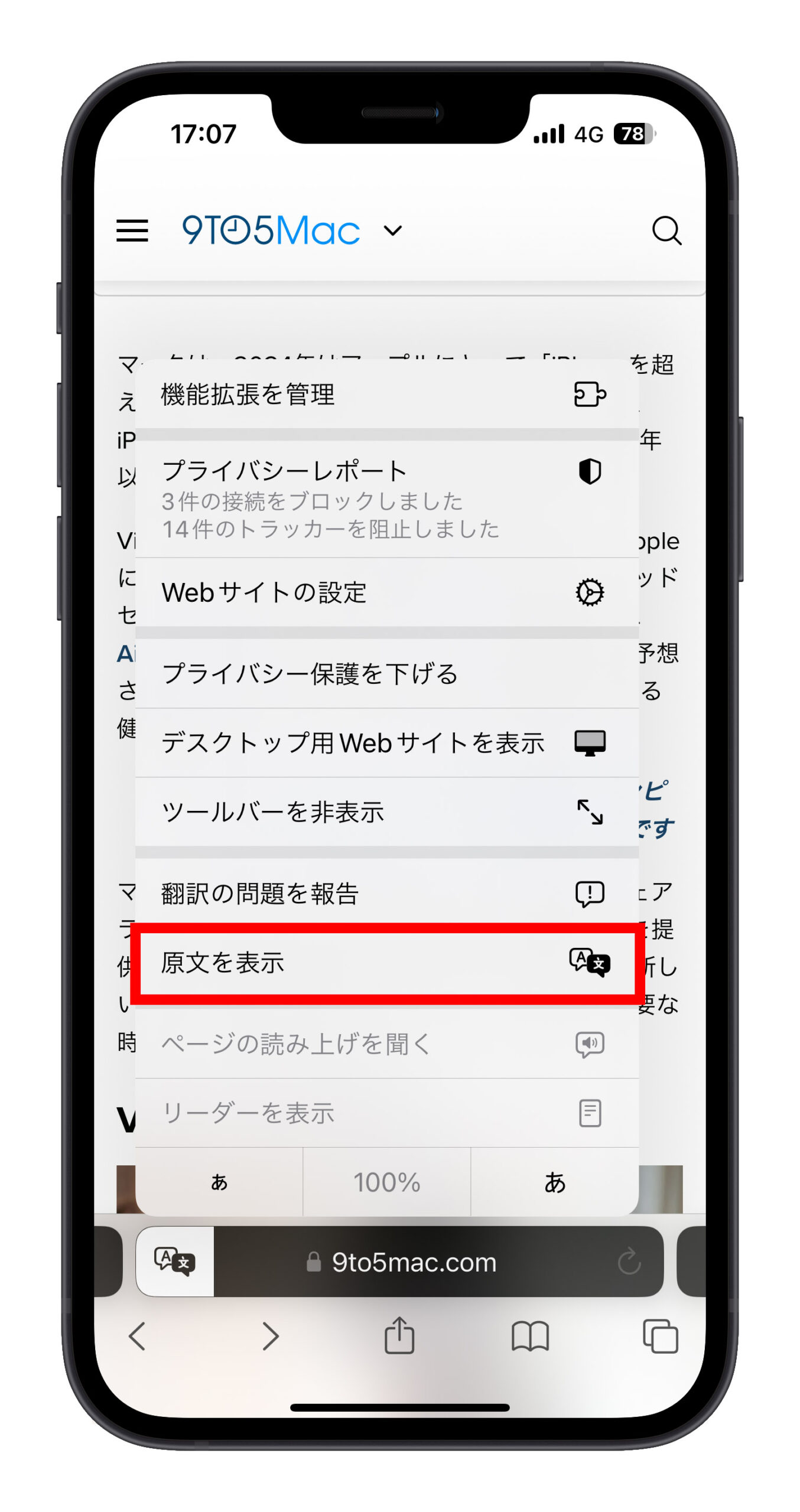
iOS 15 以降では単語や文章の翻訳が可能
さらに、iOS 15 以降の新しい Safari では、ページ全体ではなく、単語や文章を翻訳することができます。iOS 15 の Safari で単語や文章を翻訳するには、翻訳したい単語や文章を選択して、機能バーの「翻訳」をクリックすると、翻訳結果が下部に表示されます。
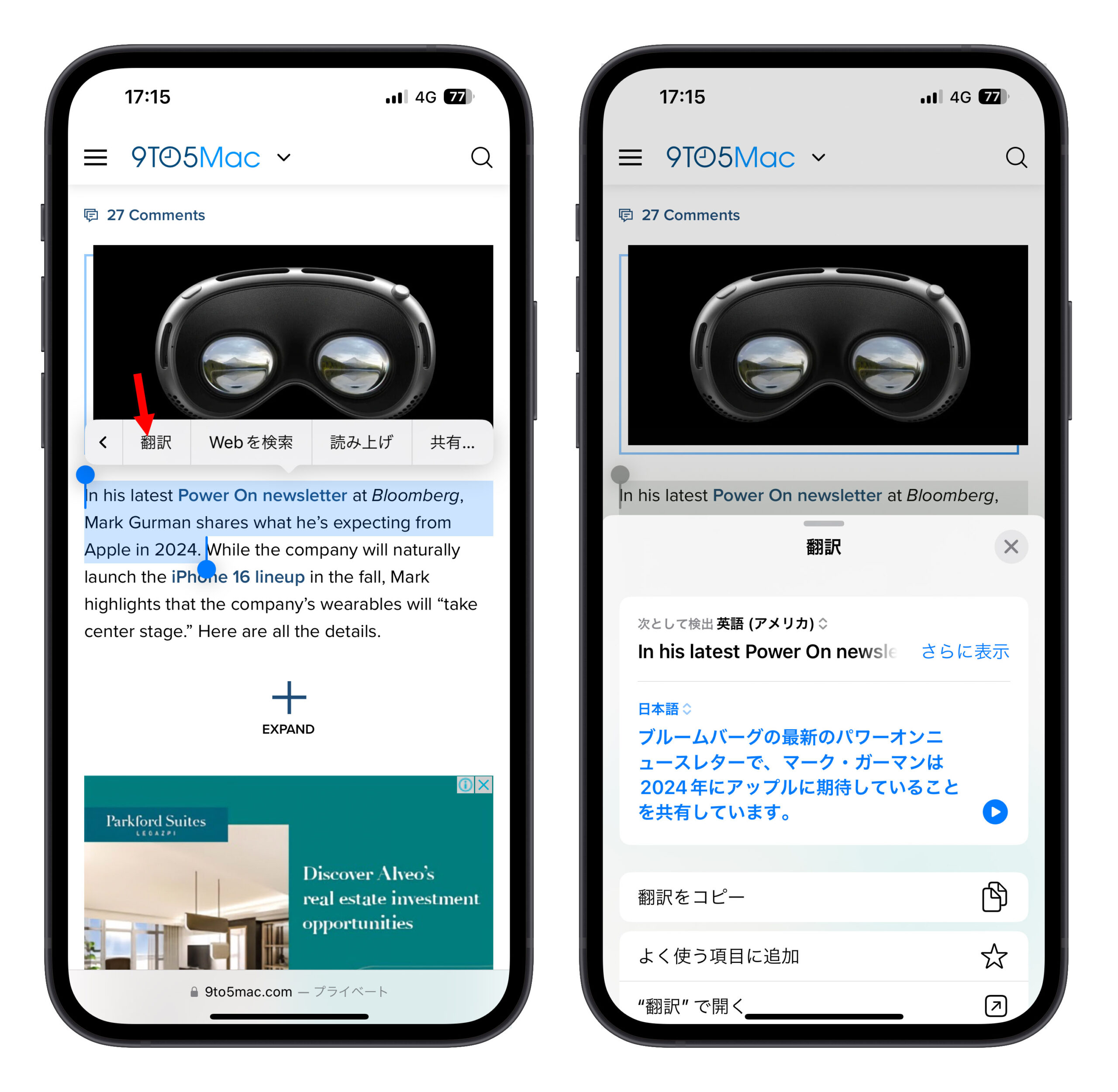
これで Safari を使用してウェブサイトを翻訳する方法を皆さんに共有しました。これからは Safari を使ってウェブサイト全体を翻訳する際に、Google 翻訳に切り替えたり Chrome を開いたりする必要はありません。とても便利です。皆さんも是非試してみてください。
更に面白いコンテンツを観たい人は、Instagram @applealmondjp と Twitter X @Applealmond1 をフォローしてください!
関連記事
