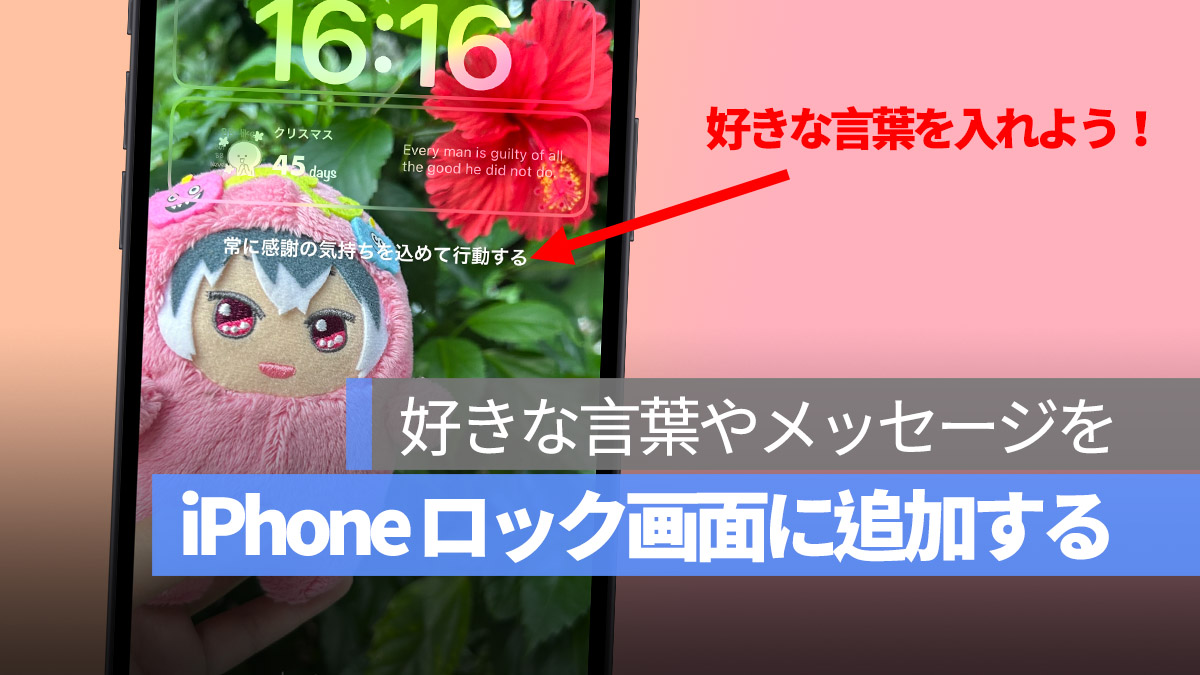
iPhone のロック画面には、日付の表示や通知の表示以外にも、どのような変化を加えることができるでしょうか?今日は、皆さんが自分の言葉や書きたいテキストを iPhone のロック画面に追加できる面白いアプリを紹介します。スマホのロックを解除するたびや時間を見るたびに、自分が書いた励ましの言葉を見ることができます。
更に面白いコンテンツを観たい人は、Instagram @applealmondjp と Twitter X @Applealmond1 をフォローしてください!
《Screen Label》:iPhone ロック画面に自由に文字を書く
この《Screen Label》アプリは非常にシンプルな機能を持っており、実質的には写真編集アプリのようなものですが、写真にテキストを追加し、色や位置を調整して保存するのが機能です。その後、この写真をロック画面として設定します。
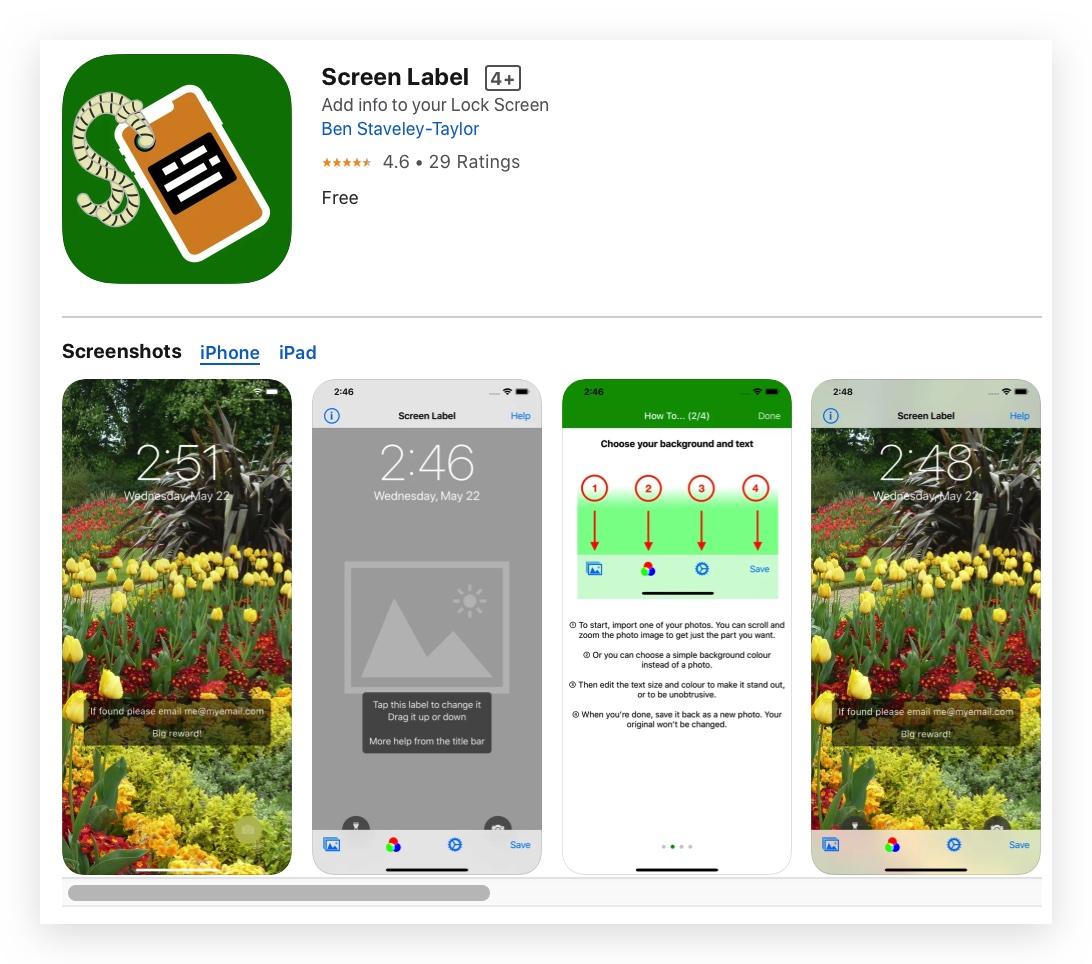
以下では、この《Screen Label》アプリの使用方法を教え、記事の最後にダウンロードリンクも提供します。
第一歩:iPhone ロック画面に設定する写真や画像を選択
「写真」アプリから iPhone ロック画面に設定する写真や画像を選ぶことしかできませんので、ウェブ上で良い素材を見つけたら、まず「写真」アプリに保存してから《Screen Label》に追加する必要があります。
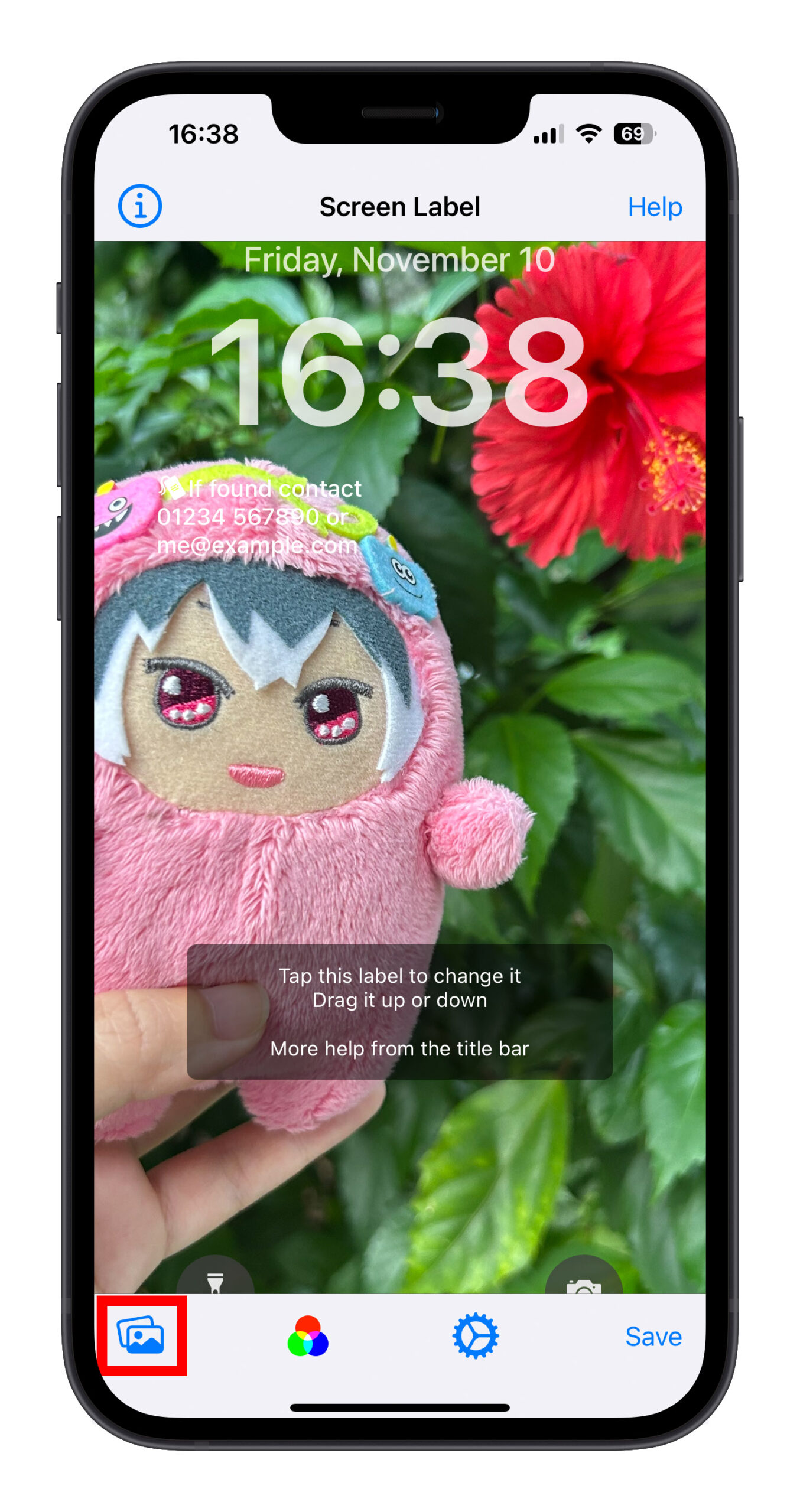
または、下部の2番目のボタンを選択し、画像を使用せずにiPhoneロック画面を単色の背景に変更することもできます。
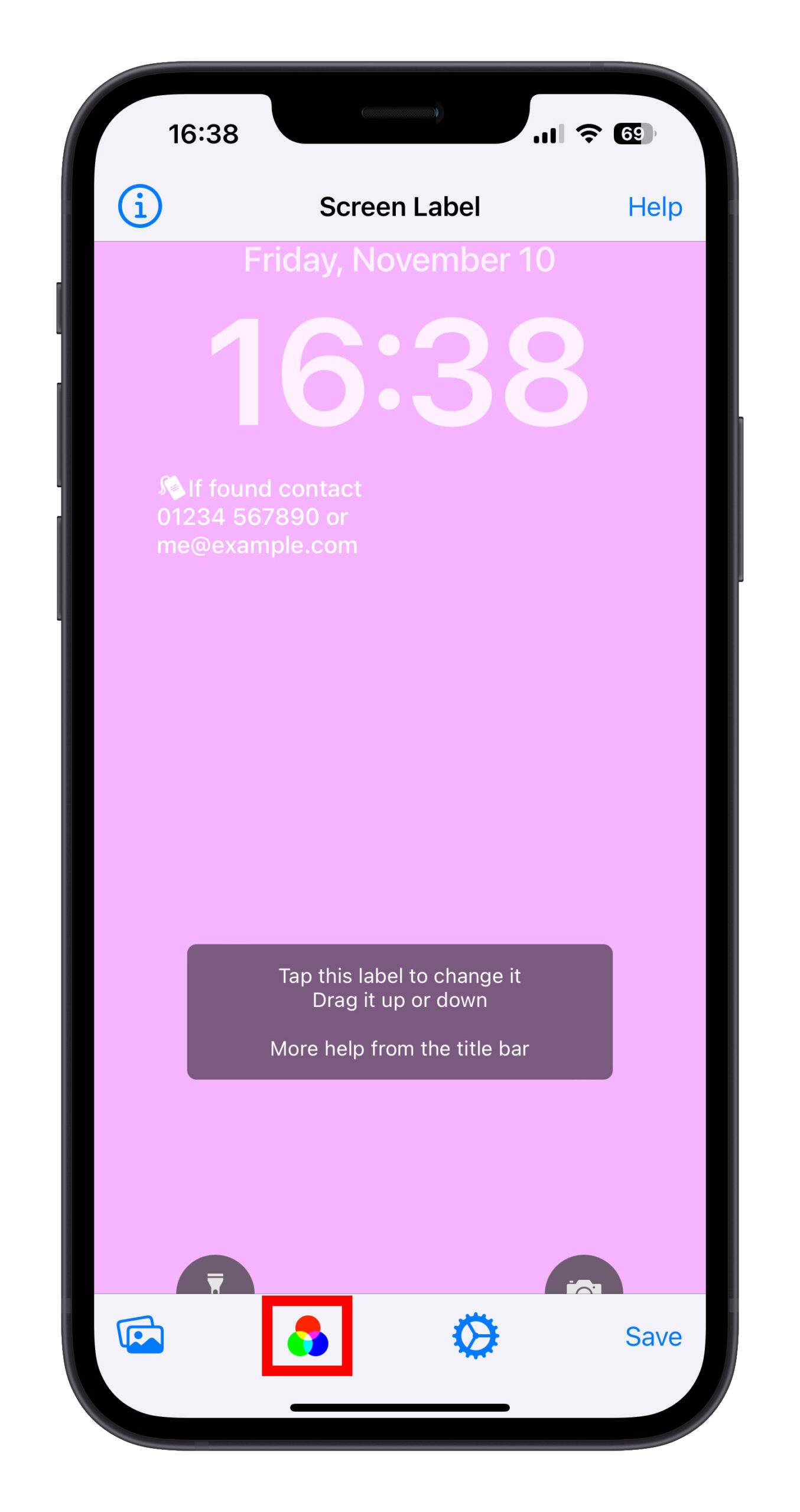
第二歩:表示したいテキストを入力
画面下部の Label タブをクリックすると、テキスト設定画面が開きます。ここでiPhoneロック画面に表示したいテキストを入力します。
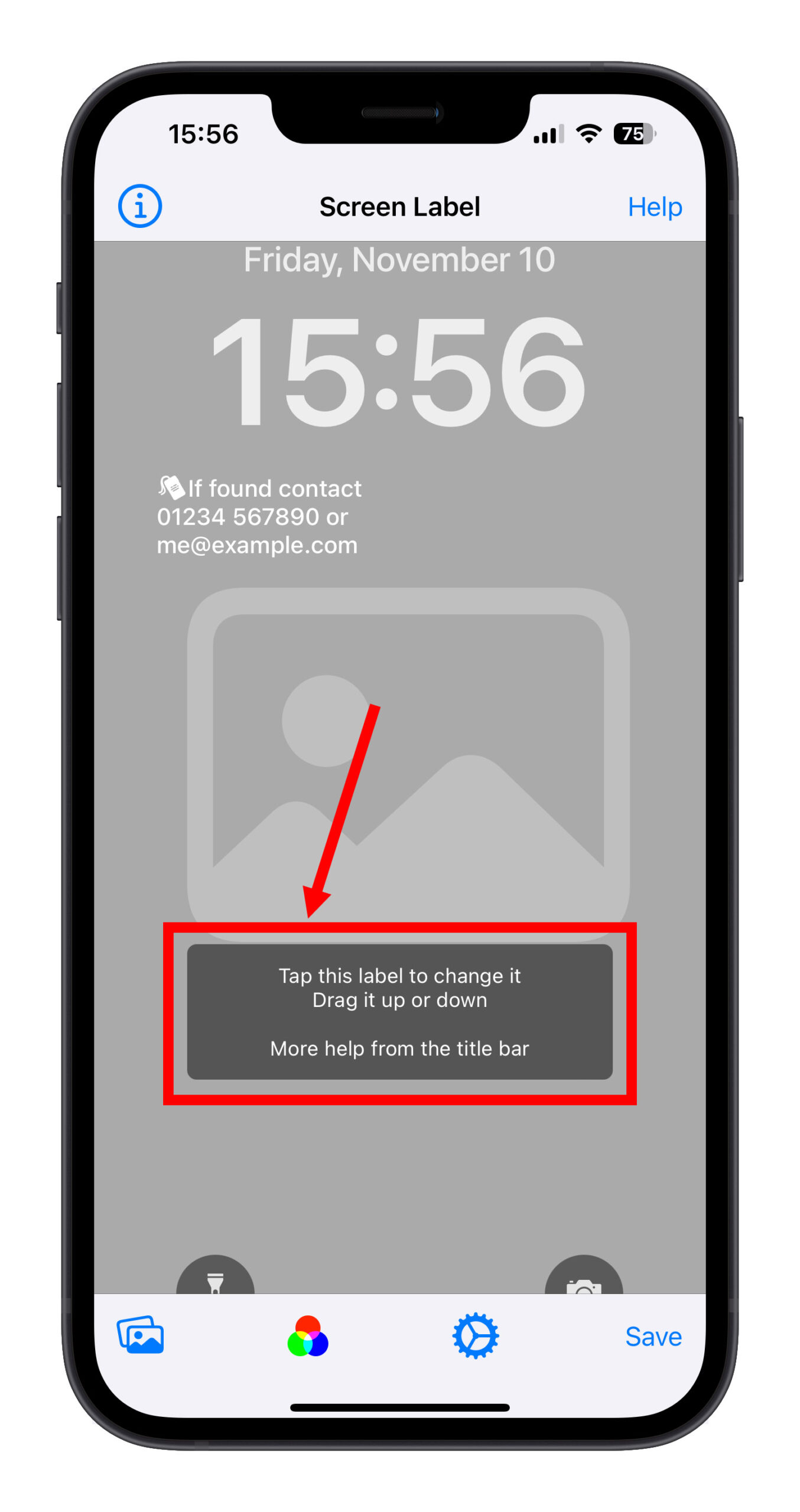
ここでは、テキストのサイズ、色、テキストボックスの背景(透明に設定することをお勧めします)などを調整することもできます。ただし、フォントに関しては、英語のフォント選択肢が多く、日本語のフォントはほとんど変更できません。
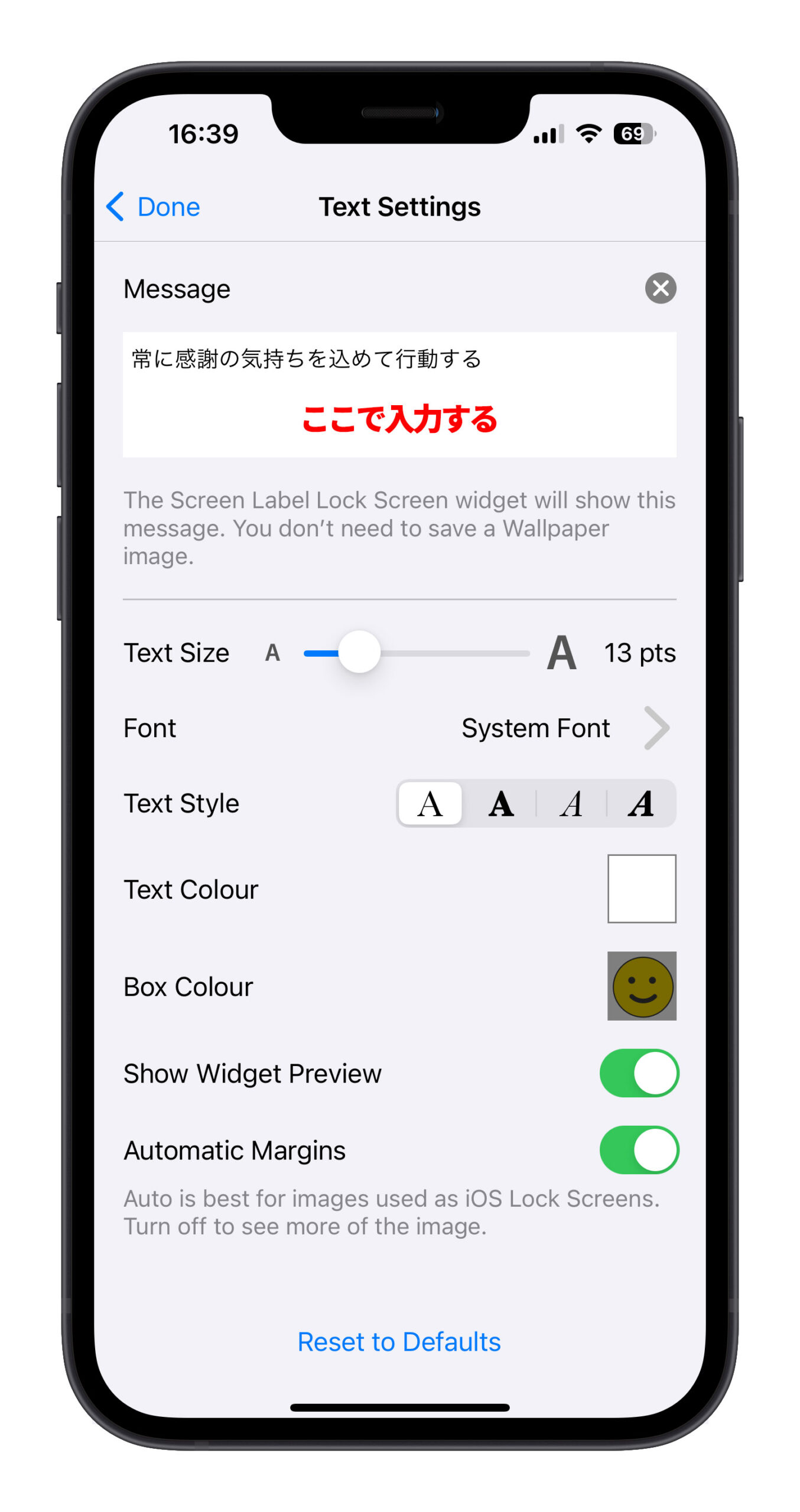
第三歩:テキスト表示位置を調整
テキストを入力した後、メイン画面に戻り、指でテキストを上下にドラッグして、どこに置くかを決めます。通常、ウィジェットの下に置くことをお勧めします。下部は通知に隠れることが多いためです。

位置調整の参考として、一組のデフォルトの時間とウィジェットも表示されます。
第四歩:写真を保存
上記の編集が完了したら、右下隅の保存機能を使って写真を「写真」アプリに保存します。

第五歩:iPhone ロック画面の背景を設定
最後に、「写真」アプリにアクセスし、先ほど保存した写真を探します。左下隅の「共有」ボタンをクリックします。

「壁紙に設定」機能を見つけます。
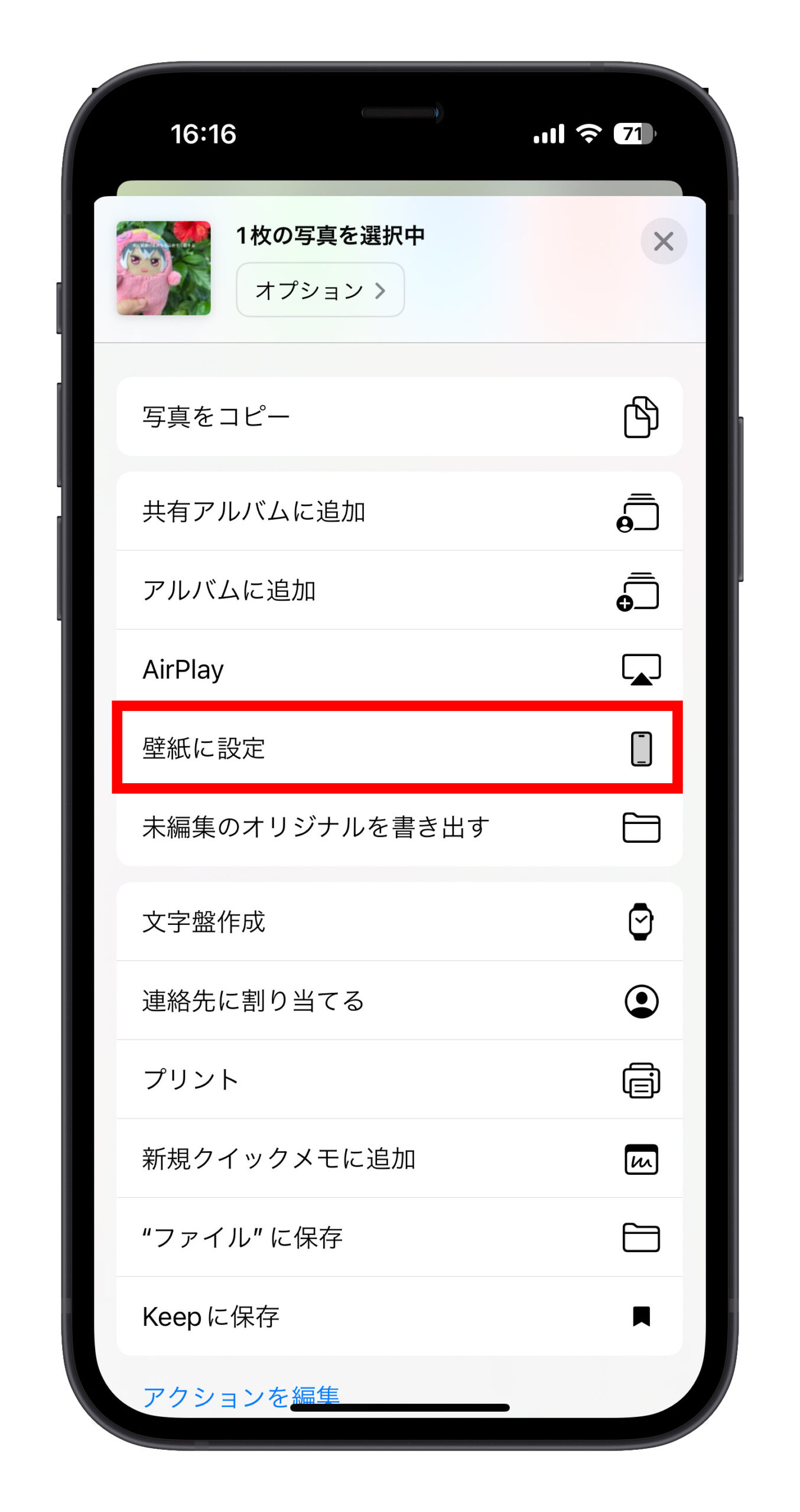
ウィジェットを設定してから「追加」をクリックし、壁紙を両方に設定を選択します。

これで、iPhoneロック画面にテキストを追加する操作プロセスが完了しました。
最後に、《Screen Label》アプリのダウンロードリンクを提供します:こちらをクリック
更に面白いコンテンツを観たい人は、Instagram @applealmondjp と Twitter X @Applealmond1 をフォローしてください!
関連記事
- iPhone ロック画面に Google マップのウィジェットに対応!到着予定時間を直接に確認できます!
- iPhone ロック画面に日付カウントダウンタイマーを追加する方法!大切な日々を常にリマインドできる
- iOS 17 更新で復活!iPhone Live Photos(ライブフォト)の動くロック画面壁紙の設定方法
- iPhone のロック画面の背景(壁紙)が上部でぼやける?その理由と解決策をご紹介します
- iPhone ロック画面の写真シャッフル:壁紙を自動変更する
- iPhone iOS 16 壁紙 20 選!iPhoneロック画面用の面白い壁紙
- macOS 14 Sonoma で新登場!ロック画面に動く壁紙の設定・使用法・削除法を紹介!
