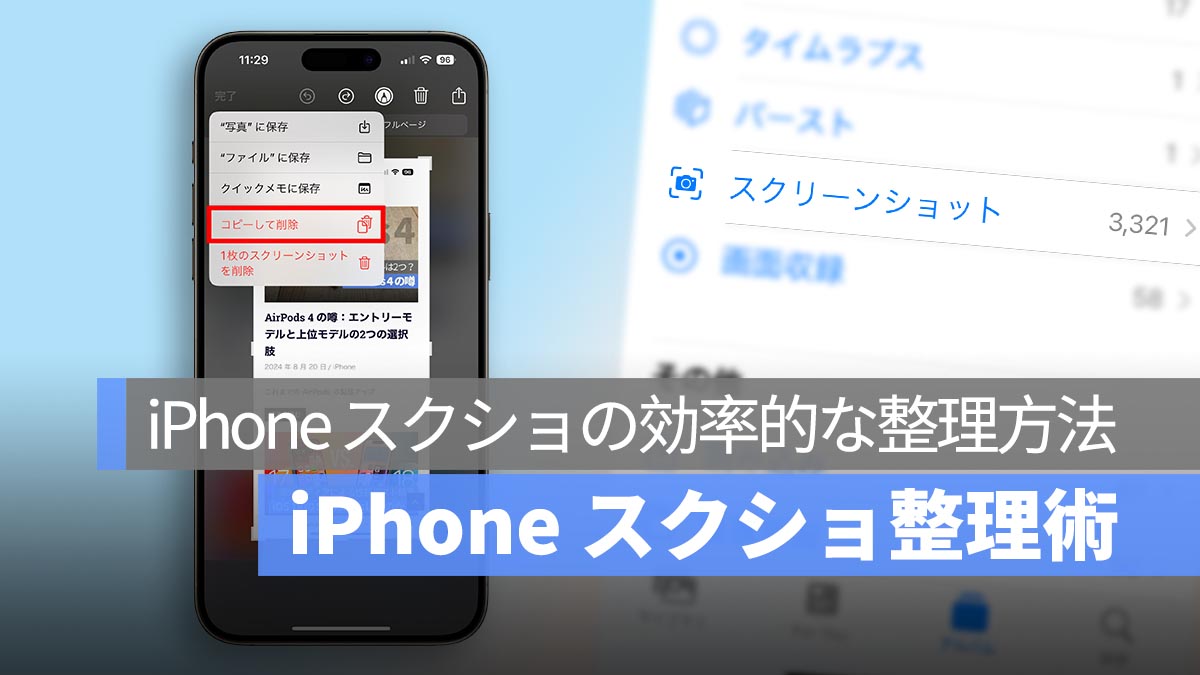
多くの人は、iPhone をしばらく使っていると、写真アプリにスクショがたくさん溜まってしまい、整理する際には多くの時間を費やすことになります。
今日は、写真アプリ内の iPhone のスクリーンショットを正確かつ簡単に整理するための3つのコツをご紹介します。
更に面白いコンテンツを観たい人は、Instagram @applealmondjp と Twitter X @Applealmond1 をフォローしてください!
スクリーンショットをコピーしてすぐに削除
通常、iPhoneでスクリーンショットを撮るのは、その瞬間の画面を保存するか、友達に共有するためです。友達に送るだけのスクリーンショットであれば、保存する必要はなく、送信後に削除することができます。このときに「iPhone スクリーンショットコピー」機能を使うと便利です。
iPhone でスクリーンショットを撮った際、左下にスクリーンショットのプレビューが表示されます。それをタップしてスクリーンショットの編集モードに入ります。
次に、右上の「完了」を選び、メニューから「コピーして削除」を選択すると、スクリーンショットをコピーしてすぐに削除することができます。これにより、スクリーンショットが iPhone の写真アプリに残らなくなります。コピー済みのため、LINE や他の場所に簡単に貼り付けて共有できます。
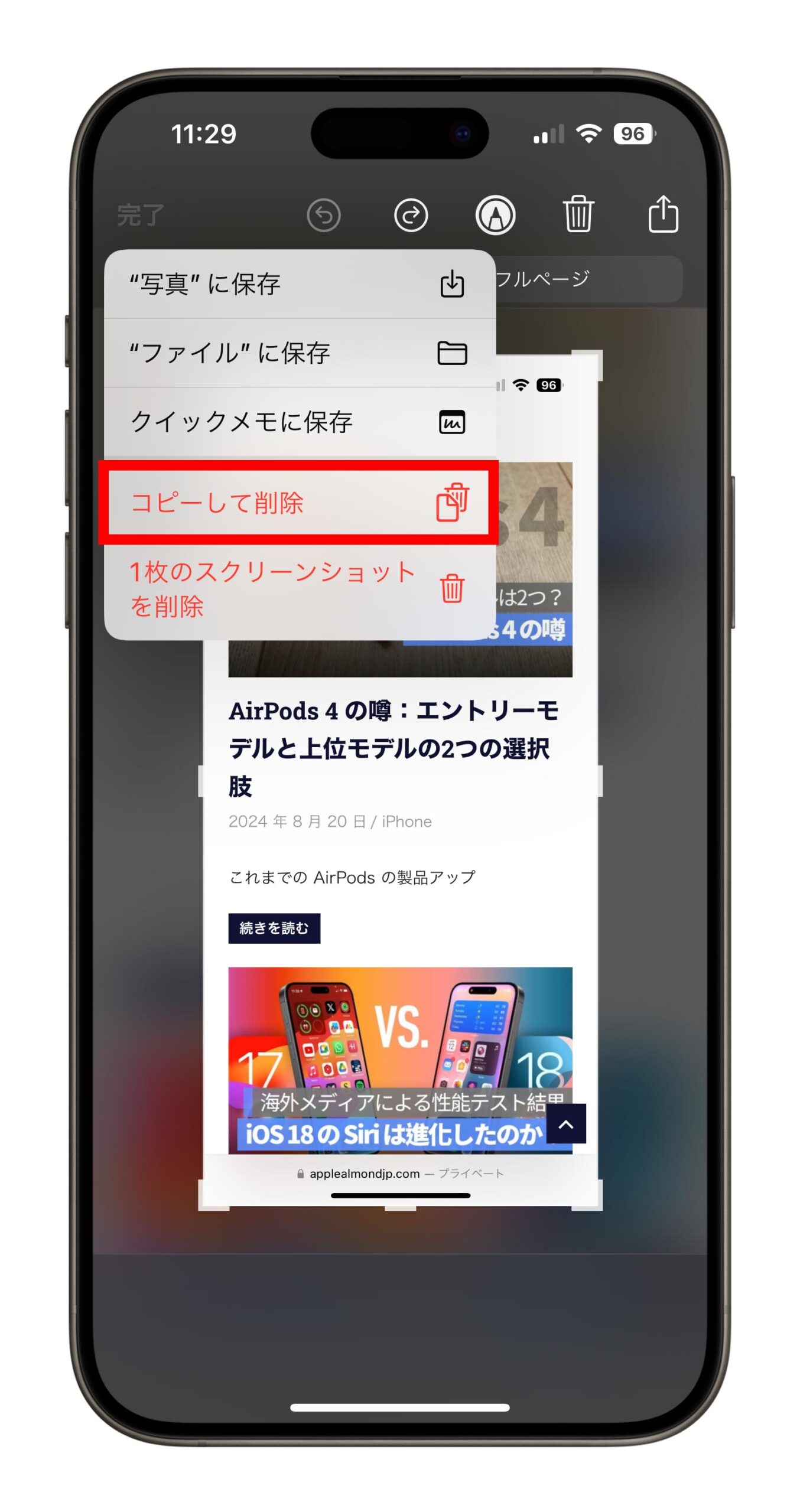
すべてのスクリーンショットを一括選択して削除
もし、写真アプリ内のすべてのスクリーンショットを削除したい場合、写真アプリの「アルバム」から「スクリーンショット」オプションを選択すると、iPhone 内のすべてのスクリーンショットが表示されます。
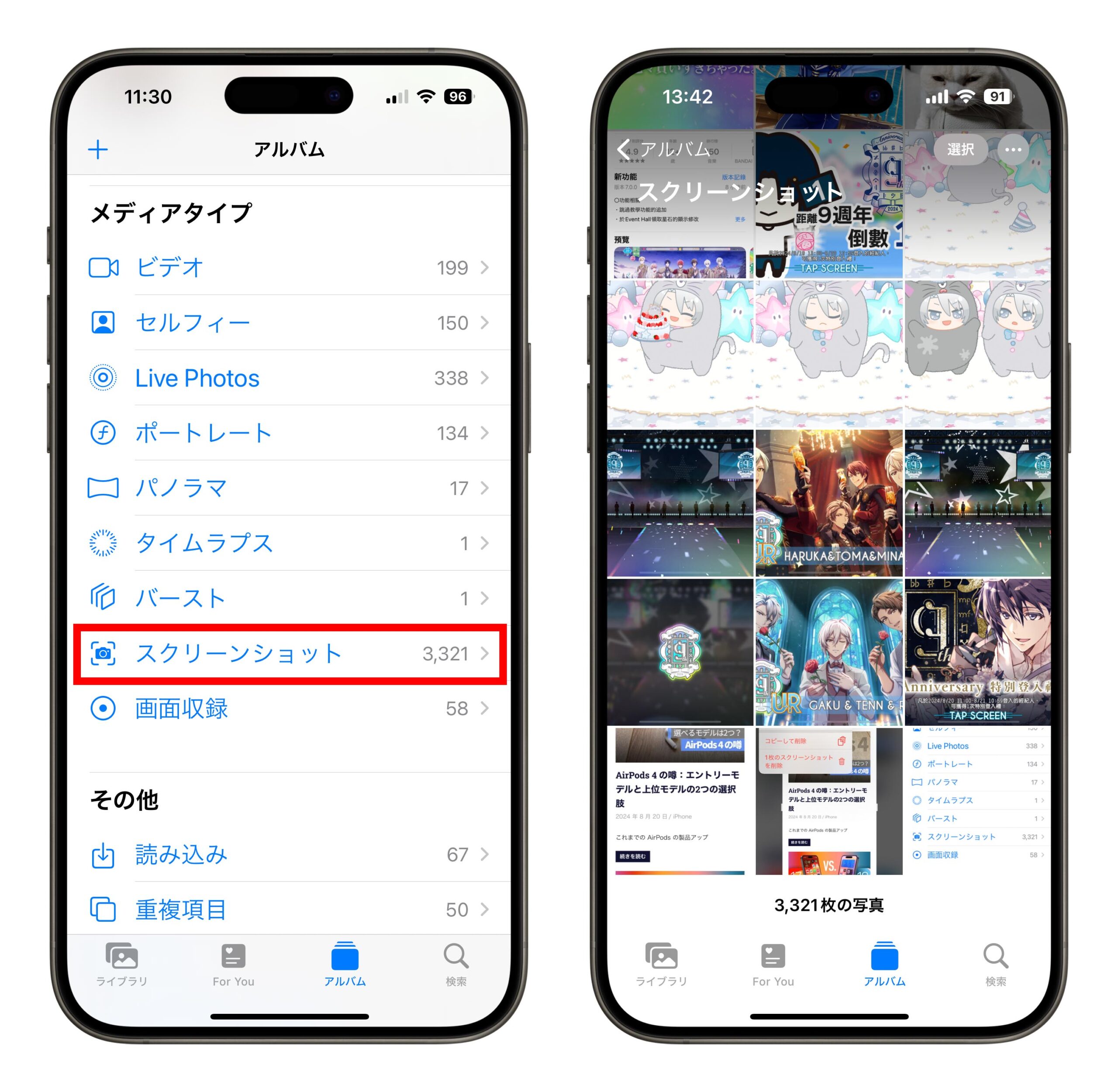
この状態で右上の「選択」機能を選び、左上の「すべて選択」をタップします。
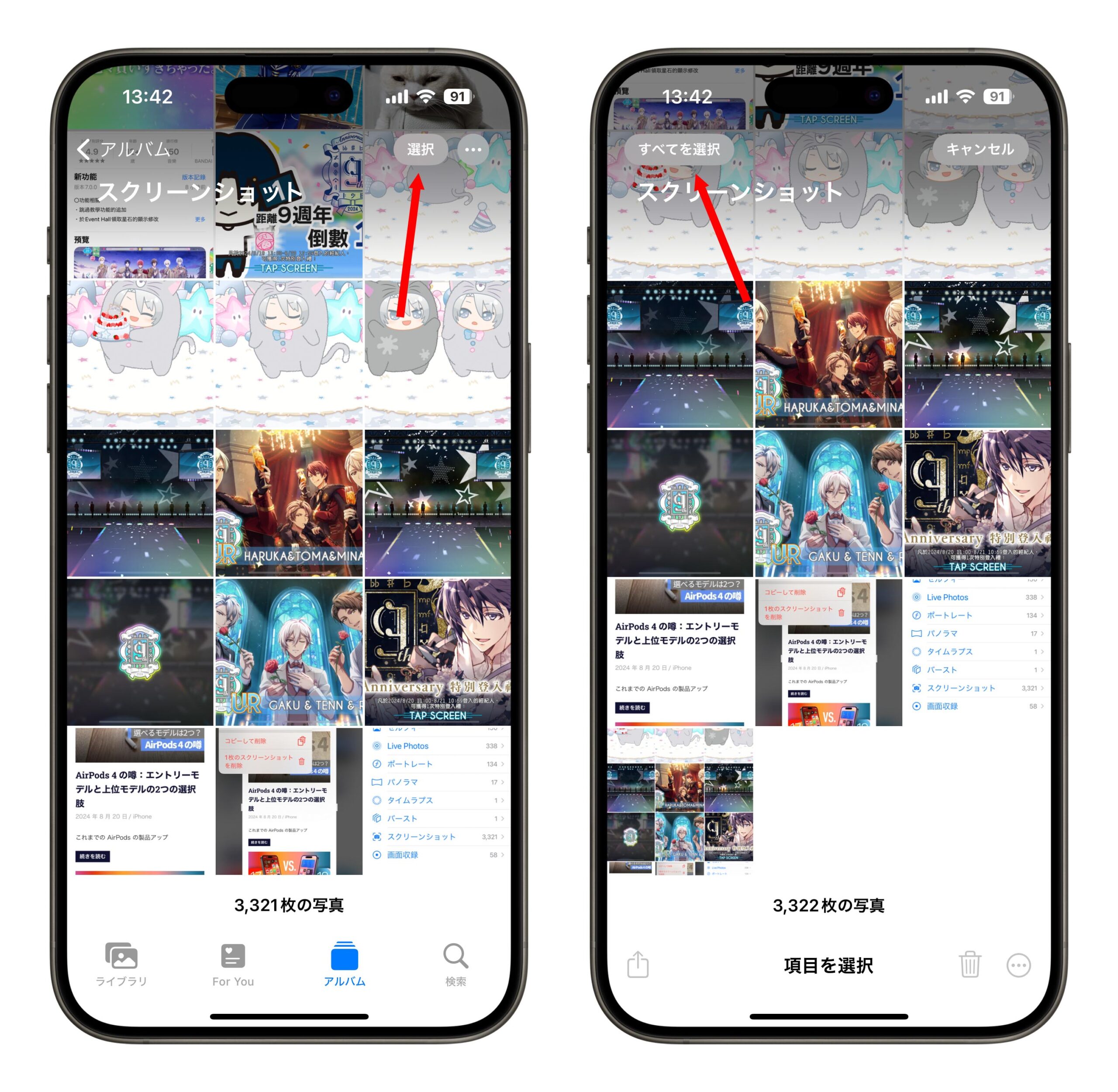
これですべてのスクリーンショットが選択され、右下のゴミ箱ボタンでこれらのスクリーンショットを一括削除できます。
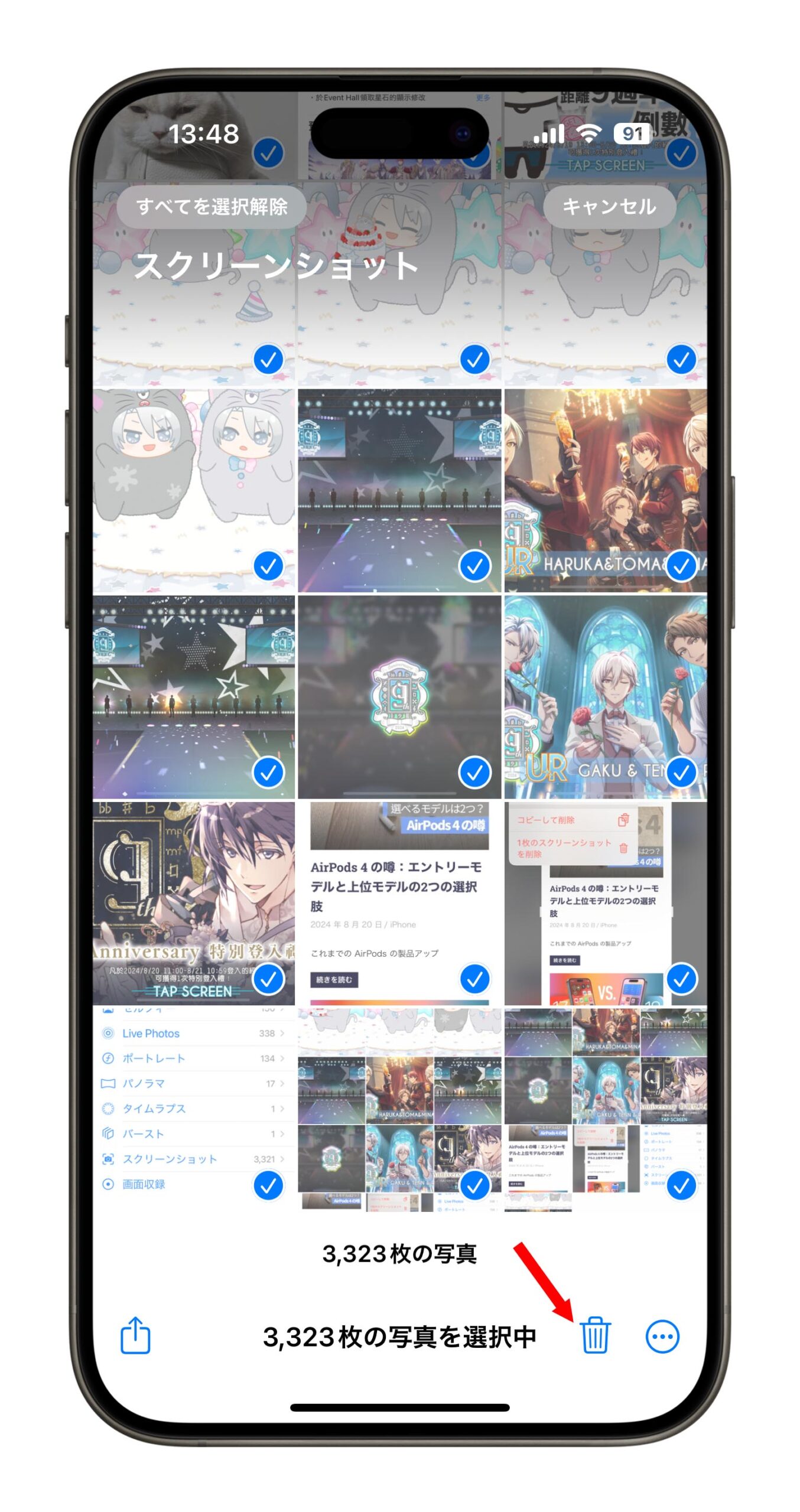
手動でスクリーンショットを素早く選択して削除
スクリーンショットをすべて削除したいけれど、いくつかは保存したい場合は、素早く選択するジェスチャーを使って整理できます。
同じく写真アプリの「アルバム」機能に入り、「スクリーンショット」を選択した後、右上の「選択」をタップして選択モードに入ります。
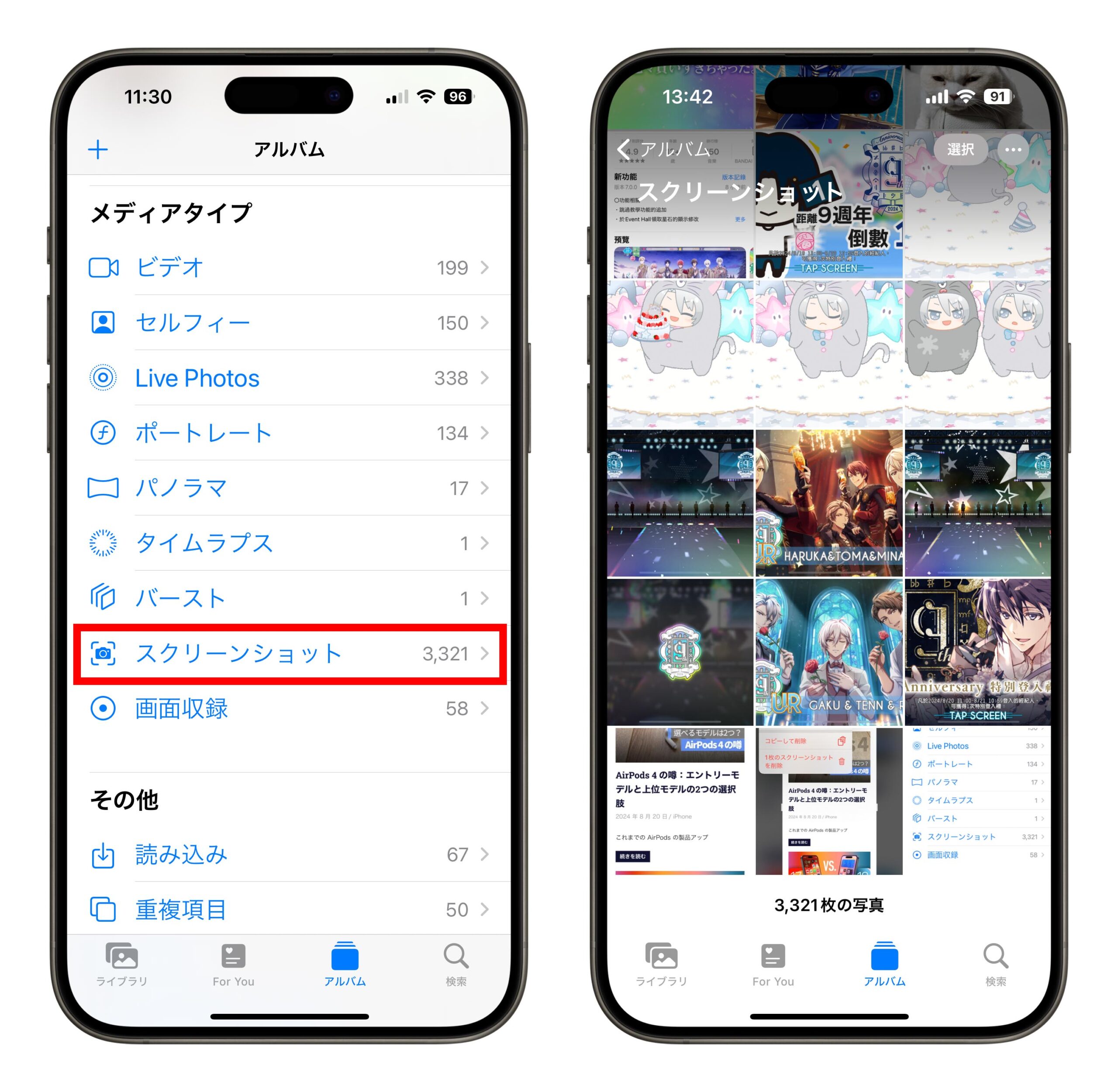
デフォルトでは1列に3つのスクリーンショットが表示されますが、2本の指でピンチ操作をすると、1列に5つのスクリーンショットが表示されるようになります。

次に、素早く選択するジェスチャーを使い、選択したいスクリーンショットの上を指でスライドさせながら上に向かってスクロールします。この操作で、指がスライドした列の5つのスクリーンショットが一度に選択されます。

その後、保存したいスクリーンショットをタップして選択を解除し、残りの選択されたスクリーンショットをゴミ箱に入れて削除すれば、iPhone のスクリーンショットを素早く整理できます。
iPhone スクリーンショット整理のコツ
以上が今回ご紹介する iPhone のスクリーンショット整理のコツです。それぞれ:
- iPhone スクリーンショット編集機能を使ってスクリーンショットをコピーし、すぐに削除する方法
- スクリーンショットアルバムを利用し、一括選択して削除する方法
- スクリーンショットアルバムと素早く選択するジェスチャーを使って、多数のスクリーンショットを選択して削除する方法
たくさんの iPhone スクリーンショットを整理したくない場合、最も良い方法は最初の方法で、スクリーンショットを撮ったらすぐに削除することです。しかし、もしスクリーンショットが大量に溜まってしまった場合でも、上記の素早く選択して削除する方法がありますので、参考にしてみてください。
更に面白いコンテンツを観たい人は、Instagram @applealmondjp と Twitter X @Applealmond1 をフォローしてください!
